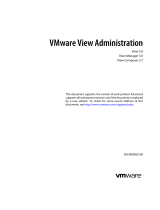Page is loading ...

QuickStart Guide
VMware vCenter Server Heartbeat 6.4 Update 1
This document supports the version of each product listed and
supports all subsequent versions until the document is replaced
by a new edition. To check for more recent editions of this
document, see http://www.vmware.com/support/pubs.
EN-000726-00

VMware, Inc.
3401 Hillview Ave.
Palo Alto, CA 94304
www.vmware.com
2 VMware, Inc.
QuickStart Guide
You can find the most up-to-date technical documentation on the VMware Web site at:
http://www.vmware.com/support/
The VMware Web site also provides the latest product updates.
If you have comments about this documentation, submit your feedback to:
docfeedback@vmware.com
Copyright © 2009-2012 VMware, Inc. All rights reserved. This product is protected by U.S. and international copyright and
intellectual property laws. VMware products are covered by one or more patents listed at
http://www.vmware.com/go/patents.
VMware is a registered trademark or trademark of VMware, Inc. in the United States and/or other jurisdictions. All other marks
and names mentioned herein may be trademarks of their respective companies.

VMware, Inc. 3
Contents
About This Book 5
1 Getting Started with vCenter Server Heartbeat 7
vCenter Server Heartbeat Overview 7
Installation Prerequisites 8
Installation Process 8
Primary Server 9
Secondary Server 12
Renaming the Servers 14
Post Installation Configuration 14
Configuring SQL Server Plug-in to run with the Correct Credentials 15
Installing the View Composer Plug-in 15
Configure the Application Timeout Exception 16
vCenter Server with SQL Server on a Separate Host 16
Installation Verification 16

QuickStart Guide
4 VMware, Inc.

VMware, Inc. 5
This Quick Start Guide provides an introduction to VMware vCenter Server Heartbeat and guides you through
the steps required to install vCenter Server Heartbeat in the most common environment and to perform basic
configuration. This guide also provides a brief introduction to basic administration tasks and advanced
configuration features, and provides pointers to more detailed information in other manuals.
Intended Audience
This guide assumes the reader has working knowledge of networks including the configuration of TCP/IP
protocols and domain administration on the Windows
™ 2003 and 2008 platforms, notably in Active Directory
and DNS.
VMware Technical Publications Glossary
VMware Technical Publications provides a glossary of terms that might be unfamiliar to you. For definitions
of terms as they are used in VMware technical documentation go to http://www.vmware.com/support/pubs.
Document Feedback
VMware welcomes your suggestions for improving our documentation and invites you to send your feedback
Abbreviations Used in Figures
The figures in this book use the abbreviations listed in Table 1.
Technical Support and Education Resources
The following sections describe the technical support resources available to you. To access the current versions
of this guide and other publications, go to www.vmware.com/support/pubs.
Online and Telephone Support
Go to www.vmware.com/support to use online support to submit technical support requests, view your
product and contract information, and register your products.
About This Book
Table 1. Abbreviations
Abbreviation Description
NIC Network Interface Card
P2P Physical to Physical
P2V Physical to Virtual
V2V Virtual to Virtual

QuickStart Guide
6 VMware, Inc.
Go to www.vmware.com/support/phone_support.html to find out how to use telephone support for the
fastest response on priority 1 issues (applies to customers with appropriate support contracts).
Support Offerings
Go to www.vmware.com/support/services to find out how VMware support offerings can help meet your
business needs.
VMware Professional Services
Go to www.vmware.com/services to access information about education classes, certification programs, and
consulting services. VMware Education Services courses offer extensive hands-on labs, case study examples,
and course materials designed for use as on-the-job reference tools. Courses are available onsite, in the
classroom, and live online. For onsite pilot programs and implementation best practices, VMware Consulting
Services provides offerings to help you assess, plan, build, and manage your virtual environment.

VMware, Inc. 7
1
This guide introduces you to vCenter Server Heartbeat and provides an overview of the procedure to get
vCenter Server Heartbeat up and running quickly. It contains the following sections:
“vCenter Server Heartbeat Overview” on page 7
“Installation Prerequisites” on page 8
“Installation Process” on page 8
“Post Installation Configuration” on page 14
“Installation Verification” on page 16
vCenter Server Heartbeat Overview
vCenter Server Heartbeat is a Windows based application specifically designed to provide high availability
protection for vCenter Server and/or SQL Server configurations without requiring specialized hardware. This
guide can be used to install vCenter Server Heartbeat in a Local Area Network (LAN) employing a Physical
to Virtual or Virtual to Virtual architecture with or without SQL Server either local or remote.
VMware describes the organization of vCenter Server Heartbeat servers based upon Pairs and Pair status.
VMware refers to two servers (either virtual or physical) with vCenter Server Heartbeat installed working
together as a vCenter Server Heartbeat Pair. Each server instance in the Pair is assigned both an Identity
(Primary or Secondary) and a Role (active or passive). Identity is used to describe the instance of the server
while the Role is used to describe what the server instance is doing. When the Identity is assigned to a server
it normally will not change over the life of the server whereas the Role of the server is subject to change as a
result of the operations the server is performing.
vCenter Server Heartbeat operates using a Public (Principal) network connection for user access and a separate
private (channel) network connection between the servers for control and data transfer.
The VMware Channel is a crucial component of the setup and can be configured in a number of ways. Both
the Primary and Secondary servers must have two or more network interface connections (NICs). The
Principal (Public) network requires one NIC. The VMware Channel uses a separate NIC for the private
connection between the servers. A second pair of NICs can be used to provide a degree of redundancy for the
VMware Channel.
Getting Started with vCenter Server
Heartbeat
1

QuickStart Guide
8 VMware, Inc.
Installation Prerequisites
Before starting the installation process, ensure that your server(s) and environment meet the following
prerequisites.
Installation Process
vCenter Server Heartbeat is a versatile solution that provides complete protection for vCenter Server and SQL
Server and although vCenter Server Heartbeat can be deployed in multiple configurations, this guide focuses
on installation of vCenter Server Heartbeat using the most common deployment options.For other supported
configurations, see the vCenter Server Heartbeat Installation Guide.
Table 1-1. Pre-Installation Checklist
Checked Description of Items to be Checked
o
Verify that the server is not configured as a domain controller, global catalog sever, or DNS server and that there
are no other business critical applications running on the server.
o
Verify that the Primary server is a member of the domain. The Domain for the Primary server will not change
throughout the installation process although the Primary and Secondary server names will be changed as part
of the installation procedure.
o
Verify that the Operating System is Windows 2008 or later and that all current Microsoft security updates have
been applied. If .Net 2.0 SP2 is not installed vCenter Server Heartbeat will install it during the installation
process.
o
Verify that vCenter Server 4.1 or later is installed. vCenter Server Heartbeat supports protection of both
standalone instances and also when in Linked Mode groups.
o
Verify that vCenter Guided Consolidation, vCenter Update Manager, and vCenter Converter are configured
using Fully Qualified Domain Names (FQDN) if installed.
o
Verify that the server has 2GB of RAM minimum (Recommended 4GB) in addition to any other memory
requirements for the Operating System or vCenter Server.
o
Verify that the server has at least 2GB of available disk space on the drive where vCenter Server Heartbeat will
be installed.
o
Verify that the user is logged into the domain and that the account used to perform the installation has local
administrator rights.
o
All applications to be protected are installed and configured on the server.
o
Reserve 3 public IP addresses (1 for Principal and 2 for Managed IPs) and 2 private IPs for the VMware Channel
(1 for each server). The Management IP address is unique for each server in the in the pair and should be
adjacent to the Principal (Public) IP address.
o
Verify that the Managed IP setting in the Virtual Infrastructure Client is the same IP address used for the
vCenter Server Heartbeat Principal (Public) IP address.
o
Verify that all VMware components are bound to the Principal (Public) IP address on the Principal (Public)
network adapter.
o
If installing with vCenter Server and SQL Server on the same host, verify that vCenter Server and SQL Server
are installed on separate disk drives.
o
Verify the Primary server’s Principal (Public) NIC is configured with a static IP address, correct network mask,
correct gateway IP address, correct preferred and secondary (if applicable) DNS server address
o
Verify the Primary server’s VMware Channel NIC is configured with a static IP address in a different subnet
than the Principal (Public) network, correct network mask, no gateway IP address, no DNS server IP address,
and NetBIOS is enabled (disabled by setup during the installation process).
o
Verify that all firewalls have been configured to allow traffic on both the Client Connection port (52267) which
should be configured by process and the specific Default Channel port (
57348).
o
Verify that Windows Server Backup Feature and Command Line Tools have been installed on the Primary
server prior to cloning. Installation of Windows Server Backup Feature and Command Line Tools will also
install Windows PowerShell.

VMware, Inc. 9
Chapter 1 Getting Started with vCenter Server Heartbeat
vCenter Server Heartbeat is installed on both the Primary and Secondary server of a vCenter Server Heartbeat
Pair. VMware recommends that you use the Pre-Installation Checklist to ensure all prerequisites have been
met.
Unique server names are required for each server to ensure that the vCenter Server application to operates
properly. To create unique names, the installation process requires that you rename both the Primary and
Secondary servers to ensure proper configuration and prevent name resolution problems when clients attempt
to access the vCenter Server application.
For example, before installing vCenter Server Heartbeat your vCenter Server is named “vCenterServer”.
During the vCenter Server Heartbeat installation process on “vCenterServer” you clone “vCenterServer” (the
Primary server) to create a Secondary server.
After installation you rename the Secondary server to “vCSHB-Secondary” and then rename the Primary
server to “vCSHB-Primary”. You then use the Configure Server wizard and identify the Name used to connect
to vCenter or SQL Server as “vCenterServer” thereby allowing access to vCenter Server on either the Primary
or Secondary servers.
Primary Server
Installation of vCenter Server Heartbeat begins on the Primary server and uses a multi-step process to
configure the installation.
To install vCenter Server Heartbeat on the Primary server
1 Having verified all of the environmental prerequisites are met, download the vCenter Server Heartbeat
self-extracting file to an appropriate location on the Primary server.
2Open Network Connections, right-click the VMware Channel network connection and select Properties.
Select Internet Protocol (TCP/IP) and click Properties.
3Click Advanced, select the DNS tab, and clear the Register this connection’s addresses in DNS check
box. Click OK three times to close the dialogs.
4 Right-click the Principal (Public) network connection and select Properties. Select Internet Protocol
(TCP/IP) and click Properties.
5Click Advanced, select the DNS tab, and clear the Register this connection’s addresses in DNS check
box. Click OK three times to close the dialogs.
6 Navigate to Start > Administrative Tools > Services to launch the Service Control Manager.
7 If protecting vCenter Server 5.0 or later, select the following services and set them to Manual.
VMware VirtualCenter Server
VMware vSphere Profile-Drive Storage
vCenter Inventory Service
VMware VirtualCenter Management Webservices
8 Clone the Primary server using VMware vCenter virtual machine cloning or another third-party utility to
create a cloned image of the Primary server. The clone must be completely identical with no changes to
the Name, SID, or domain membership. Do not start the cloned server.
N
OTE When protecting SQL Server, the SQL Server instance service must run under an account with
administrator rights rather than the Network Service or Local System account. If required, change the Log On
AS property by navigating to Start > Administrative Tools > Services. Select the SQL Service instance and
click Properties. Select the Log On tab and select This account. Provide the new account credentials and click
OK. Once complete, restart the SQL Server instance service.
NOTE vCenter Server Heartbeat prompts you to enter a valid serial number during the installation process.
If you do not enter a valid serial number during the installation process, vCenter Server Heartbeat installs in
evaluation mode.

QuickStart Guide
10 VMware, Inc.
9 Double-click the self-extracting file to initiate the installation process on the Primary server. The Setup
Introduction dialog appears. Review the information and click OK.
10 The Self-Extractor dialog appears. Click Setup to continue.
11 The Setup Type page appears. Because this is a new installation of vCenter Server Heartbeat, select Install
vCenter Server Heartbeat and click Next.
12 Select the physical identity of the server on the Physical Hardware Identity page. Select Primary as the
server identity and click Next.
13 Read the license agreement carefully and select I accept terms of the License Agreement. Click Next.
14 Click Add to enter a valid serial number for production mode or leave blank to install in the evaluation
mode and click Next.
15 Select LAN for the network topology and click Next.
16 The Secondary Server is Virtual option uses the VMware vCenter virtual machine cloning to create a clone
of the Primary server while the Secondary Server is Physical option uses the native vCenter Server
Heartbeat cloning process to create a clone of the physical server. Select the Secondary Server is Virtual
option and click Next.
17 Configure the installation paths. The default installation location is C:\Program Files\VMware\VMware
vCenter Server Heartbeat, but you can change it by manually typing a path to another install location.
Alternatively, click Browse to select a different location. Click Next.
18 Identify the network adapters (NICs) for use in the VMware Channel on the Channel Adapter
Identification page by selecting the VMware Channel NIC from the list. Click the adapter name to display
the selected NIC properties in the lower pane. You must select at least one NIC to proceed with the
installation.
If no NICs are available, click Open Network Connections to review the network configuration of your
machine and verify that you have the correct number of NICs installed. After selecting the appropriate
NIC, click Next.
19 The VMware Channel IP Configuration page prompts you to configure the VMware Channel(s) IP
network addresses. Click Add for each available VMware Channel connection. For the Primary server,
select from a drop-down menu that lists all local IP addresses. Type the reciprocal IP address on the
Secondary server into the IP Address On Secondary text box. You must specify all VMware Channel IP
addresses in subnets outside of the normal Principal (Public) IP addressing schema. Click OK. Repeat this
step for additional NICs.
N
OTE If you click Exit after Setup has started, you are prompted to save your settings. When you run
Setup.exe later, you will be asked if you want to use the previously saved configuration.
NOTE The left pane of each page in the setup wizard provides information about the setup process.
N
OTE The path of the VMware installation folder cannot contain Unicode characters. If vCenter Server
Heartbeat is installed in a folder that has a path containing Unicode characters, this causes the VMware
vCenter Server Heartbeat service will to fail to start. The path of the VMware installation folder can only
contain lower and upper case letters A to Z, digits from 0 to 9, and the following special characters: space
\ _ - ( ) . : Additionally, vCenter Server Heartbeat does not support file or folder names ending with a
period “.” or space “ “.
N
OTE Only one channel can be configured for each NIC. To configure more than one VMware Channel
you must identify more than one NIC. A disabled NIC does not appear in this list. Enable the NIC to
display it. If a NIC is disconnected, its IP addresses do not appear in the lower pane.
N
OTE If you receive a warning message that the other server in the pair cannot be contacted, disregard
and click No to continue.

VMware, Inc. 11
Chapter 1 Getting Started with vCenter Server Heartbeat
20 Review and adjust, if necessary, the Default Channel port. Click Next.
21 Select the Principal (Public) NIC(s). The IP address information is displayed for each NIC. Click Next.
22 Select Use same IP addresses for Secondary (Recommended for HA secondary) and click Add to specify
the IP address.
23 Add the Principal (Public) network address. Click Next.
24 The vCenter Server Heartbeat Console connects to an IP address of the active server using the default
Client Connection port of 52267. If this port is already in use, type an available Client Connection port in
the text box. Click Next.
25 Select the applications to protect. All licensed vCenter Server Heartbeat features are listed.
If installing vCenter Server or other componenets such as VMware Update Manager, Support Tools,
etc. locally and the SQL Server on a separate server, select Protect Virtual Center only.
If installing SQL Server remotely, upon completion of the vCenter Server installation locally, repeat
the installation procedure at the remote SQL Server location and select Protect SQL Server only.
If installing both vCenter Server and SQL Server locally, select Protect Virtual Center and SQL
Server.
26 The Microsoft Windows Backup Configuration page prompts you to select options to facilitate the clone
of the Primary server onto the Secondary server. The cloning process requires pertinent components of
the Primary server for restoration on to the Secondary server. Create a shared folder on the local server
and type the path to the folder in the Folder text box.
27 Type a User and Password that grants access to the shared folder. Click Next.
28 Review the summary of options and configuration information for the installation. Click Next.
29 Pre-install checks run to verify that the options selected are compatible with the current configuration.
Setup checks the available disk space, system memory, operating system compatibility, and dependencies
between modules.
30 If some pre-install checks are unsuccessful, click the Back button to go back through the wizard, make the
necessary changes, and run the pre-install checks again. If the pre-install checks are successful, click Next.
31 The next page displays the progress of the installation. During this process, Setup installs the necessary
files and folders onto your system and applies the configuration you specified. Setup also installs
Heartbeat Diagnostics and configures it with the default settings. Once complete, click Next.
32 The vCenter Server Heartbeat Packet Filter driver installs on each network card of the production server.
If you see warnings that the driver is unsigned or did not complete the Windows Logo tests, click Install.
If Windows is configured to display Signed Driver warnings, you may see multiple warnings. The Report
pane displays the results. Click Next.
N
OTE Adjacent IP addresses should be reserved and used for the Principal (Public) IP address and the
Management IP addresses for the Primary and Secondary Servers.
N
OTE If you are protecting vCenter only or vCenter and SQL Server, provide a Username and Password
for an account with rights to Virtual Infrastructure.
N
OTE When installing into a Windows Server 2008 environment, you must specify a UNC path to the
backup file location. Type a UNC path to a location using the machine name or IP address and shared
folder into the Folder text box, for example: \\10.0.0.16\Backup.
N
OTE The Progress pane on the Pre-Install Checks page displays the progress of these checks. When
finished, the Report pane displays the results.

QuickStart Guide
12 VMware, Inc.
By default, the vCenter Server Heartbeat Packet Filter driver is bound to all Principal (Public) network
cards present on the machine. The vCenter Server Heartbeat Packet Filter is not bound to the network
cards forming VMware Channel connections as these cards maintain unique IP addresses irrespective of
the role of the server. vCenter Server Heartbeat also disables NetBIOS on the VMware Channel NIC(s) to
prevent domain name conflicts on the subnet.
33 When the Setup wizard confirms the successful completion of the installation, click Finish.
34 The Configure Server wizard is launched and allows you to configure the Primary server.
35 Click the Public tab.
36 In the Name used to connect to vCenter or SQL Server field, enter the DNS name by which application clients
connect to the application. Normally this is the original name of the vCenter Server or SQL Server. There
is only one Name used to connect to vCenter or SQL Server and it is the same on all servers in the cluster.
37 In the NIC drop-down, select the Principal (Public) NIC.
38 In the Public IP drop-down, select the Principal (Public) IP address assigned to the Principal (Public) NIC.
39 In the first Mask field, enter the Subnet Mask of the Principal (Public) IP address.
40 In the Mgmt IP field, enter a reserved Management IP address for the Primary server.
41 In the second Mask field, enter the Subnet Mask of the Management IP address and click Finish.
Secondary Server
The process of installing vCenter Server Heartbeat on the Secondary server is similar to installing vCenter
Server Heartbeat on the Primary server.
To install vCenter Server Heartbeat on the Secondary server
1 Before powering on the Secondary server image, edit the image settings.
a Select the Principal (Public) virtual network adapter and clear the Connected and Connect at power
on check boxes.
b Repeat the process on the VMware Channel virtual network adapter.
c Power on the Secondary server image.
d After the Secondary server starts, open Network Connections, right-click the VMware Channel
network connection, and select Properties. Select Internet Protocol (TCP/IP) and click Properties.
e Configure the appropriate VMware Channel IP address and Subnet Mask. Click Advanced
fClick the WINS tab, select Disable NetBIOS over TCP/IP and Click OK three times to close the
dialogs.
g Right-click the Secondary server image and select Edit Settings.
h Select the VMware Channel virtual network adapter and select the Connected and Connect at power
on check boxes. IP communications with the Secondary server go through the VMware Channel.
2 To install the vCenter Server Heartbeat on the Secondary server, execute the self-extracting file to start the
installation process.
The Setup Introduction dialog appears. Review the information and click OK.
N
OTE The Management IP address is unique for each server in the in the pair and should be adjacent to
the Principal (Public) IP address.
NOTE Do not connect the Principal (Public) virtual network adapter at this time to prevent an IP
address conflict on the network.
N
OTE If you click Exit after Setup has started, you are prompted to save your settings. When you run the
self-extracting file again later, you will be asked if you want to use the previously saved configuration.

VMware, Inc. 13
Chapter 1 Getting Started with vCenter Server Heartbeat
3The Self-Extractor dialog appears. Click Setup to continue.
4The Setup Type page appears. As with the installation on the Primary server, select Install VMware
vCenter Server Heartbeat and click Next.
5 Select the identity of the server on the Physical Hardware Identity page. Select Secondary as the server
identity and click Next.
6 Identify the location of the shared folder containing the backup file from the Primary server. Manually
type the location path in the text box using the UNC path. Click Next.
7 The pre-install checks run. Click Next.
If some pre-install checks are unsuccessful, click the Back button to go back through the wizard, make the
necessary changes, and run the pre-install checks again.
8 The next page displays the progress of the installation. During this process, Setup installs the necessary
files and folders onto your system and applies the configuration you specified. Setup also installs
Heartbeat Diagnostics and configures it with the default settings.
9The Report pane displays the results of the installation. Click Next.
10 The progress of the VMware vCenter Server Heartbeat Packet Filter installation is displayed. Click Next.
11 The vCenter Server Heartbeat Packet Filter driver installs on each network card of the Secondary server.
If you see warnings that the driver is unsigned or did not complete the Windows Logo tests, click Install.
If Windows is configured to display Signed Driver warnings, you may see multiple warnings. The Report
pane displays the results. Click Next.
12 Once the vCenter Server Heartbeat Packet Filter is complete, the Principal (Public) network adapter can
be reconnected. Right-click the Secondary server image name and select Edit Settings.
13 Select the Principal (Public) virtual network adapter, select the Connected and Connect at power on
check boxes, and click OK.
14 In the Channel Adapter Identification page, select the appropriate adapter and review the IP address
configuration in the lower pane. Click Next.
15 Although you previously configured the IP address of the Principal (Public) network connections, you
can make any last minute changes on the Secondary server through vCenter Server Heartbeat. Click Next.
16 The Duplicate Installation Complete page is displayed. Click Finish.
17 The Configure Server wizard is launched.
18 Click the Public tab.
19 In the Name used to connect to vCenter or SQL Server for the vCenter Server or SQL Server, enter the DNS
name by which application clients connect to the application. Normally this is the original name of the
vCenter Server or SQL Server. There is only one Name used to connect to vCenter or SQL Server and it is the
same on all servers in the cluster.
20 In the NIC drop-down, select the Principal (Public) NIC.
21 In the Public IP drop-down, select the Principal (Public) IP address assigned to the Principal (Public) NIC.
22 In the first Mask field, enter the Subnet Mask of the Principal (Public) IP address.
23 In the Mgmt IP field, enter a reserved Management IP address for the Secondary server.
N
OTE The left pane of each page in the setup wizard provides information about the setup process.
NOTE The pre-install checks will return the message that the Primary and Secondary server’s names
match. This is expected and installation will be allowed to continue.
N
OTE The Management IP address is unique for each server in the in the pair and should be adjacent to
the Principal (Public) IP address.

QuickStart Guide
14 VMware, Inc.
24 In the second Mask field, enter the Subnet Mask of the Management IP address.
25 Click Finish. Do not start vCenter Server Heartbeat.
26 Verify that the pre-populated management names and IP addresses to be used are configured and
available in the DNS servers before starting vCenter Server Heartbeat for the first time.
Renaming the Servers
After installation you must rename the Secondary and Primary servers.
To rename the Secondary server
1 Navigate to Start > Administrative Tools > Services and set the VMware vCenter Server Heartbeat service
to Manual, Stopped, and close the dialog.
2 Right-click the Secondary server image and select Edit Settings.
3 Disable the virtual network adapters for both the VMware Channel and Principal (Public) NICs.
4 Open Network Connections, right-click the Principal (Public) network connection and select Properties.
Select Internet Protocol (TCP/IP) and click Properties.
5 Change the IP address to the match that of the Secondary management IP address previously entered in
the Configure Server wizard. Click OK twice to close the dialogs.
6 Navigate to the server’s System Properties, select the Computer Name tab, and click Change to rename
the Secondary server and join a Workgroup. When requested, restart the server.
7 Right-click the Secondary server image and select Edit Settings.
8 Re-enable the virtual network adapters for both the VMware Channel and Principal (Public) NICs.
9 Navigate to the server’s System Properties, select the Computer Name tab, and click Change to join the
domain. When requested, restart the server.
To rename the Primary Server
1 Navigate to Start > Administrative Tools > Services and set the VMware vCenter Server Heartbeat service
to Manual, Stopped, and close the dialog.
2 Navigate to the server’s System Properties, select the Computer Name tab, and click Change to rename
the Primary server. When requested, restart the server.
Post Installation
On both the Primary and Secondary servers, navigate to Start > Administrative Tools > Services and set the
VMware vCenter Server Heartbeat service to Automatic, and close the dialog. See “Post Installation
Configuration” on page 14.
Post Installation Configuration
Upon completion of installation, a series of tasks must be performed to ensure that vCenter Server Heartbeat
is properly configured.
1 Verify that the SetSPN.exe (Service Principal Names) executable is present in the Windows\System32
directory on both the Primary and Secondary servers (this is normally present as a component of the
Windows 2008 operating system).
SetSPN.exe is a Microsoft command-line tool that reads, modifies, or deletes the Service Principal Names
(SPN) directory property for an Active Directory service account and is required to be present on both
servers prior to starting vCenter Server Heartbeat for the first time.
N
OTE If SQL Server is to be installed on a separate host from vCenter Server, repeat the installation process
for the Primary and Secondary servers at the remote site and select SQL Server only. See go to “Primary
Server” on page 9.

VMware, Inc. 15
Chapter 1 Getting Started with vCenter Server Heartbeat
2 Start vCenter Server Heartbeat on the Primary server. Right-click the vCenter Server Heartbeat System
Tray icon and select Start VMware vCenter Server Heartbeat. The icons change from a double dash (–/–)
to a P, indicating the server is the Primary server, and an A indicating the server is acting in an active role
(P/A).
3 Start vCenter Server Heartbeat on the Secondary server. Right-click the vCenter Server Heartbeat System
Tray icon and select Start VMware vCenter Server Heartbeat. The icon changes from a double dash (–/–)
to an S, indicating that the server is the Secondary server, and a dash (–), indicating that the server is in a
passive role (S/–).
The Primary and Secondary servers establish a handshake and commence replication.
4 Verify that Nslookup resolves as shown below:
Nslookup resolves the Service Name to the Public IP
Nslookup resolves Primary Name to Primary Management IP
Nslookup resolves Secondary Name to Secondary Management IP
Configuring SQL Server Plug-in to run with the Correct Credentials
After installation, you must configure the SQL Server Plug-in with the correct credentials.
To add the SQL Server Plug-in credentials
1 Launch the vCenter Server Heartbeat Console and navigate to the Applications: Tasks page.
2Click User Accounts. Verify that the user account under which you installed vCenter Server Heartbeat is
present in the list of User Accounts. If it is present and is a member of the Domain Admins group,
Enterprise Admins group, or has been delegated Administrator rights, go to Step 6.
3In the User Accounts dialog, click Add.
4 Enter the credentials of a domain account that is a member of the Domain Admins group, Enterprise
Admins group, or one that has been delegated Administrator rights and click OK.
5 Once the account has been successfully added to the list, click Close.
6In the Tasks pane, select the Network Configuration task Set SPN (Primary).
7Click Edit.
8In the Edit Task dialog, in the Run As: drop-down field, select an account with appropriate rights (the
account previously added).
9Click OK.
10 In the Tasks pane, select the Network Configuration task Set SPN (Secondary).
11 Click Edit.
12 In the Edit Task dialog, in the Run As: drop-down field, select an account with appropriate rights (the
account previously added).
13 Click OK.
14 After successfully configuring the correct credentials, select the Set SPN (Primary) task and click Run Now.
Installing the View Composer Plug-in
After installation you must install the View Composer Plug-in.
To install the View Composer Plug-in after vCenter Server Heartbeat has been installed
1 Ensure that View Composer has been installed on both the Primary and Secondary servers with the same
configuration settings.
2 Launch the vCenter Server Heartbeat Console.

QuickStart Guide
16 VMware, Inc.
3 Navigate to Applications: Plug-ins and click Install.
4 Browse to the plug-in file located at:
<unzipped_folder>\<vCenterServerHeartbeatVersion-x86/x64>\plugins\ViewComposer\Vie
wComposerNFPlugin.dll.
5Click OK to install the View Composer Plug-in.
6View the Plug-ins pane to verify that ViewComposerNFPlugin.dll is present and was successfully
installed
Configure the Application Timeout Exception
vCenter Server Heartbeat can alert the Administrator if the time taken to start or stop the entire application
exceeds the expected time during the following operations:
vCenter Heartbeat startup
Shutdown with protected applications
Switchover
Failover
When the Administrator selects Start Application
When the Administrator selects Stop Application
Configure timeout settings
1 Right-click on the application and select Edit from the menu or select the application and click Edit at the
top of the pane to invoke the Edit Application dialog.
2 Enter new values into the Stop Timeout and Start Timeout text boxes or use the arrow buttons to adjust
the values (seconds). Click OK.
vCenter Server with SQL Server on a Separate Host
When vCenter Server Heartbeat is installed in an environment where SQL Server is on a separate host from
vCenter Server, increase the default Heartbeat interval for the vCenter Server from 20 to 30 seconds to ensure
proper failover.
Installation Verification
The Installation Verification process validates the proper installation of vCenter Server Heartbeat and tests the
software’s operation safely exercising the ability of vCenter Server Heartbeat to perform a failover, switchover,
and to replicate data and allows you to verify the operations complete successfully without risk to data. These
exercises build upon one another and therefore must be performed in order.
N
OTE vCenter Server Heartbeat does not issue the timeout warning when it is performing the service
restart recovery action provided by the periodic service monitoring. If there are multiple applications
installed, vCenter Server Heartbeat will total the individual timeouts set for each application and issue a
single Application Timeout Exception alert.
N
OTE The Start Timeout value should be configured according to vCenter inventory size and the Stop Timeout
value according to inventory size and operational load. For example, if the inventory is large (more than 500
hosts and 15K Virtual machines, the Start time can be 20-30 minutes. Use the Start Timeout experienced as a
guide to assist in determining the Stop Timeout value.

VMware, Inc. 17
Chapter 1 Getting Started with vCenter Server Heartbeat
VMware does not recommend attempting to test a failover in a production environment on a operating server
pair using methods such as unplugging a power cord. When power is lost, any data not written to the passive
server can be lost. VMware recommends performing a switchover rather than a failover to test the operation
of the passive server.
Table 1-2. Acceptance Verification
Exercise Machine Activity Result
Failover Simulation
Exercise
This exercise demonstrates that the Secondary server can function as the Primary Server
without the test data being immediately replicated back to the original server. During the
exercise, you will stop the Primary server from providing service and hide it from the
network, then introduce the Secondary server to the network and allow it to provide service.
Using the System Tray icon, verify that the Primary server displays P/A indicating that it is
the active server. On the Secondary server, repeat the process and verify that the Secondary
server displays S/— indicating that it is passive.
Using the vCenter Server Heartbeat Console, navigate to the Data: Replication tab. Verify
that both the File System and the Registry Status display as Synchronized.
Notify any local users that the service will be unavailable for the duration of the exercise.
Primary Right-click on the System Tray icon and select
Shutdown VMware vCenter Server
Heartbeat. Select the option to Stop all
protected applications.
vCenter Server Heartbeat stops all
monitored services and exits. This can be
verified by navigating to the Service
Control Manager and viewing the status of
the protected services.
Primary Right-click on the System Tray icon and select
Shutdown VMware vCenter Server
Heartbeat. Select the option to Stop all
protected applications.
Primary server becomes passive.
Primary Right-click on the System Tray icon and select
Start VMware vCenter Server Heartbeat. Once
vCenter Server Heartbeat has started,
right-click on the System Tray icon and select
Shutdown VMware vCenter Server
Heartbeat. Select the option to Stop all
protected applications.
This activates the network packet filter
hiding the Primary server from the
network. This can be verified by
navigating to the Service Control Manager
and viewing the status of the protected
services.
Secondary Navigate to Start > All Programs > VMware >
VMware vCenter Server Heartbeat >
Configure Server to launch the Configure
Server wizard. Select the Machine tab and in
the Active Server pane, select Secondary server
to make the Secondary server’s role active.
Right-click on the System Tray icon and select
Start VMware vCenter Server Heartbeat.
The Secondary server starts as the active
server. The System Tray icon displays as
S/A.
Client Compare the application functional status to
the predefined criteria for availability and
performance.
Secondary server behaves as the Primary
server.
Data Replication
Exercise
The Data Replication exercise follows the Failover Simulation exercise performed previously.
The objective is to take a working active server (the Secondary server) and synchronize it with
the passive (Primary server). This exercise also demonstrates that all the correct services
stopped when the Primary server became passive.
vCenter Server Heartbeat is running on the Secondary active server. Using the System Tray
icon, verify that the server status displays S/A. vCenter Server Heartbeat is not running on
the Primary server which is set to passive. Using the System Tray icon, verify that the server
status displays —/
— to indicate that vCenter Server Heartbeat is not running.
Notify any local users that the service will be unavailable for the duration of the exercise.
Primary Right-click on the System Tray icon and select
Start VMware vCenter Server Heartbeat.
vCenter Server Heartbeat starts. Launch
the vCenter Server Heartbeat Console.
Select the Server: Summary tab to show
the connection from the Secondary (active)
to Primary (passive).

QuickStart Guide
18 VMware, Inc.
Primary Select the Data: Replication tab and wait for
both the File System and the Registry status to
display Synchronized. Access the vCenter
Server Heartbeat logs and confirm that no
exception errors occurred during the
synchronization process.
Data replication resumes from the
Secondary server back to the Primary
server. Both the File System & Registry
status become Synchronized.
Switchover Exercise This exercise demonstrates the ability to switch the functionality and operations of the active
server on command to the other server in the pair using the vCenter Server Heartbeat
Console. Perform this exercise only after successfully completing the Failover Simulation and
Data Replication Exercises.
Notify any local users that the service will be unavailable for the duration of the exercise.
Using the System Tray icon, verify that the Secondary server is active (S/A) and servicing
clients. On the Primary server, verify that the server is passive using the System Tray icon
status (P/—). On the Secondary server, launch the vCenter Server Heartbeat Console and
select the Data: Replication tab. Verify that both the File System and Registry status are
Synchronized.
vCenter
Server
Heartbeat
Console
Click on the Server: Summary tab. Select the
Primary server icon and click Make Active.
The vCenter Server Heartbeat Console
Server: Summary page displays the
applications stopping on the active server.
Once all applications are stopped, the
active server becomes passive and the
passive server becomes active. The
Console shows the applications starting on
the newly active server.
Both the File System and Registry status are
Synchronized.
Any Confirm application performance and
availability meets previously defined criteria.
Verify that client applications are running as
expected after the switchover process.
Services continue to be provided as before
the switchover occurred. You may need to
refresh or restart some client applications
as a result of a switchover.
Table 1-2. Acceptance Verification
Exercise Machine Activity Result
/