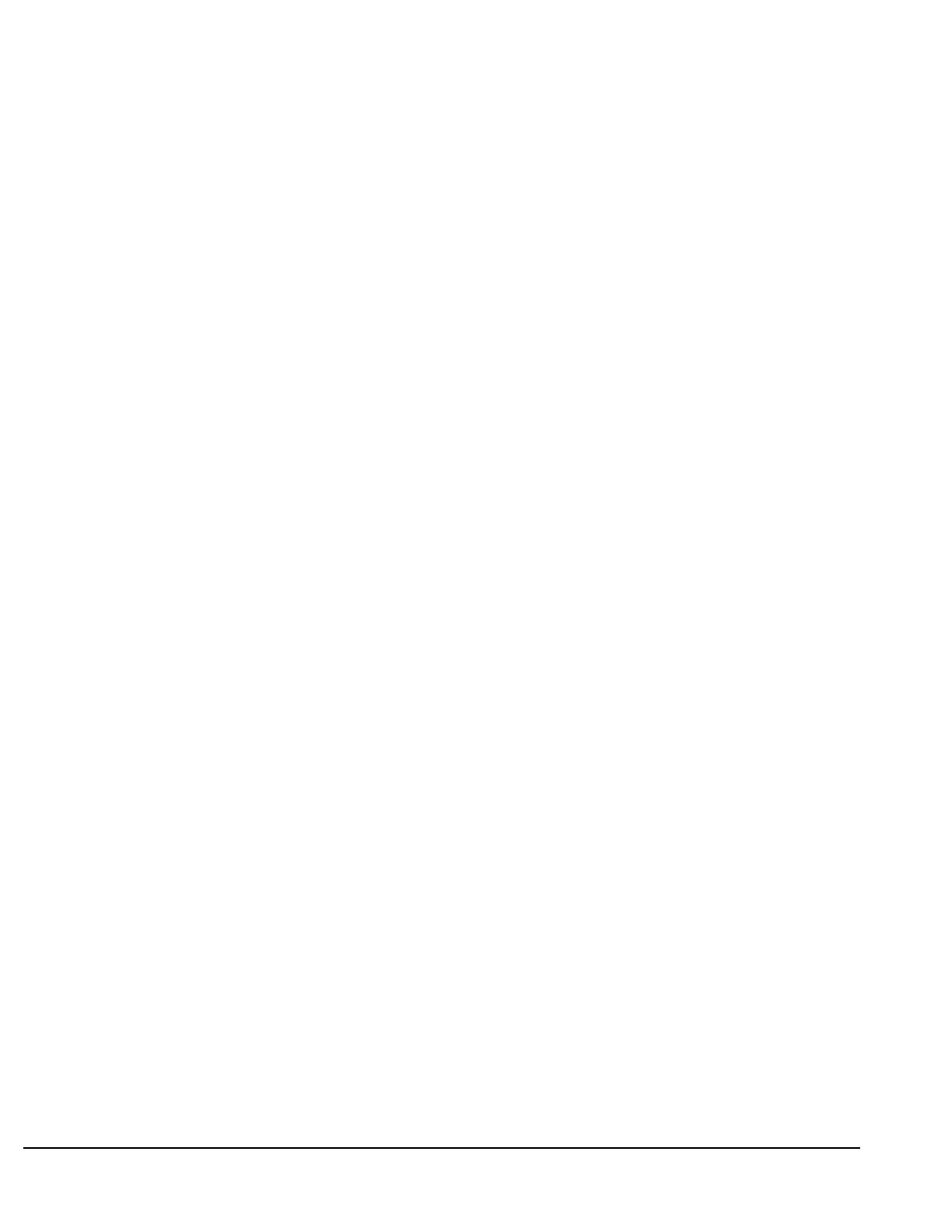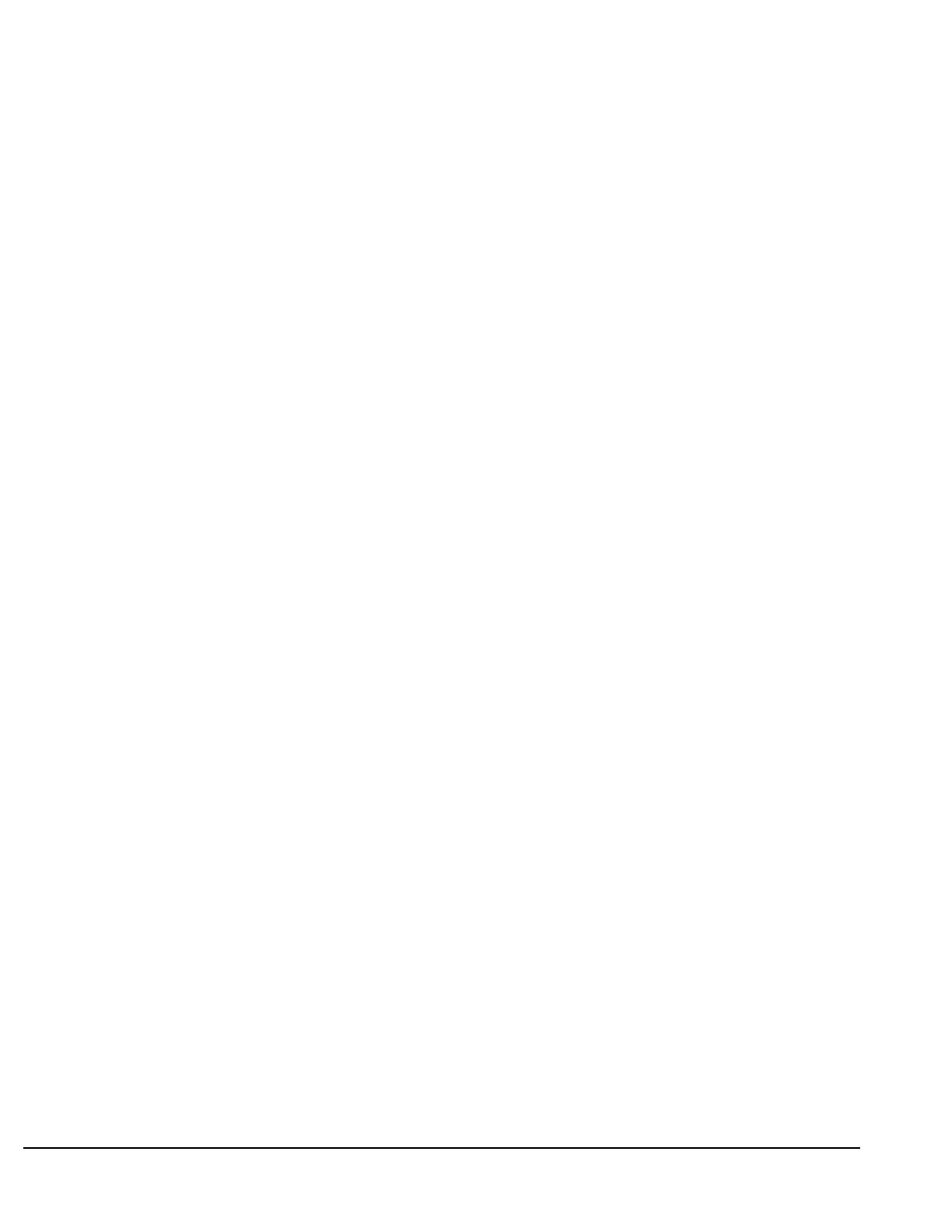
2 IM 1005
Contents
Figures...................................................................................................................................................2
Revision History....................................................................................................................................3
Limited Warranty ..................................................................................................................................3
General Information ..............................................................................................................4
Hazard Identification Messages ............................................................................................................4
Description ............................................................................................................................................5
Component Data....................................................................................................................................5
Physical data......................................................................................................................................5
Installation..............................................................................................................................8
Contents of the MicroTech III Remote User Interface Kit....................................................................8
Installing the MicroTech III Remote User Interface .............................................................................8
Using the MicroTech III Remote User Interface ...............................................................12
Introduction.........................................................................................................................................12
Setting up the Remote User Interface for Use.....................................................................................12
Navigating the Keypad/Display ..........................................................................................................14
Keypad/Display Overview ..............................................................................................................14
Parts and Service.................................................................................................................................15
Parts List..............................................................................................................................................15
Figures
Figure 1. Physical Dimensions .............................................................................................................5
Figure 2. Interface Details .............................................................................................................6
Figure 3. Direct Connect (RS-485) Interface Details............................................................................7
Figure 4. Removing the Cover of Remote User Interface.....................................................................9
Figure 5. Terminal Connection Options from the Remote User Interface to Unit Controller...............9
Figure 6. Wiring Connections – Daisy Chain using twisted pair cable...............................................10
Figure 7. Wiring Connections – RS-485 Direct Connection Location................................................10
Figure 8. Wiring Connections – RS-485 Screw Connection*.............................................................10
Figure 9. Wall and Surface Wiring Connections................................................................................11
Figure 10. Remote User Interface Main Features................................................................................12
Figure 11. Main Screen Options.........................................................................................................13
Figure 12. HMI Settings Screen Details..............................................................................................13
Figure 13. Controller List Screen Details............................................................................................14
Figure 14. Information Screen: Downloading Objects.......................................................................14