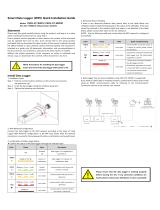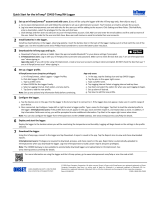1
Introduction ................................................................................................... 3
Before You Start ........................................................................................... 3
Terms to Know ............................................................................................. 4
Power Quality Logger Setup ........................................................................ 6
Step 1: Verify WiFi Adapter Installation ................................................ 6
Step 2: Product Registration/WiFi License ........................................... 6
Step 3: WiFi License Installation .......................................................... 7
Activate Subscription .................................................................................... 9
Fluke Connect Setup .................................................................................. 11
Step 1: Download the Fluke Connect App ......................................... 11
Step 2: Open the Fluke Connect App ................................................ 12
Connect to Logger ...................................................................................... 12
Step 1: Use the App to Talk to the Logger ......................................... 12
Step 2: Configure the Logger ............................................................. 14
Step 3: Verify and Correct Connections ............................................. 16
Step 3a: Remote Monitoring .............................................................. 20
Step 3b: Local Logging ...................................................................... 24
Instrument Settings .................................................................................... 26
Assets ......................................................................................................... 30
Asset Groups ..................................................................................... 30
Alarms ................................................................................................ 30
Remote Monitoring Session ....................................................................... 31
Overview