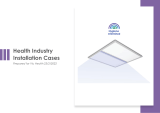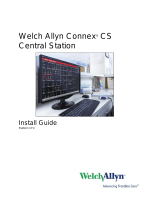Page is loading ...

Welch Allyn®
RetinaVue® Network
EMR Deployment Portal Guide
Software version 1.X

© 2021 Welch Allyn. All rights are reserved. To support the intended use of the product described in this publication, the purchaser
of the product is permitted to copy this publication, for internal distribution only, from the media provided by Welch Allyn. No
other use, reproduction, or distribution of this publication, or any part of it, is permitted without written permission from Welch
Allyn.
Legal Statement. Welch Allyn, Inc. (“Welch Allyn”) assumes no responsibility for any injury to anyone that may result from (i) failure
to properly use the product in accordance with the instructions, cautions, warnings, or statement of intended use published in this
manual, or (ii) any illegal or improper use of the product.
Software in this product is Copyright 2021 Welch Allyn or its vendors. All rights are reserved. The software is protected by United
States of America copyright laws and international treaty provisions applicable worldwide. Under such laws, the licensee is entitled
to use the copy of the software incorporated with this instrument as intended in the operation of the product in which it is
embedded. The software may not be copied, decompiled, reverse-engineered, disassembled, or otherwise reduced to human-
perceivable form. This is not a sale of the software or any copy of the software; all right, title, and ownership of the software remain
with Welch Allyn or its vendors.
This product may contain software known as “free” or “open source” software (FOSS). Hill-Rom uses and supports the use of FOSS.
We believe that FOSS makes our products more robust and secure, and gives us and our customers greater flexibility. To learn
more about FOSS that may be used in this product, please visit our FOSS website at hillrom.com/opensource. Where required, a
copy of FOSS source code is available on our FOSS website.
PATENTS / PATENT hillrom.com/patents.
May be covered by one or more patents. See above Internet address. The Hill-Rom companies are the proprietors of European, US,
and other patents and pending patent applications.
For information about any product, contact Hillrom Technical Support: hillrom.com/en-us/about-us/locations/.
DIR 80022176 Ver. G
Welch Allyn, Inc.
4341 State Street Road
Skaneateles Falls, NY 13153 USA
hillrom.com
Welch Allyn, Inc. is a subsidiary of Hill-Rom Holdings, Inc.
This manual applies to the 901078 SOFTWARE DATA INTERFACE
Revision date: 2021-05

Contents
About this guide ......................................................................................................................... 1
RetinaVue architecture for USB connected camera workflow ................................................................ 2
RetinaVue architecture for Wi-Fi connected camera workflow .............................................................. 2
RetinaVue EMR connected workflow ...................................................................................................................... 3
RetinaVue EMR connectivity project overview ................................................................................................. 4
Log in to the RetinaVue Network EMR Deployment Portal ....................................................................... 4
Features of the RetinaVue Network EMR Deployment Portal ................................... 5
Prerequisites ............................................................................................................................................................................ 6
Choose an EMR security configuration and method of receiving exam
results ............................................................................................................................................. 9
Configure EMR connection properties ................................................................................................................ 10
Step 1 — set up EMR ...................................................................................................................................................... 10
Step 2 — set up Clinics ................................................................................................................................................. 11
Select one of following sections .............................................................................................................................. 12
VPN secure communication — results server ................................................................................................. 13
VPN secure communication — results client .................................................................................................. 13
Certificates secure communication — results server ............................................................................... 14
Certificates secure communication — results client .................................................................................. 15
Allscripts TouchWorks and Professional EHR integrations ...................................... 17
Allscripts RetinaVue configuration ......................................................................................................................... 18
Athenahealth integrations .................................................................................................. 19
Athenahealth RetinaVue configuration .............................................................................................................. 19
Greenway Prime Suite RetinaVue integrations ............................................................ 21
Greenway Prime Suite RetinaVue configuration ........................................................................................... 21
DICOM RetinaVue integrations .......................................................................................... 23
DICOM RetinaVue configuration ............................................................................................................................. 23
Update Deployment ............................................................................................................... 25
Troubleshooting ...................................................................................................................... 27
Appendix .................................................................................................................................... 31
Sandbox servers ................................................................................................................................................................. 31
Production servers ............................................................................................................................................................ 31
iii

Configure RetinaVue 700 to connect to the RetinaVue Sandbox Server ....................................... 31
Configure RetinaVue Client Application to connect to the RetinaVue Sandbox Server ...... 33
Certificate export and installation for server and client authentication ......................................... 37
iv Contents

About this guide
This EMR Deployment guide is for RetinaVue Network system Administrators or other IT
professionals involved in:
• setting up the EMR Server Application to connect with the RetinaVue Server.
• configuring the RetinaVue Network to connect to an EMR (or similar system).
• managing a RetinaVue Network EMR connection (or similar system).
• troubleshooting a RetinaVue Network EMR deployment.
Related documents
When using this manual, refer to the following:
•Welch Allyn RetinaVue HL7 Interface Design Specification
•RetinaVue DICOM Interface Conformance Statement
•Welch Allyn RetinaVue™ 100 Imager — Directions for use
•Welch Allyn RetinaVue™ 700 Imager — Instructions for use
•Welch Allyn RetinaVue™ Network — Instructions for use
•RetinaVue Network — Software installation instructions (USB only connected camera workflow)
• Welch Allyn RetinaVue website: www.RetinaVue.com
For information on clinical use or using the device that connects to the RetinaVue Network, consult
the Instructions for use that came with the device.
1

RetinaVue architecture for USB connected camera
workflow
The RetinaVue architecture diagram shows the relationship between the RetinaVue Server, the
RetinaVue Client Application (when using the USB connected camera workflow), the EMR Server
Application, and the over-read Physician's Portal.
The RetinaVue architecture diagram also depicts the 10 interactions of the workflow:
1. Provider enters an order in the EMR Client Application.
2. EMR Client Application sends order to the EMR Server Application.
3. EMR Server Application sends an HL7 compliant order, or multiple orders, (via HTTPS TLS1.2) to
the RetinaVue Server.
4. RetinaVue Server sends an order, or multiple orders, to the RetinaVue Client Application (via
HTTPS TLS1.2).
5. An order, or multiple orders, appear as a patient list in the camera.
6. Clinician takes an eye exam and sends the exam to the RetinaVue Client Application.
7. Exam data is sent from the camera to the RetinaVue Client Application.
8. Exam data is sent (via HTTPS TLS1.2) from the RetinaVue Client Application to the RetinaVue
Server.
9. A board-certified ophthalmologist performs an over-read through the Physician's Portal.
10. Test results (report or images) are sent to the EMR Server Application (via HTTPS TLS1.2).
RetinaVue architecture for Wi-Fi connected camera
workflow
The RetinaVue architecture diagram shows the relationship between the RetinaVue Server (when
using the Wi-Fi connected camera workflow), the EMR Server Application, and the over-read
Physician's Portal.
2 About this guide

The RetinaVue architecture diagram also depicts the 8 interactions of the Wi-Fi workflow:
1. Provider enters an order in the EMR Client Application.
2. The EMR Client Application sends an HL7 compliant order, or multiple orders, (via HTTPS
TLS1.2) to the EMR Server Application.
3. The EMR Server Application sends the order to the RetinaVue Server.
4. RetinaVue Server sends an order (via HTTPS TLS1.2), or multiple orders, as a patient list to the
camera.
5. Clinician takes an eye exam with the camera.
6. Exam data is sent from the camera (via HTTPS TLS1.2) to the RetinaVue Server.
7. A board-certified ophthalmologist performs an over-read through the Physician's Portal.
8. Test results (report or images) are sent to the EMR Server Application (via HTTPS TLS1.2).
RetinaVue EMR connected workflow
The RetinaVue EMR Connected Workflow diagram shows the interaction between the referring
provider, the clinician, and the board-certified ophthalmologist (specialist) working in an EMR-
connected environment.
EMR Deployment Portal Guide About this guide 3

RetinaVue EMR connectivity project overview
The seven phases of connecting to the RetinaVue Network include:
1. completing the pre-sales activities.
2. completing the RetinaVue connectivity configuration.
3. completing the interface development.
4. confirming the workflow.
5. testing.
6. training.
7. moving to a production server to go live.
Log in to the RetinaVue Network EMR Deployment
Portal
1. Use a web browser to navigate to the Welch Allyn RetinaVue Network EMR Deployment Portal
at: https://retinavue-emr.net.
2. Enter your User Name and Password and click Log In. The RetinaVue Network Companies
information screen appears.
4 About this guide

Features of the RetinaVue Network EMR
Deployment Portal
The following features are available on the RetinaVue Network EMR Deployment Portal:
•Company information overview
•RetinaVue to EMR connectivity configuration
•EMR clinic mapping configuration
•Certificate generation (optional, depending on the integration type)
•Message transaction viewing
•Post-configuration checklist to verify proper operation
•Deployment and certificate status
•Access to interface and deployment portal documentation
•Updating EMR connectivity deployments
Deployment and Certificate status
• Grey—information is still required and certificate signing requests need to be uploaded.
• Red—waiting for certificates to be signed or they have expired.
• Yellow—certificates are ready (signed) and deployment is ready to be enabled once the
appropriate certificates are uploaded. The status also is yellow when certificates are about to
expire within 30 days.
• Green—deployment is enabled and certificates are deployed.
Transactions (only available for completed deployments)
• Search for Transaction Orders
• Search for Transaction Results
Checklists (only available for completed deployments)
• View a Created Checklist
• Create a Checklist
5

Prerequisites
All integrations
• The customer account and clinics must be set up in the RetinaVue Network.
• If your organization requires a security questionnaire for RetinaVue solutions connecting to the
EMR, that questionnaire must be completed before the EMR deployment starts.
HL7 Integrations (Epic, NextGen, etc.)
• Establish an outgoing port to send orders to the RetinaVue Network.
• If you are using the Results Server with Certificates, ensure that the server receiving results is
externally accessible and the port is open through the firewall.
• If VPN is being used, you need to set up the VPN connection before connecting RetinaVue to
the EMR.
Allscripts
• Work with the RetinaVue Integration project manager to license the RetinaVue Network EMR
Interface application for the Allscripts Unity server.
• For Touchworks Integrations, update the EHR client to create orders for RetinaVue fundus
exams, and to configure the additional order questions.
• For Professional Integrations, you do not need to update the EHR client configuration. By
default, procedure codes with 92250 are used to identify and create orders for RetinaVue
fundus exams.
Athenahealth
• Work with the RetinaVue Integration project manager and Athenahealth to grant API key
access to your practice's table space.
• Work with the RetinaVue Integration project manager and Athenahealth to enable the
RetinaVue workflow for your practice.
eClinicalWorks
• Work with the RetinaVue Integration project manager and eCW to enable connectivity
between the eCW Hub and RetinaVue.
Greenway Prime Suite
• Work with the RetinaVue Integration project manager and Greenway to enable the RetinaVue
workflow for your practice.
• Work with the RetinaVue Integration project manager and Greenway to map your existing
RetinaVue network clinics to your Greenway practices.
• Work with the Welch Allyn Project Manager and Greenway to ensure connectivity between the
Greenway Prime Suite and RetinaVue.
6 Features of the RetinaVue Network EMR Deployment Portal

DICOM Integrations
• VPN is the only connection option available. You must set up the VPN before connecting
RetinaVue to the Digital Imaging and Communications in Medicine (DICOM) imaging server.
• Establish a connection to your modality worklist server for the RetinaVue Network server to poll
for orders.
• Establish a listening connection before connecting RetinaVue to the DICOM imaging server.
If you are configuring an Allscripts Unity integration, please go to the
Allscripts RetinaVue configuration instructions.
If you are configuring an Athenahealth integration, please go to the
Athenahealth RetinaVue configuration instructions.
If you are configuring a Greenway Prime Suite integration, please go
to the Greenway Prime Suite RetinaVue configuration instructions.
If you are configuring a DICOM integration, please go to the DICOM
RetinaVue configuration instructions.
If you are configuring an HL7 integration (Epic, NextGen, etc.), please
continue with the following instructions.
NOTE This information includes eClinicalWorks integrations that always use the
VPN/Results Server configuration.
EMR Deployment Portal Guide Features of the RetinaVue Network EMR Deployment Portal 7

8 Features of the RetinaVue Network EMR Deployment Portal

Choose an EMR security configuration and
method of receiving exam results
The following definitions describe the security methods and the roles that the EMR will play in the
connectivity. Please use these definitions when deciding on your connectivity configuration.
•VPN Security Configuration - The EMR establishes a VPN connection with the Welch Allyn
RetinaVue Server.
•Certificates Security Configuration - The EMR uses certificates issued by Welch Allyn.
•Results Server - The EMR is acting as a Server and listening for results.
•Results Client - The EMR is acting as a Client and requesting results.
NOTE Before proceeding, confirm that all the Prerequisites for secure
communication have been fulfilled and then determine which one of the security
configurations and methods of receiving exam results best suits your EMR needs.
Choose from the following 4 options:
• Certificates secure communication — results server
• Certificates secure communication — results client
• VPN secure communication — results server
• VPN secure communication — results client
Follow these common steps that apply to each of the EMR configurations that connect with the
RetinaVue Server:
Task For instructions or more information
1. Set up the EMR
a. Select the Security Configuration
b. Select the Exam Results Configuration
c. Enter the Send Orders Port Number
d. Enter the EMR IP Address.
e. Enter the Receive Results Port
Number.
f. Enter the Receive Results Polling
Interval (minutes)
"Configure EMR connection properties"
"Step 1 — set up EMR"
2. Set up the Clinics "Step 2 — set up Clinics"
9

Task For instructions or more information
3. Create Certificates See the detailed, step-by-step, instructions on the EMR Deployment
Portal
Configure EMR connection properties
1. From the RetinaVue Network Company Information screen, use the drop-down menu to select
the EMR type.
2. Use the drop-down menu to select the Security Configuration. Select the VPN or Certificates
option.
3. Use the drop-down menu to select the Exam Results Configuration. Select the Server or Client
option.
4. When you have completed the EMR configuration information, the Step 1. EMR screen appears.
Step 1 — set up EMR
This section describes:
• adding or updating contact email.
• specifying IP Address and port information.
1. Enter at least one contact e-mail address. For multiple email addresses, separate with a
semicolon (;).
NOTE The Welch Allyn RetinaVue Network Server IP Address is
present.
2. Enter the Send Orders Port Number.
3. Enter the EMR IP Address.
NOTE This is the location that results will be sent to. Not required
for the Results Client configurations.
4. Enter the Receive Results Port Number.
10 Choose an EMR security configuration and method of receiving exam results

The Test Connection button allows a user to verify the connection that can be established
between the RetinaVue server to the host system. Use this button to verify the network path
and the security certificates.
NOTE The Send Orders and the Receive Results Ports are the
same for the Results Client configurations.
5. Enter the Health Notifications Interval.
This interval is when the system determines if there are errors sending messages to the host
system. When a consecutive error threshold is reached, an e-mail notification is sent to the
company's contact e-mail addresses. The e-mail contains a description of the error and the URL
of the error transaction.
6. Enter the Receive Results Polling Interval (minutes).
The Poll for Results button allows the user to poll RetinaVue for results, such as reports or
images, and send any unsent results to the host system.
NOTE RetinaVue Network periodically sends results to the EMR
based on this setting. Not required for the Results Client
configurations.
7. When you have completed the EMR information, click Next. The Step 2. Clinics screen appears.
Step 2 — set up Clinics
When orders are submitted to the RetinaVue Network for each clinic, an EMR Clinic ID needs to be
present in the order.
1. Review that all clinic information is included in the Step 2. Clinics screen and begin entering
your EMR ID for any new clinics.
2. Enter the EMR Clinic ID for at least one clinic.
3. When you have completed the EMR Clinic ID for at least one clinic, click Next.
EMR Deployment Portal Guide Choose an EMR security configuration and method of receiving exam results 11

Select one of following sections
Choose the security configuration and method of receiving exam
results
Select one of the security configurations and methods of receiving exam results from the following
table that best matches your EMR needs and follow the instructions in the applicable section for
your EMR. The table summarizes the Certificates or VPN options and the Server or Client method of
receiving exam results.
Security Configuration Method of Receiving Exam
Results Instruction Section
Certificates Server "Certificates secure communication
— results server"
Certificates Client "Certificates secure communication
— results client"
VPN Server "VPN secure communication —
results server"
VPN Client "VPN secure communication —
results client"
12 Choose an EMR security configuration and method of receiving exam results

VPN secure communication — results server
VPN Security Configuration - The EMR establishes a VPN connection with the Welch Allyn
RetinaVue Server.
Results Server - The EMR is acting as a server and listening for results.
NOTE If you use the default settings to create a TCP connection and send HL7
results messages to the EMR results server:
• The TCP connection remains open until closed by the results server.
• Minimum Lower Layer Protocol (MLLP) framing is used to transmit the results
message.
• The default response timeout is 5 seconds.
For more details on the HL7 interface, refer to the HL7 Interface Design Specification (IDS) on the
Documentation tab in the EMR Deployment Portal.
VPN secure communication — results client
VPN Security Configuration - The EMR establishes a VPN connection with the Welch Allyn
RetinaVue Server.
Results Client - The EMR is acting as a client and requesting results.
EMR Deployment Portal Guide Choose an EMR security configuration and method of receiving exam results 13

Certificates secure communication — results server
Certificates Security Configuration - The EMR uses certificates issued by Welch Allyn.
Results Server - The EMR is acting as a server and listening for results.
Step 3 — Submit Certificate Signing Requests (CSRs)
The RetinaVue Network EMR Interface and the RetinaVue Network require secure communication
using TLS 1.2 with all connecting applications. Follow the instructions on the EMR Deployment
Portal to generate and submit certificate signing requests.
Step 4 — Complete the Certificate Signing Requests (CSRs)
NOTE The newly uploaded certificate signing requests typically take a few
minutes to be signed by the certificate authority. When the certificates are ready,
the certificate status will only change by clicking Refresh.
Click Refresh to change the certificate status from red to yellow.
Step 5 — Accept and Finish
Follow the instructions on the EMR Deployment Portal to finish your set up. When complete, the
resulting certificates are used by the EMR to secure communication with the RetinaVue Network
EMR Interface and by the RetinaVue Network EMR Interface to secure communication with the
RetinaVue Network.
For instructions on how to obtain the completed certificates, see appendix, “Certificate export and
installation for server and client authentication.”
NOTE Certificates expire 2 years after creation. When your certificates are nearing
expiration, an e-mail reminder is sent to the contact e-mail addresses set in step 1.
For instructions on how to recreate your certificates, when necessary, refer to
“Update Certificates” in the “Update Deployment” section.
NOTE If you use the default settings to create a TCP connection and send HL7
results messages to the EMR results server:
• The TCP connection remains open until closed by the results server.
• Minimum Lower Layer Protocol (MLLP) framing is used to transmit the results
message.
• The default response timeout is 5 seconds.
For more details on the HL7 interface, refer to the HL7 Interface Design Specification (IDS) on the
Documentation tab in the EMR Deployment Portal.
14 Choose an EMR security configuration and method of receiving exam results

Certificates secure communication — results client
Certificates Security Configuration - The EMR uses certificates issued by Welch Allyn.
Results Client - The EMR is acting as a client and requesting results.
Step 3 — Submit Certificate Signing Requests (CSRs)
The RetinaVue Network EMR Interface and the RetinaVue Network require secure communication
using TLS 1.2 with all connecting applications. Follow the instructions on the EMR Deployment
Portal to generate and submit certificate signing requests.
Step 4 — Complete the Certificate Signing Requests (CSRs)
NOTE The newly uploaded certificate signing requests typically take a few
minutes to be signed by the certificate authority. When the certificates are ready,
the certificate status will only change by clicking Refresh.
Click Refresh to change the certificate status from red to yellow.
Step 5 — Accept and Finish
Follow the instructions on the EMR Deployment Portal to finish your set up. When complete, the
resulting certificates are used by the EMR to secure communication with the RetinaVue Network
EMR Interface and by the RetinaVue Network EMR Interface to secure communication with the
RetinaVue Network.
For instructions on how to obtain the completed certificates, see appendix, “Certificate export and
installation for server and client authentication.”
NOTE Certificates expire 2 years after creation. When your certificates are nearing
expiration, an e-mail reminder is sent to the contact e-mail addresses set in step 1.
For instructions on how to recreate your certificates, when necessary, refer to
“Update Certificates” in the “Update Deployment” section.
EMR Deployment Portal Guide Choose an EMR security configuration and method of receiving exam results 15

16 Choose an EMR security configuration and method of receiving exam results
/