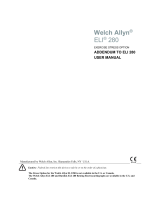Page is loading ...

RetinaVue Network 3.4
Software installation instructions
Software version 3.4.XX

© 2017 Welch Allyn. All rights are reserved. To support the intended use of the product described in this publication,
the purchaser of the product is permitted to copy this publication, for internal distribution only, from the media
provided by Welch Allyn. No other use, reproduction, or distribution of this publication, or any part of it, is permitted
without written permission from Welch Allyn. Welch Allyn assumes no responsibility for any injury to anyone, or for
any illegal or improper use of the product, that may result from failure to use this product in accordance with the
instructions, cautions, warnings, or statement of intended use published in this manual.
Software in this product is Copyright 2017 Welch Allyn or its vendors. All rights are reserved. The software is
protected by United States of America copyright laws and international treaty provisions applicable worldwide. Under
such laws, the licensee is entitled to use the copy of the software incorporated with this instrument as intended in
the operation of the product in which it is embedded. The software may not be copied, decompiled, reverse-
engineered, disassembled, or otherwise reduced to human-perceivable form. This is not a sale of the software or
any copy of the software; all right, title, and ownership of the software remain with Welch Allyn or its vendors.
For information about any Welch Allyn product, contact Welch Allyn Technical Support: http://www.welchallyn.com/
support.
DIR 80021987 Ver. A
Revision date: 2017-01
This manual applies to the 901108 Image analysis software
Welch Allyn, Inc.
4341 State Street Road
Skaneateles Falls, NY 13153 U.S.A.
www.welchallyn.com

Contents
RetinaVue™ Network software installation instructions ..................... 1
About this document ........................................................................................... 1
Description ........................................................................................................... 1
System requirements .......................................................................................... 2
New RetinaVue Network™ software users ........................................... 3
Install the RetinaVue™ Network software ........................................................... 3
Existing RetinaVue™ Network software users ..................................... 7
Uninstall previous versions of the RetinaVue™ Network software ..................... 7
Update the RetinaVue™ Network software ........................................................ 8
Notes and tips ........................................................................................ 10
iii

iv Contents RetinaVue Network 3.4

RetinaVue™ Network software installation
instructions
About this document
This guide describes how to install the Welch Allyn RetinaVue Network software. This
guide is written for network system administrators and others with a background in
information technology and with the necessary Windows privileges to install software.
Before using the RetinaVue Network software for clinical applications — or before
setting up, configuring, troubleshooting, or servicing the RetinaVue Network software —
you must read and understand this document and all other information that accompanies
the RetinaVue Network software and related options or accessories.
Description
The RetinaVue™ Network is designed for healthcare providers who want to improve
management of patients with diabetes. The RetinaVue Network enables providers to
easily perform retinal exams in a primary care setting using a simple four-step process:
1. Acquire non-mydriatic fundus images in minutes with the simple, automated Welch
Allyn RetinaVue™ 100 Imager or other cameras.
2. Transfer images via the secure HIPAA-compliant RetinaVue Network.
3. Images are evaluated by a board-certified retinal specialist.
4. A diagnostic report and referral/screening plan is returned to the provider the same
day.
1

System requirements
Item RetinaVue Network
Configuration Tower or desktop PC preferred; laptop or tablet
CPU 1 GHz (or equivalent) minimum, 2 GHz or greater recommended
Hard disc 150 MB free HHD space, 16 GB free HHD space or greater recommended1
RAM 2 GB minimum, 4 GB recommended
Monitor resolution 1280 x 720 recommended
Ethernet Port RJ-45
Ports 2 USB, 2.0 port or greater
Operating system Windows 7 with SP1 32-bit and 64-bit, Windows 8.1 64-bit, Windows 10 with latest
SP
RetinaVue Network Prerequisite software requirements:
• Microsoft Visual C++ 2013 Runtime Libraries (x86)
• Microsoft .NET Framework 4.5
• Perform a Windows update before installation.
Web browser Internet Explorer (version 11 or greater), Chrome for Windows (latest version)
High-speed Internet connection Broad-band Internet connection (minimum download speed 1.5 Mbps)
1This is space required to install the RVN application and to store exams while running. See Microsoft System
requirements for your Operating System
2 RetinaVue™ Network software installation instructions RetinaVue Network 3.4

New RetinaVue Network™ software users
Note If you have already installed the RetinaVue Network™ software, please see
the Existing RetinaVue™ Network software users section for
instructions about uninstalling previous software versions.
Note Windows® 8.1 and 10 tablet users with a touchscreen interface, use the
touch feature where the instructions indicate a mouse-click.
Installing the RetinaVue Network™ software involves the distinct steps of logging in to
the RetinaVue Network customer portal, downloading the RetinaVue Network software
for each PC that you will be using to transfer images to the RetinaVue Network, and then
activating the RetinaVue Network application for each authorized PC.
Install the RetinaVue™ Network software
Installation Pre-requisites
•The RetinaVue™ Network software installation requires Windows® Administrator
privileges.
• A high-speed Internet connection is required to install the Microsoft Visual C++ 2013
Runtime Libraries (x86) and Microsoft .NET Framework 4.5 RetinaVue™ Network
prerequisite software.
• Follow the instructions from the RetinaVue™ Network: Registration Card, Customer
Portal Quick Start Guide, and the Setup Process to create an account with the Welch
Allyn RetinaVue™ Network and complete the registration process.
• Log in to the RetinaVue™ Network Customer Portal using the new User Name and
Password that you entered during the initial account set up.
• The RetinaVue™ Network software installation requires an activation key found on
the RetinaVue™ Network Customer Portal Installers page. Tip: Copy the activation
key from the Customer Portal Installers page and paste it into the RetinaVue
Network software.
To acquire the RetinaVue™ Network software for the PC that you will be using to
transfer images to the RetinaVue™ Network
1. Click on the RetinaVue Network Software Download link to download the latest
RetinaVue™ Network Installer.
3

2. After the RetinaVueNetworkSetup-3.4.X.exe file finishes downloading, launch the
application. Right-click on the executable file (RetinaVueNetworkSetup-3.4.X.exe)
and run as administrator.
Note If prompted by the Windows operating system to run the
software or to make changes to your PC, see the Notes and
tips section for further information.
3. Accept the End User License Agreement terms by checking the I accept box and
click Install.
Note If the Microsoft .NET Framework 4.5 and Visual C++ 2013
are previously installed as part of your PC's Windows
operating system, the installer recognizes these applications.
However, if the Install wizard needs to install these
applications the installation will take an additional 5 to 10
minutes depending upon your network connection speed
and traffic.
4. After the software installation is complete, click Launch on the Installation
completed successfully! screen.
5. Enter your RetinaVue Network Software Activation Key from the RetinaVue™
Network Customer Portal Installers page into the RetinaVue Network software. (See
example screen.)
4 New RetinaVue Network™ software users RetinaVue Network 3.4

Note The red border around the data entry field indicates that data
needs to be entered or that there is a data entry issue. The
red border disappears once the activation key is correctly
entered in the right character length and format.
Note Hover the mouse over the data entry field to display tool tips
about the nature of the data entry issue. (i.e., Activation key
cannot be empty.)
6. Click Next.
7. Select your clinic where you will be using the software by highlighting the clinic.
8. Select the state where the exams will take place.
Note If the exams take place in the same state as the clinic, click
Yes and proceed to the next step. If the exams do not take
place in the same state as the clinic, click No and use the
dropdown menu to choose your state (or territory).
9. If your clinic is using a fundus camera other than the RetinaVue 100 Imager, select
the camera from the dropdown menu.
10. Click Next to restart the software with the new settings. Click OK.
Software installation instructions New RetinaVue Network™ software users 5

6 New RetinaVue Network™ software users RetinaVue Network 3.4

Existing RetinaVue™ Network software
users
Note Windows® 8.1 and 10 tablet users with a touchscreen interface, use the
touch feature where the instructions indicate a mouse-click.
Uninstall previous versions of the RetinaVue™ Network
software
CAUTION Exams deleted from the software cannot be recovered.
Pre-requisites
• Clear out pending exams by submitting the exams or by deleting the exams.
•Uninstall the current RetinaVue™ Network software from each PC that you use to
transfer images to the RetinaVue Network.
○Windows 7: Click on the Start Menu > Control Panel > Programs and Features.
Select the RetinaVue Network application by highlighting it. For RetinaVue
Network v3.2 click Uninstall and check the box for the optional Remove log files
and folder. For other versions, click Uninstall and then click Yes.
○Windows 8.1: Right-click on the Start Menu > Programs and Features. Select
the RetinaVue Network application by highlighting it. For RetinaVue Network
v3.2 click Uninstall and check the box for the optional Remove log files and
folder. For other versions, click Uninstall and then click Yes.
○Windows 10: Right-click on the Start Menu > Programs and Features. Select the
RetinaVue Network application by highlighting it. For RetinaVue Network v3.2
click Uninstall and check the box for the optional Remove log files and folder.
For other versions, click Uninstall and then click Yes.
Note Allow the Windows versions of Microsoft Visual C++ 2013 Runtime
Libraries (x86) and Microsoft .NET Framework 4.5 to remain on each PC
that you use to transfer images to the RetinaVue Network.
Note If prompted by the Windows operating system to run the software or to
make changes to your PC, see the Notes and tips section for further
information.
7

Update the RetinaVue™ Network software
Installation Pre-requisites
•The RetinaVue™ Network software installation requires Windows® Administrator
privileges.
• A high-speed Internet connection is required.
• Follow the instructions from your original RetinaVue™ Network registration e-mail
containing the information to access the RetinaVue Network customer portal or
follow this link: https://www.retinavue.net/RN_CustomerPortal/.
To acquire the RetinaVue™ Network software for the PC that you use to transfer
images to the RetinaVue Network:
1. Log in to the RetinaVue™ Network Customer Portal . Enter your User Name and
Password and click Log In.
2. Click on the Installers link.
3. Click on the RetinaVue Network Software Download link to download the latest
RetinaVue™ Network Installer.
8 Existing RetinaVue™ Network software users RetinaVue Network 3.4

4. After the RetinaVueNetworkSetup-3.4.X.exe file finishes downloading, launch the
application. Right-click on the executable file (RetinaVueNetworkSetup-3.4.X.exe)
and run as administrator.
Note If prompted by the Windows operating system to run the
software or to make changes to your PC, see the Notes and
tips section for further information.
5. Accept the End User License Agreement terms by checking the I accept box and
click Install.
6. After the software installation is complete, click Launch on the Installation
completed successfully! screen.
Software installation instructions Existing RetinaVue™ Network software users 9

Notes and tips
To correct an error, follow these instructions or contact Welch Allyn Technical Support:
www.welchallyn.com/service.
Notes and Tips
Windows operating system messages during uninstall of previous software
Screen/message Solution
Windows 7
The publisher could not be verified. Are you sure you want to run
this software?
Click Run to allow the software removal.
By default, the Unknown Publisher notification is
displayed. Uncheck Always ask before opening this
file to disable this notification for all applications.
10

Screen/message Solution
Windows 8.1
Do you want to allow the following program to make changes to
this computer?
Click Yes to allow the software removal. By default,
the notification is displayed. Select Change when
these notices appear to disable this notification for
all applications. Follow the on-screen information to
disable this notification.
Windows 10
Do you want to allow this app to make changes to your PC?
Click Yes to allow the software removal.
By default, the notification is displayed. Select
Change when these notifications appear to disable
this notification for all applications. Follow the on-
screen information to disable this notification.
Windows 10
Windows SmartScreen prevented an unrecognized app from
starting. Running this app might put your PC at risk.
If prompted by the operating system to run software
from an unrecognized app, click More info at the
first prompt screen. At the second prompt screen,
click Run anyway.
11 Notes and tips RetinaVue Network 3.4

Windows operating system messages during installation of the new software
Screen/message Solution
Windows 7
Do you want to run this file?
Click Run to open the application and to allow the
installation.
By default, the notification is displayed. Uncheck
Always ask before opening this file to disable this
notification for all applications.
Windows 8.1
Do you want to allow the following program to make changes to
this computer?
Click Yes to open the program and to allow the
installation.
By default, the notification is displayed. Select
Change when these notices appear to disable this
notification for all applications. Follow the on-screen
information to disable this notification.
Windows 10
Do you want to allow this app to make changes to your PC?
Click Yes to open the application and to allow the
installation.
By default, the notification is displayed. Select
Change when these notifications appear to disable
this notification for all applications. Follow the on-
screen information to disable this notification.
Software installation instructions Notes and tips 12
/