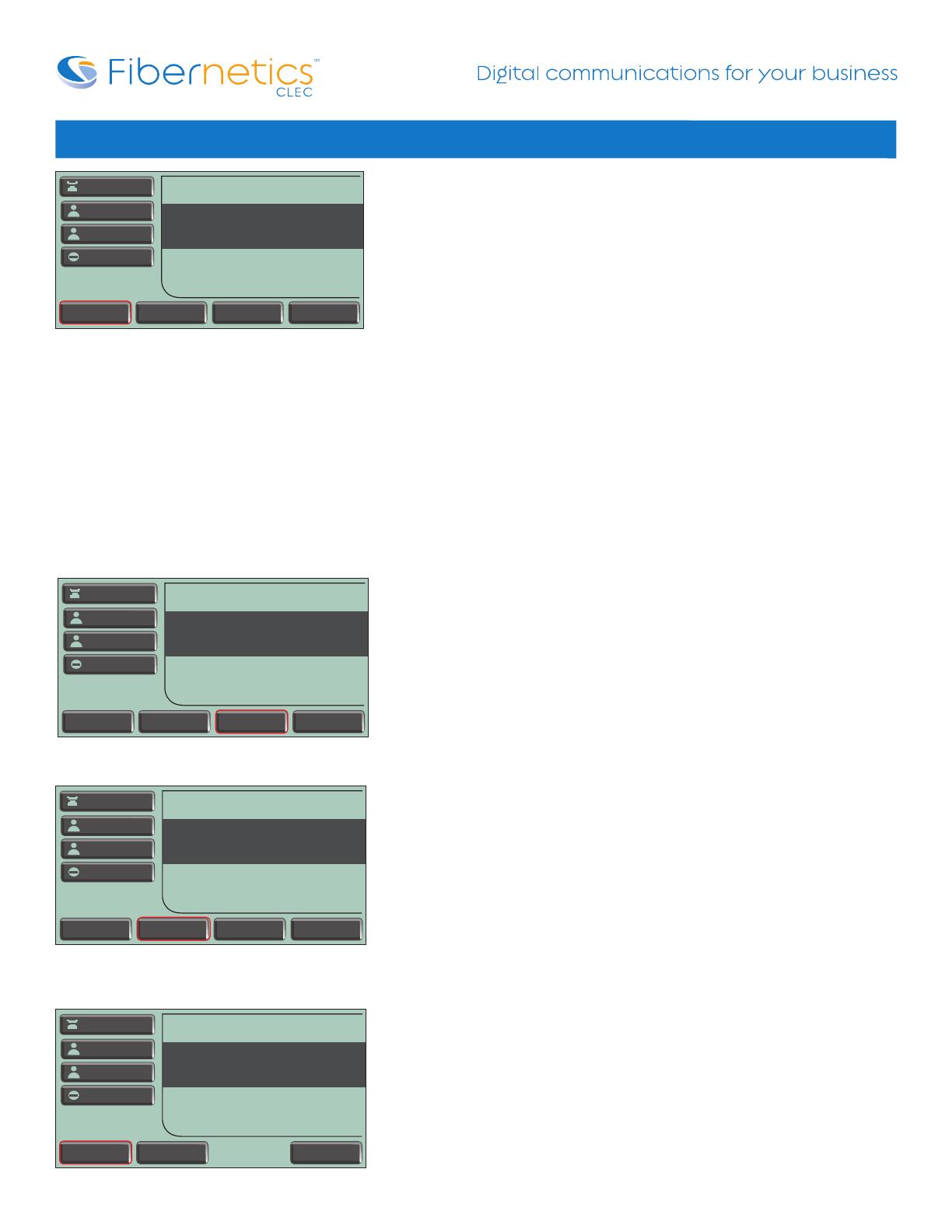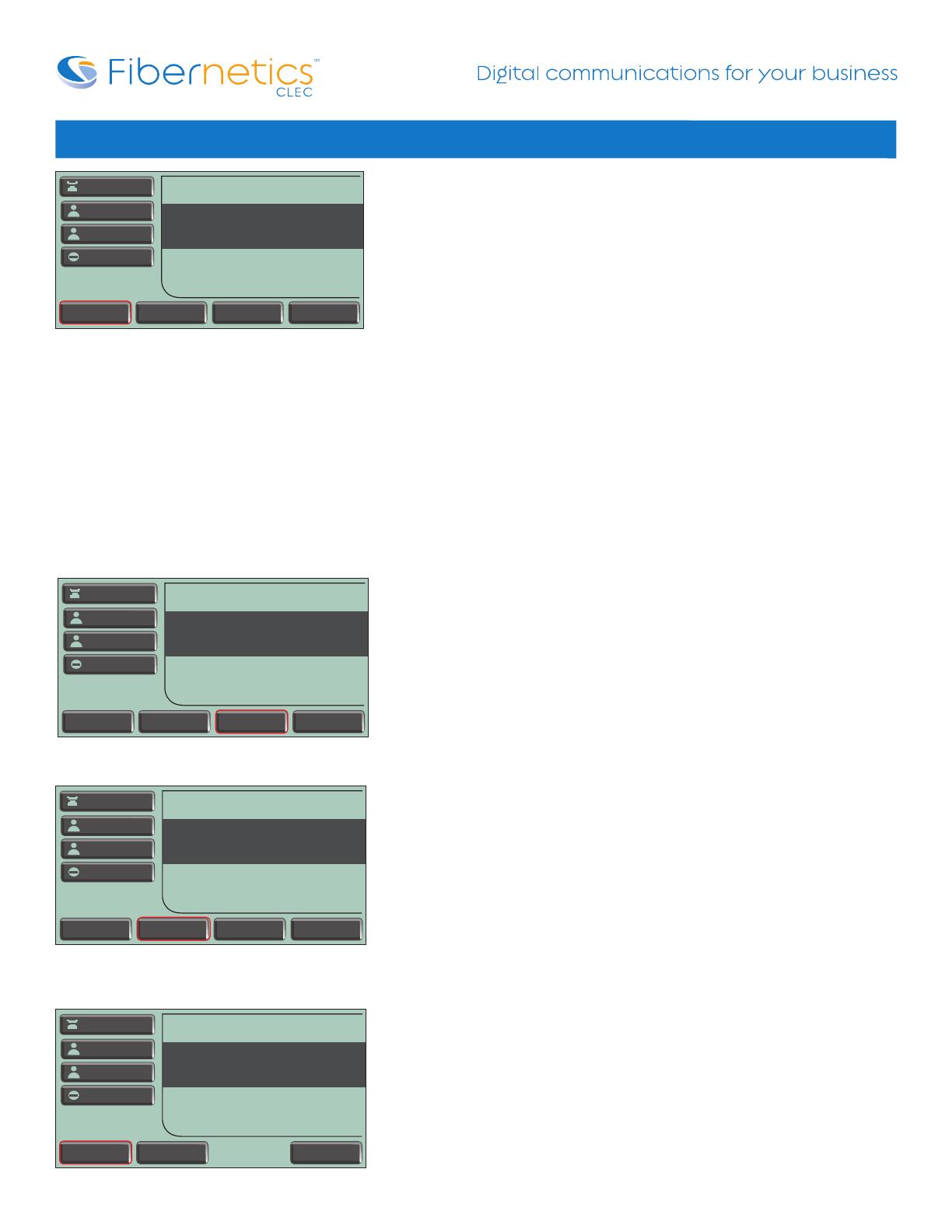
Page 8
Transferring Calls
Attended Transfer - Allows you to speak with the end party first, prior to completing the
call transfer. The end party will see the caller ID of the person transferring the call.
Blind Transfer - The call is transferred directly to the end party. The end party will see
the caller ID of the original caller.
To Perform an Attended Transfer (“Att Xfr”)
1. During a call, press the More soft key
2. Press the Att Xfr soft key
3. Enter the extension number of the end party and press the Enter soft key
4. When your party answers the phone you may now talk to him/her without the
original caller hearing your conversation (the original caller will be put on hold)
5. Disconnect yourself from the call by pressing the End Call soft key or placing the
handset back on the cradle.
6. Your parties will now be connected and you will have left the call
Note: if your party does not want to take the call, they can hang up and you will be able
to talk to the original caller again to let them know the other party is unavailable. If the
caller wishes to leave a voicemail for the party they wished to speak to you may transfer
the call directly to a voicemail box by using the “VM Xtr” feature.
To Perform a Blind Transfer (“Bld Xfr”)
1. During a call, press the Bld Xfr soft key.
1. Enter the extension number of the end party and press the Enter soft key.
2. Once the display returns to the main screen, your call has been transferred and you
can place the handset back on the cradle
Note: If you need to correct the extension number you started to enter use the << soft
key to erase the number. You can cancel the transfer by pressing the Cancel soft key and
the original call will be resumed.
Transferring a call to a Voicemail Box (“VM Xfr”)
1. During a call, press the More soft key until you find VM Xfr
2. Press the VM Xfr soft key
1. Enter the extension number of the end party and press the Enter soft key
Transferring calls to a Telephone Number (“Transfer”)
The Transfer function allows you to transfer calls to an external telephone number by
following these steps:
1. During a call, press the Transfer button, Or, Press the More soft key to find the
Transfer soft key.
2. Choose Blind if desired (if not chosen, you will perform an attended transfer by
default)
3. Enter the 10 digit telephone number of the end party.
4. If performing an Attended transfer, speak to the end party then disconnect from the
call by pressing the EndCall soft key or hanging up.
5. If performing a Blind transfer, once the display returns to the main screen your call
has been transferred and you can place the handset back on the cradle if necessary.
641
Tuesday, Nov 24 12:51 P M
From:4165552222
4165552222
1:16
John
Sally
Jack
VMXfr
Hold
More
AttXfr
641
Tuesday, Nov 24 12:51 P M
From:4165552222
4165552222
1:16
John
Sally
Jack
VMXfr
Hold
More
AttXfr
641
Tuesday, Nov 24 12:51 PM
From:4165552222
4165552222
1:16
John
Sally
Jack
Confrn c
More
Trnsfer
641
Tuesday, Nov 24 12:51 P M
From:4165552222
4165552222
1:16
John
Sally
Jack
Park
Bld Xfr
More
EndCall