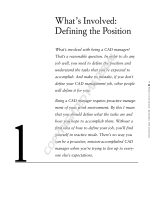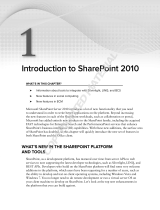Page is loading ...

H
umans are visual creatures, so it isn’t surprising that we want to
visualize our ideas, designs, and final products and communicate
them graphically. In the past, high-quality presentations were the
work of professional graphic artists and illustrators, but with Visio 2007,
anyone can produce informative and attractive diagrams, drawings, and
models. Visio is so straightforward that you can use it to capture the fast-
paced output of brainstorming sessions or the frequent changes made to ini-
tial designs. At the same time, Visio is powerful enough to develop
sophisticated models, and precise enough to document the details of existing
systems.
Visio 2007 jumpstarts your efforts with solutions designed specifically to
produce different types of diagrams. Visio templates set up your work envi-
ronment with menus of specialized tools, sets of predefined shapes, and
drawing settings such as page size and orientation typical for the type of
drawing you want to create. Visio stencils categorize thousands of predefined
symbols by industry, drawing type, and application. These Visio
SmartShapes
have built-in behaviors and properties to help you quickly assemble draw-
ings and collect information.
Simplicity and convenience are key to the power of Visio. To construct a
drawing, you drag and drop predrawn shapes from stencils onto drawing
pages. Defining relationships between shapes has gotten even easier in Visio
2007 with the introduction of AutoConnect, which helps you place and con-
nect new shapes on drawing pages. Specialized tools help lay out drawings
and perform typical tasks. The simplicity of integrating Visio with tools such
as Microsoft Office, AutoCAD, and database management systems makes it
easy to maintain drawings and documentation of systems.
3
IN THIS CHAPTER
Discovering features new to
Visio 2007
Learning the basic concepts
behind Visio’s power
Exploring the Visio interface
Getting Started with Visio
05_109960 ch01.qxp 2/20/07 11:05 AM Page 3
COPYRIGHTED MATERIAL

What’s New in Visio 2007?
Visio 2007 has dramatically simplified connecting shapes, formatting diagrams, and visualizing
data. As always, Visio 2007 includes several new templates and stencils as well as improvements
and enhancements to many existing ones. This section highlights some of the new features and
tells you which chapter to read to learn more.
Look for the New Feature icon throughout this book to discover what’s new and
improved.
Productivity Enhancements
Visio enhances its reputation for being quick and easy with the following new or improved features:
n
AutoConnect — This brand-new method for connecting shapes helps you add shapes to
drawing pages, connect them to existing shapes, and align them in one step. However,
not all shapes work with AutoConnect, which is the case if you don’t see the distinctive
blue AutoConnect arrows when you hover the pointer over existing shapes. See Chapter
5 for more on connecting shapes with AutoConnect.
n
Themes — Whether you don’t have time for fancy formatting or tend to wear stripes with
checks, the new Themes feature makes attractive, color-coordinated diagrams incredibly
easy. In Visio 2007, the Themes feature offers sets of designer-coordinated colors that
look good together as well as Theme effects for applying predefined consistent fills and
borders to the shapes on your diagrams. See Chapter 7 for the details on Themes.
n
Data Link — The new Data Link feature simplifies connecting Visio diagrams to data
sources, connecting data source fields to Visio shape data fields, and managing the data con-
nections you’ve made. In addition, for two-way data links, the Database Wizard is still avail-
able. See Chapter 10 for more information on integrating Visio drawings with data sources.
n
Data Graphics — Data Graphics can visualize data associated with shapes in several ways,
including text callouts, status bars, and icon sets (for example, to represent status stoplight
fashion with red, green, and yellow circles). Unlike the extensive shape customizations
required in earlier versions of Visio, Data Graphics provide several pre-defined methods
for showing data associated with shapes. However, if you want to build your own Data
Graphics, that’s easy, too. See Chapter 10 for more on working with Data Graphics.
n
Getting Started — When you choose File ➪ New ➪ Getting Started, the reorganized
Getting Started window provides easy access to templates and recent documents. The cat-
egories for templates have been simplified so you don’t have to scan the list for the cate-
gory you want. In the main area of the window, you can choose thumbnails of templates
you’ve used recently or Visio drawings you’ve opened recently. The Recent Documents
pane even shows thumbnails of the contents of your drawings. In addition, templates
appear in multiple categories if they support different diagramming tasks. See Chapter 2
for more information on the Getting Started window.
n
CAD Integration — The overall design of CAD integration hasn’t changed, but the Visio
team has enhanced the integration in many ways, as discussed in Chapter 29.
NEW FEATURE
NEW FEATURE
4
Understanding Visio Fundamentals
Part I
05_109960 ch01.qxp 2/20/07 11:05 AM Page 4

New and Improved Templates and Stencils
See Chapter 42 for a guide to all the Visio 2007 templates and the categories in which you can find
them. The following templates and stencils are new in Visio 2007:
n
PivotDiagram template — This new template available in Visio Professional 2007
emulates Excel pivot tables and helps visualize business information from multiple
viewpoints.
n
ITIL Diagram template — This new template available in Visio Professional 2007
includes a new ITIL stencil, but also opens stencils from other categories that support the
ITIL approach to documenting IT services.
n
Value Stream Map — This new template available in Visio Professional 2007 helps illus-
trate process performance, which you can use to eliminate delays and waste.
n
Rack Mounted Servers stencil — The Detailed Network Diagram template opens this
new stencil, which contains 16 rack servers drawn in the isometric perspective.
n
XML Web Service shape — This one new shape on the Detailed Network Diagram sten-
cil represents an XML web service.
n
Department stencil — This new stencil for the Work Flow Diagram template shows
departments and people in three-dimensional shapes that work with the new Themes
feature.
n
Work Flow Objects and Work Flow Steps stencils — These are additional new stencils
for the Work Flow Diagram template.
To find other sources for Visio stencils and templates, refer to Chapter 40.
What’s Missing in Visio 2007
As much as Visio gives, it also takes away a few things in each new release. Here are some of the
items that are no longer available in Visio 2007:
n
The Novell Directory Services template and its stencils are no longer available.
n
File Search is no longer available on the File menu.
n
The Insert Picture from Scanner or Camera feature is gone.
n
The Getting Started Tutorial and Diagram Gallery are no longer available on the Help
menu.
n
The New Drawing and Template Help task panes are no longer available.
n
The Org chart theme feature has been replaced by the Themes feature.
CROSS-REF
CROSS-REF
5
Getting Started with Visio
1
05_109960 ch01.qxp 2/20/07 11:05 AM Page 5

New Homes for Features in Visio 2007
Microsoft loves to move things around. Here’s how to find some of your old but relocated favorites:
n
The Color Schemes add-on appears only when you right-click the page in an old drawing
created in an earlier version of Visio, because Color Schemes have been replaced by
Themes.
n
Custom Properties Sets, now called Shape Data Sets, are available only when you right-
click the Shape Data window.
n
The Shared Workspace task pane has been renamed to Document Management.
n
Export to Database is available only by choosing Tools ➪ Add-ons ➪ Visio Extras.
n
Rotate Left, Rotate Right, Flip Vertical, and Flip Horizontal are available only on the main
Shape menu.
n
Format ➪ Special appears only if you run Visio in developer mode.
n
The option to save the drawing workspace with a Visio document is available by choosing
File
➪ Properties.
What Visio Is and Isn’t
Visio can be many things to many people. Applied properly, Visio can help you produce simple
diagrams as well as complex models. However, Visio’s far-reaching capabilities can be confusing if
you don’t understand how they differ. Even worse, Visio can be downright diabolical if you try to
use it for tasks too far afield from what it’s designed for.
Many drawings are simple diagrams with some basic connections and little or no associated data.
For these drawings, dragging and dropping shapes and gluing connectors are about all you need to
know. If you use the new AutoConnect feature, you don’t even have to align shapes after you con-
nect them. The remaining chapters in Part I, Understanding Visio Fundamentals, describe the basic
tools you need to diagram with Visio.
However, Visio Professional can also produce intelligent models and specialized documentation for
numerous fields, including software engineering, architecture, mechanical and electrical engineer-
ing, and business process modeling. Templates for these purposes often contain specialized tools.
However, the real stars are usually the shapes in the stencils for these templates, which have smart
features — built-in behaviors and attributes that fit the shapes to their roles. For example, intersect-
ing walls in building plans are smart enough to clean up their overlapping lines. Cubicle shapes
might contain shape data for identifying the people who occupy the space for occupancy reports.
These features are time-savers when you know how to use them but can make Visio seem to have a
mind of its own when you don’t. Parts III, IV, and V of this book teach you the ins and outs of
more sophisticated Visio solutions.
6
Understanding Visio Fundamentals
Part I
05_109960 ch01.qxp 2/20/07 11:05 AM Page 6

You can draw precise plans to scale with Visio. Visio Standard supports only basic building plans,
whereas Visio Professional supports a variety of architectural and engineering plans. Nonetheless,
you’ll probably want the extra power of a CAD application, such as AutoCAD, to design and docu-
ment large or complex plans. Even so, Visio can complement your CAD application. You can create
shapes faster and more easily in Visio and then import them for use in AutoCAD or other CAD
applications. Team members who don’t have access to AutoCAD can create their drawings in Visio
using CAD drawings as a backdrop and import their work into AutoCAD if necessary. Visio also
simplifies preparing presentations for large projects.
Understanding Visio Concepts
Visio enhances your drawing and modeling productivity because so many of its elements include
features that incorporate industry expertise. Most of the time, you don’t even think about how
much Visio does for you because the templates, stencils, and shapes do just what you would
expect. However, some of Visio’s specialized capabilities might surprise or even confuse you at first.
By understanding the concepts that make Visio so powerful, you can prevent problems and keep
your productivity at a blistering pace.
Using Templates and Stencils
In the real world, templates are patterns you use to build something. For example, you could use a
standard design for a log house to simplify the construction of your home. In Visio, a template is a
special type of Visio drawing file that contains the tools you need to produce a specific type of
drawing. Each template comprises settings, stencils, styles, and sometimes special commands to
make your work on a drawing as easy as possible.
When you create a drawing based on a template, Visio does the following things:
n
Opens stencils with shapes — Visio opens stencils that contain the shapes you need for
the type of drawing you are creating.
n
Includes styles — Visio provides special formatting styles typical for the current drawing
type. For example, a construction project created from a floor plan template includes line
styles typically used to dimension architectural plans.
n
Automatically displays menus and toolbars — If the template contains a special menu,
Visio adds an entry for the menu to the menu bar. If the template contains a special tool-
bar, Visio floats the toolbar in the drawing area.
n
Specifies settings — Visio specifies settings typical for the type of drawing. For basic block
diagrams, Visio uses letter-size paper, portrait orientation, one-to-one scale, and inches for
measurement units. For site plans, it specifies a 36"
× 42" architectural drawing size in land-
scape orientation, a scale of 1 inch to 10 feet, and measurement units of feet and inches.
n
Displays rulers and grid — To make positioning shapes easy, the rulers and grid take
into account the scale and units for the drawing. For example, a block diagram shows
inches on the rulers with each grid cell equal to one-quarter inch. Conversely, rulers for a
site plan display feet in the rulers with each grid cell equal to 10 feet.
7
Getting Started with Visio
1
05_109960 ch01.qxp 2/20/07 11:05 AM Page 7

Visio stencils are categorized collections of shapes. To continue the house analogy, a Visio stencil is
like a catalog of cedar logs and connecting brackets that are available from your local building sup-
ply store. To build your home, you order the components you need from the store and assemble
them according to your house design. In Visio, you assemble your drawings by dragging and drop-
ping shapes from stencils onto your drawing page.
What Makes Shapes Smart
The Visio philosophy is elegantly simple — you construct drawings primarily by dragging and
dropping predefined shapes onto drawing pages. Although working with Visio can seem like copy-
ing clip art into a document, Visio shapes are much more powerful. In fact, Visio calls them
SmartShapes because their built-in properties and behaviors make them seem, well, smart.
Shape behaviors help you position shapes and connect them appropriately to other shapes. For
example, when you place a door shape in a wall, the door lines up with the wall and creates an
opening into a room, as shown in Figure 1-1. That same door might contain shape data to config-
ure the shape or identify it, also shown in Figure 1-1. For example, one door property specifies
whether the door is centered in the wall. Other door properties can define a door’s dimensions, its
catalog number, or its associated room number, so you can produce a schedule of the doors you
need and where they belong in your building.
FIGURE 1-1
Shapes include behaviors and properties that make them seem smart.
Shape data configures and identifies shapes
Door shapes can create openings in walls
8
Understanding Visio Fundamentals
Part I
05_109960 ch01.qxp 2/20/07 11:05 AM Page 8

To learn about how to define properties and behaviors for shapes, see Chapter 33.
In Visio, predrawn shapes are called masters, which are stored and categorized in stencils. When
you drag and drop a master from a stencil onto your drawing page, you create a copy, called an
instance of that master. Each instance inherits its master’s behaviors, so it knows how to act when
you add it to your drawing. It also inherits its master’s properties, so you can assign unique values
to an instance.
As you’ll learn in detail in Chapter 4, shapes have handles to help you position, resize, and connect
them to one another. When you select a shape, Visio marks these features with colored graphics, so
you can drag them to make the changes you want. Shapes include the following types of handles:
n
Selection handles — Red or green boxes appear when you select a shape. You can drag
these selection handles to resize a shape or attach connectors to them.
n
Connection points — Blue Xs mark locations where you can glue connectors or lines.
n
Rotation handle — This is a red or green circle that you can drag to rotate a shape.
n
Control handles — Yellow diamonds appear on some shapes. You can drag control han-
dles to modify a shape’s appearance — for example, to change the swing on a door.
n
Eccentricity handles — You can drag these green circles to change the shape of an arc.
Connecting Shapes
Relationships often convey as much information as the elements they connect. Whether you are
showing who reports to a manager in an organization or defining the relationship between two
database tables, connections between Visio shapes not only provide information about a relation-
ship, but they also help you lay out and rearrange the shapes on your drawing.
To learn more about connecting shapes, see Chapter 5.
What Connectors Do
At their simplest, connectors are linear shapes with other shapes attached to each end. However,
connectors have smarts of their own. When you move two connected shapes, the connector
between them adjusts to maintain that connection. Likewise, connectors reconfigure to keep
shapes connected when you use automatic layout tools in Visio. For example, you can change the
layout of an organization chart from horizontal to vertical and the connectors alter their paths as
the employee shapes take up their new locations.
Connectors have start and end points that define the direction of the connection between shapes.
Which end you connect to a shape can make a big difference in behavior. For example, in a data-
base model, the table shape at the start of a connector is the
parent, whereas the table at the end of
a connector is the
child. When you define a one-to-many relationship between those connected
tables, the one is associated with the table at the connector’s start point and the many belongs to
the table at the connector’s end point.
CROSS-REF
CROSS-REF
CROSS-REF
CROSS-REF
9
Getting Started with Visio
1
05_109960 ch01.qxp 2/20/07 11:05 AM Page 9

When you want to differentiate the predecessor and successor for two connected
shapes, such as in a data flow diagram or project schedule, make sure you glue the start
point of the connector to the shape you are connecting from and the end point to the shape you are
connecting to.
Straight versus Dynamic Connectors
Straight connectors are straight lines that connect shapes. They lengthen, shorten, and change their
angle to maintain shape connectivity, but they draw straight over shapes that are in their path, as
shown in Figure 1-2. Dynamic connectors are smarter. They automatically bend, stretch, and
detour around shapes instead of overlapping them, as shown on the right side of Figure 1-2. They
can also jump over other connectors to make connections easier to follow on a drawing. By default,
dynamic connectors use right angles to bend around shapes. You can change the path of a right-
angled connector by moving any of its vertices, or add or move segments of a right-angled connec-
tor by dragging a midpoint of a segment. Curved connectors are dynamic as well. You can drag
their control points and eccentricity handles, to modify the shape of the curve.
FIGURE 1-2
You can connect shapes with straight or dynamic connectors.
Straight connectors draw over shapes
Dynamic connectors route around shapes
TIP
TIP
10
Understanding Visio Fundamentals
Part I
05_109960 ch01.qxp 2/20/07 11:05 AM Page 10

Using Glue
Similar to glue in real life, Visio glue makes things stick together. Visio glue comes in two varieties:
shape-to-shape and point-to-point.
Shape-to-shape glue, also known as dynamic glue, builds
dynamic connections between shapes. When you reposition shapes connected with shape-to-shape
glue, the end points of the connector move to the closest available connection points, as shown in
Figure 1-3.
Point-to-point glue, also known as static glue, keeps the connector end points glued to
the specific points you selected on the shapes, also illustrated in Figure 1-3. In addition, you can
combine dynamic and static glue, gluing a connector to a shape at one end and a specific point at
the other.
FIGURE 1-3
Dynamic glue draws the shortest connectors between two shapes.
By default, you can glue to entire shapes, connection points, or guides. You can change glue set-
tings to also glue to shape handles, shape vertices, or any point on a shape’s geometry. As you draw
a connector, a red box appears around a shape when you are connecting to that shape. If you are
connecting to a point, the connection point turns red.
Point-to-point glue always connects the points you select
Shape-to-shape glue draws the shortest connections
11
Getting Started with Visio
1
05_109960 ch01.qxp 2/20/07 11:05 AM Page 11

Exploring the Visio 2007 Interface
The Visio interface makes it easy to access the features you use. By default, the Visio environment
positions menus and toolbars across the top, the Shapes window with stencils and shapes to the
left, the task pane to the right, a status bar along the bottom, and the drawing window in the cen-
ter, as shown in Figure 1-4.
FIGURE 1-4
The Visio environment provides convenient access to tools.
Menus and Toolbars
Most Visio features appear on one or more of the plentiful built-in menus or toolbars. In the Visio
menu bar, in addition to the menus so familiar to Microsoft Office users, specialized menu entries
sometimes appear, which include commands specifically for the template you’re using. For example,
the Organization Chart template adds an Organization Chart entry to the menu bar, which opens a
drop-down menu with commands, such as Arrange Subordinates or Import Organization Data.
However, the fastest route to many tasks is right-clicking something on the drawing page or
within the Visio windows to display a shortcut menu. In addition, shortcuts for the most popular
Menu bar
Shapes window
Toolbars Task pane
Drawing window
12
Understanding Visio Fundamentals
Part I
05_109960 ch01.qxp 2/20/07 11:05 AM Page 12

commands are available on the Standard or Formatting toolbars, which appear by default. Some
templates include specialized toolbars, which float in the drawing window. You can easily show or
hide a toolbar:
n
To display a toolbar, choose View ➪ Toolbars and choose the toolbar you want to use. A
check mark appears when the toolbar is displayed. A specialized toolbar appears in the
toolbar list when a drawing of its type is active.
n
To hide a toolbar, choose View ➪ Toolbars and click the checked toolbar that you want
to hide.
You can dock a toolbar along the top, bottom, or sides of the Visio window. When you dock a tool-
bar to the left or right, the toolbar hangs vertically along the side. Toolbars are easily manipulated:
n
To reposition a docked toolbar, drag its move handle to a new location. The move handle
is a series of dots to the left of a horizontal docked toolbar and along the top of a vertical
docked toolbar.
n
To float a toolbar in the middle of the window, drag its move handle to a new position.
n
To reposition a floating toolbar, drag its title bar to a new location.
Task Panes
The more sophisticated features that you might use for long stretches during a session typically
have their own task panes, such as the new Themes and Data Graphics features. Task panes dock
on the right side of the screen by default. To show or hide a task pane, choose View
➪ Task Pane.
You can also display the task pane by pressing Ctrl+F1.
The Visio 2007 Drawing Area
The drawing window, which contains your active drawing, takes center stage in the Visio drawing
area. However, you can display several other windows to facilitate your work. To display one of
these other windows, choose View and then the window name.
The Drawing Window
Drawing pages appear in the drawing window, where you can add shapes or modify and format the
contents of your drawing. You can view different areas of a page using the horizontal and vertical
scrollbars. To view another page, at the bottom of the drawing window select the tab for that page.
A drawing grid and rulers make it easy to position and align shapes on a page. To display a grid in
the drawing window, choose View
➪ Grid. To display rulers, choose View ➪ Rulers. The units that
rulers display vary depending on the type of drawing and scale you are using. For example, the
rulers for a block diagram use inches, whereas rulers for a site plan use feet.
To change the ruler units, choose Tools
➪ Options and select the Units tab. Click the Change but-
ton and, from the Measurement Units drop-down list, choose the units you want.
13
Getting Started with Visio
1
05_109960 ch01.qxp 2/20/07 11:05 AM Page 13

The Shapes Window
You drag and drop shapes from the stencils in the Shapes window onto a drawing page. The
Shapes window docks by default on the left, as previously shown in Figure 1-4. However, you can
reposition the Shapes window or even individual stencils to suit your needs. For example, you can
dock the Shapes window at the top or the bottom of the drawing area to provide more room for
pages set to landscape orientation.
Here are some methods for configuring the Shapes window:
n
To add another stencil to the Shapes window, choose File ➪ Shapes, and choose the cate-
gory and then the stencil you want.
n
To display the shapes for an open stencil in the Shapes window, click the stencil’s title bar.
n
To resize the Shapes window, drag the vertical divider between the Shapes window and
the drawing window to the left or right.
n
To change the information displayed in the Shapes window, right-click the Shapes win-
dow title bar and choose one of the options, such as Icons Only, from the shortcut menu.
To change the information in the Shapes window, you can also right-click a stencil title
bar, choose View, and then choose the type of information you want to see.
By default, in the Shapes window you see the title bars for all open stencils, but only the shapes for
the active stencil. To view multiple stencils at the same time, you can
n
Drag a stencil from the Shapes window and float it on the screen, as shown in Figure 1-5.
n
Drag a stencil to the top or bottom of the Shapes window to create a second stencil pane,
also shown in Figure 1-5.
The Drawing Explorer
The Drawing Explorer, shown in Figure 1-6, offers a hierarchical view of your drawing. You can
use the Drawing Explorer to find, add, delete, or edit the components of your drawing, including
pages, layers, shapes, masters, styles, and patterns — sometimes, more easily than performing the
same task on the drawing page. For example, you can select and highlight a shape on a drawing by
double-clicking its name in the Drawing Explorer window. To display the Drawing Explorer,
choose View
➪ Drawing Explorer Window.
You can conserve screen real estate by docking and merging view windows. You can
dock other view windows within the Shapes window or merge several windows into
one. To dock a view window, such as Pan & Zoom, drag it into the Shapes window. To merge view
windows, drag one window by its title bar into the center of another window. To switch between
merged windows, select the tab for the view you want.
TIP
TIP
NOTE
NOTE
14
Understanding Visio Fundamentals
Part I
05_109960 ch01.qxp 2/20/07 11:05 AM Page 14

FIGURE 1-5
You can dock stencils in the Shapes window or float them on the screen.
FIGURE 1-6
You can exploit the hierarchy of drawing components in the Drawing Explorer window.
Multiple stencil panes in the Shapes window A floating stencil
15
Getting Started with Visio
1
05_109960 ch01.qxp 2/20/07 11:05 AM Page 15

The Size & Position Window
The Size & Position window is particularly useful when you work on scaled drawings such as
building plans, where precise measurements are important. You can use the Size & Position win-
dow to view and edit a shape’s dimensions, position, or rotation.
To learn more about how to use the Size & Position window, see Chapter 4.
The Shape Data Window
The Shape Data window is the best place to modify the shape data for a number of shapes. The
window stays open until you close it and displays the shape data values for the currently selected
shape. To edit a property in the Shape Data window, click the property box and enter or edit a
value.
To learn more about shape data, see Chapters 10 and 34.
The ShapeSheet Window
Every aspect of a shape is defined in its ShapeSheet. You can display the ShapeSheet by choosing
Window
➪ Show ShapeSheet.
To learn more about ShapeSheets, see Chapter 34.
Summary
Visio is a great tool for communicating ideas, documenting business results, and modeling systems.
Using drag-and-drop drawing techniques, anyone can produce great-looking diagrams, drawings,
and models. This chapter introduced the new and improved features in Visio 2007 and mentioned
features that have been discontinued. You also learned a little about the concepts that make Visio
so powerful. Finally, you learned about the Visio interface and the windows you can use to make
your drawing work as simple as possible.
CROSS-REF
CROSS-REF
CROSS-REF
CROSS-REF
CROSS-REF
CROSS-REF
16
Understanding Visio Fundamentals
Part I
05_109960 ch01.qxp 2/20/07 11:05 AM Page 16
/