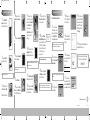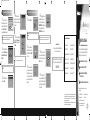ActionTec WirelessDSL Modem Owner's manual
- Category
- Bridges & repeaters
- Type
- Owner's manual
This manual is also suitable for

Note: The DSL light may blink.
Note: If the Ethernet Light does NOT turn green, make sure the Yellow Cable is
properly connected on both ends.
1
Connect the Modem to a Computer
Step
1 Get the Wireless DSL
Modem from your DSL Quick
Start Kit and take it out of the bag.
Step
4 Plug the larger end of the
Power Cord into a Power Outlet.
Step
6 Make sure the Power Light on
the Modem is SOLID Green.
Step
5 Make sure the Power Switch
is ON.
Step
7 Get the Yellow Cable.
Step
8 Plug one end of the Yellow
Cable into any of the Yellow Ports on
the back of the Wireless DSL Modem.
Flip this Quick Start Guide over to continue
NEXT
P
ower
O
utlet
Power
Cord
Step
10 Make sure that 1 of the 4
Ethernet lights on the Modem is
Green. This may take a few moments.
Yellow
Port
Yellow
Cable
Step
11 Get the Black or Gray Phone
Cable from your DSL Quick Start Kit.
Step
12 Plug one end of the Phone
Cable into the Gray Po rt located on
the back of the Modem.
Step
9 Make sure that your
computer is turned on. Then, plug
the other end of the Yellow Cable
into the Ethernet Port on the
back of the computer.
An Ethernet Port looks similar to
a regular Phone Jack, but is
slightly larger.
Step
13 Plug the other end of the
Phone Cable into the Phone Jack
closest to your computer.
Gray
Port
Gray
Cable
example of a typical inline
phone filter
Phone
Port
G
ray
Cable
Step
14 Make sure All Devices
Except This DSL Modem with the same
phone number as your DSL Line have
Phone Filters. This includes telephones,
fax machines, caller ID boxes, satellite
TV receivers, TiVo devices, and
answering machines.
Note: Your Power Cord may look different.
Step
2 Get the Power Cord
from your DSL Quick Start Kit.
Step
3 Plug the smaller end of
the Power Cord into the Black
Port on the back of the Modem.
Power
Cord
Black
Port
Note: If the DSL Light continues to blink, make sure you received notification
from your DSL Internet Service Provider that your DSL service has been activated.
Note: Do NOT put a phone filter on the modem!
Step
15 Make sure that the Power
and DSL Lights are solid Green. This
may take up to 30 seconds.
2
Configure the Modem for AT&T
Step
1 Open a Web browser
(Netscape Navigator or Internet
Explorer, for example). In the address
bar, enter http://192.168.0.1
then press Enter on the keyboard.
Step
2 The “Main Menu” screen
appears. Select If you are an AT&T
customer Click Here .
Step
3 The “Welcome”screen
appears. Click Next.
Note: If this screen does not appear, make sure your Ethernet port is configured
for Dynamic IP.
Note: When you open your web browser you may get a page cannot be displayed
error. This is normal and will not effect the instructions in step 1.
Step
4 The Modem is now
connecting to AT&T. This process
can take up to 3 minutes.
Step
5 Follow the AT&T online
instruction to complete setting up
the Modem.
Step
6 If this browser window
appears, write down the "Member
ID" and "Password".
Member ID
Password
Step
7 Open a new browser
window. In the address bar of this
new window, enter http://192.168.0.1
then press Enter on the keyboard.
Step
8 The "Quicksetup" screen
appears. Enter the Member ID and
the password you wrote down in
step 6 in the "PPP User Name"
and "PPP Password" text boxes.
Then click Apply.
Step
9
W
ai
t 2 m
inu
t
es and retu
rn t
o the AT&
T w
i
ndow
and
com
p
let
e the AT&
T installa
ti
on p
rocess.
If you have any problems connecting or configuring
this device please contact our Tech Support at
1-888-436-0657
Part No: 0530-0652-000 QS1144/1110
For all other DSL Services skip to Section 3
GT784WN QS7_GT704WG QS7.qxd 12/14/10 12:13 PM Page 1

Quick Start Guide
Connect the Modem to a Computer
Configure the Modem for AT&T
Configure the Modem for All Other
Service Providers
Configure Wireless Connection & Security
3
2
1
4
Note: Compatible with Macintosh, Linux and Windows.
This Quick Start Guide will walk you through the
easy steps to set up your Wireless DSL Modem.
During this process, we’ll show you how to:
You will need the following items from your Actiontec
Quick Start Kit:
You will also need to know your DSL
Username and Password provided by
your Internet Service Provider.
•
Wireless DSL Modem
•
Black Power Cord
•
Black or Gray Phone Cable
•
Yellow Cable
NEXT
Wireless
DSL Modem
Model# GT784WN
3
Configure the Modem for All Other Service Providers
Step
1 Open a Web browser
(Netscape Navigator or Internet
Explorer, for example). In the address
bar, enter http://192.168.0.1
then press Enter on the keyboard.
Step
2 The “Main Menu” screen
appears. Select All other Service
Providers Click Here for Auto
Detection.
Step
3 The “Welcome”screen
appears. Click Next.
Step
4 The Modem is now
detecting your Internet provider’s
settings. This process can take up
to 3 minutes.
Note: If this screen does not appear, make sure your Ethernet port is configured
for Dynamic IP.
Congratulations!
You have successfully installed your DSL Modem.
You can now access the Internet.
Step
5 In the next window, enter
your primary User Name and
Password provided by your ISP.
Click Next.
Note: When you open your web browser you may get a page cannot be displayed
error. This is normal and will not effect the instructions in step 1.
Hint: Your Username may be your main e-mail address.
If you have any problems connecting or configuring
this device please contact our Tech Support at
1-888-436-0657
Service provider phone numbers
AOL 888-418-5320
AT&T 877-722-3755
AT&T/BellSouth 888-321-2375
Century Tel 800-809-1410
Covad DSL 888-642-6823
Earthlink 888-829-8466
Embarq 888-723-8010
Iowa Telecom 877-901-4692
MSN 877-327-6744
Qwest 800-247-7285
SureWest 888-639-1611
TDS DSL Support 866-571-6662
US Family 800-300-4256
Verizon 800-567-6789
© 2010 Actiontec Electronics, Inc. Actiontec, Actiontec Installation Buddy, Creative Solutions
for the Digital Life, and the Actiontec logo are registered trademarks or trademarks of
Actiontec Electronics, Inc. Incorporated in the U.S. or other countries. All other names are
properties of their respective owners.
Product photo may differ from actual product, however functionality remains as stated above.
Specifications are subject to change without notice
4
Configure Wireless Connection and Security
Step
1 Click the YES button.
Step
2 Select a name for your
wireless network and enter it in
the“ESSID” field. Then click NEXT
to continue.
Step
4 Select the type of wireless
security that you want to use.
Actiontec recommends using
WPA&WPA2. The following steps
will show you how to enable
WPA&WPA2 wireless security.
Step
5 Enter in a password or
pre-shared key. The key must be
at least 8 characters long. Click
NEXT to continue.
Step
6 The “Congratulations”
screen appears. The DSL Light will
glow SOLID Green and the Internet
Light will flicker Green indicating
Internet activity.
Step
3 It is recommended that
you secure your wireless network
by clicking Yes. If you choose not
to secure your network, click No
and you will have completed the
installation.
Note: All of your other wireless devices will need to support that same type of
wireless security chosen in order to connect to your wireless network..
Note: The Wireless Wizard can also be run from the Wireless Basic Setup page of
the Modem’s GUI.
GT784WN QS7_GT704WG QS7.qxd 12/14/10 12:13 PM Page 2
-
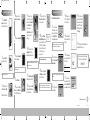 1
1
-
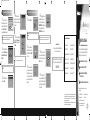 2
2
ActionTec WirelessDSL Modem Owner's manual
- Category
- Bridges & repeaters
- Type
- Owner's manual
- This manual is also suitable for
Ask a question and I''ll find the answer in the document
Finding information in a document is now easier with AI
Related papers
-
ActionTec GT724WGR User manual
-
ActionTec DSL Gateway Quick start guide
-
ActionTec 802AIN version Quick start guide
-
ActionTec PK5000 Qwest Owner's manual
-
ActionTec GT701WG-QW04 User manual
-
ActionTec GT724WG Owner's manual
-
ActionTec GT701-WG User manual
-
ActionTec GT704WR User manual
-
ActionTec GT701WG User manual
-
ActionTec GE344000-01 User manual
Other documents
-
Actiontec electronic GT701A User manual
-
Actiontec electronic GT701 User manual
-
Actiontec electronic 1520 User manual
-
Netopia Network Adapte User manual
-
Actiontec electronic GT704 User manual
-
Actiontec electronic GT701D User manual
-
Actiontec electronic Wireless-Ready User manual
-
TDS 206930 Operating instructions
-
Actiontec electronic 802UI3(b) User manual
-
Actiontec Electronics FV2200 User manual