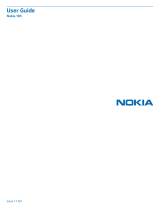Prevent making or receiving calls 59
Allow calls only to certain numbers 59
Contacts 60
About Contacts 60
Save phone numbers and mail
addresses 60
Save a number from a received call or
message 60
Contact your most important people
quickly 61
Add your important contacts to the
home screen 61
Add a photo for a contact 62
Set a ringtone for a contact 62
Create a contact group 62
Send a message to a group of
people 62
Send your contact information using
My Card 63
Copy contacts from the SIM card to
your phone 63
Back up your contacts to Nokia
services 63
Social networks 64
About Social 64
See your friends' status updates in
one view 64
Post your status to social networking
services 65
Link your online friends to your
contacts list 65
See your friends' status updates on
the home screen 65
Upload a photo or video to a service 65
Share your location in your status
update 66
Contact a friend from a social
networking service 66
Add an event to your phone calendar 67
Messages 67
About Messaging 67
Send a message 67
Read a received message 68
Send an audio message 69
Change the writing language 69
Mail 69
About Mail 69
Add a mailbox 70
Read a received mail 70
Send mail 71
Respond to a meeting request 72
Open mail from the home screen 72
Internet 73
About the web browser 73
Browse the web 73
Add a bookmark 74
Subscribe to a web feed 74
Allow a website to use your location
info 74
Access an online service using NFC 75
Entertainment 75
Music player 75
About Nokia Music 77
Record sounds 78
Play music through a radio 78
FM radio 79
Play a game with a friend using NFC 81
Pay with your phone 81
Videos 82
Connect to a high definition system 83
Stream content wirelessly 85
Maps 87
About Maps apps 87
Navigate to your destination 88
Find and view locations 91
Save and share places 95
Report incorrect map information 98
Contents 3