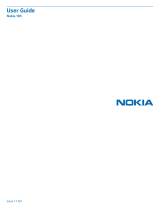Contents
Safety 5
Get started 7
Keys and parts 7
Insert the SIM card 7
Insert a memory card 9
Charge the battery 11
Charge the battery over USB 12
Switch the phone on or off 12
Lock the keys and screen 13
Switch the flashlight on or off 13
Change the volume of a call, song, or
video 13
Headset 14
About NFC 14
Activate NFC 15
Connect to a Bluetooth accessory
using NFC 15
Antenna locations 15
Noise cancellation 16
Use your phone for the first time 16
Nokia account 17
Copy contacts or photos from your
old phone 17
Install Nokia Suite on your computer 18
Attach the wrist strap 19
Access codes 19
Use the user guide in your phone 20
Basic use 20
Use the toolbar 20
Touch screen actions 21
Use shortcuts 23
Switch between open applications 24
Write text 24
Icons shown on your phone 29
Set your phone to blink for missed
calls or messages 30
Search your phone and the internet 31
Prolong battery life 31
Personalise your device 32
Profiles 32
Change your theme 34
Home screen 35
Organise your apps 38
Nokia Store 38
Calls 40
Call a phone number 40
Search for a contact from the dialler 41
Call a contact 41
Call the numbers you use the most 42
Use your voice to call a contact 42
Make a conference call 43
Switch the loudspeaker on during a
call 44
Make calls over the internet 44
Call the last dialled number 45
Record a phone conversation 45
Turn to silence your phone 45
View your missed calls 46
Call your voice mailbox 46
Forward calls to your voice mailbox or
another phone number 46
Prevent making or receiving calls 47
Allow calls only to certain numbers 47
Video sharing 48
Contacts 50
About Contacts 50
Send your contact information using
My Card 50
Save phone numbers and mail
addresses 50
Save a number from a received call or
message 51
Contact your most important people
quickly 51
Add your important contacts to the
home screen 51
2 Contents