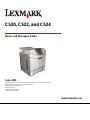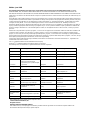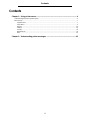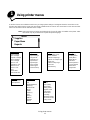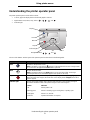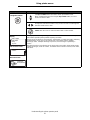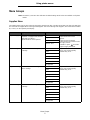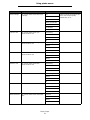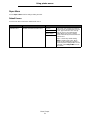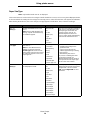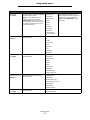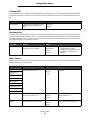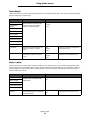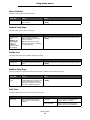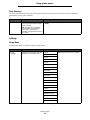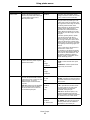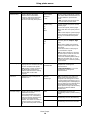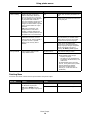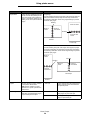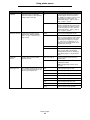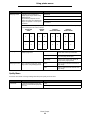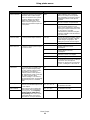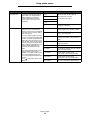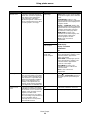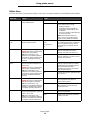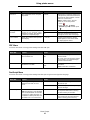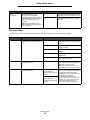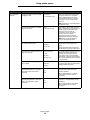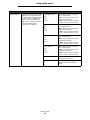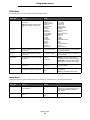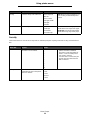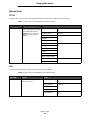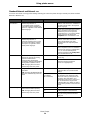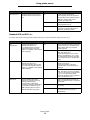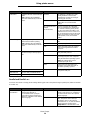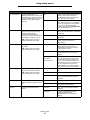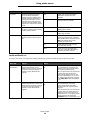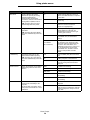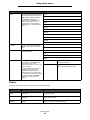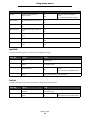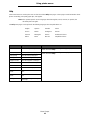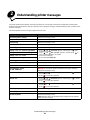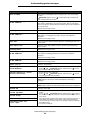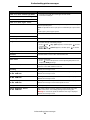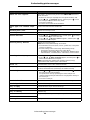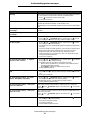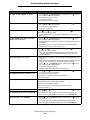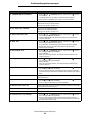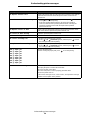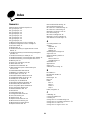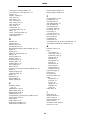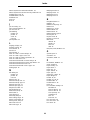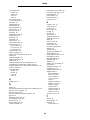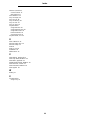Lexmark C522N Reference guide
- Category
- Laser/LED printers
- Type
- Reference guide

www.lexmark.com
C520, C522, and C524
Menus and Messages Guide
June 2005
Lexmark and Lexmark with diamond design are trademarks of Lexmark International, Inc.,
registered in the United States and/or other countries.
© 2005 Lexmark International, Inc.
All rights reserved.
740 West New Circle Road
Lexington, Kentucky 40550
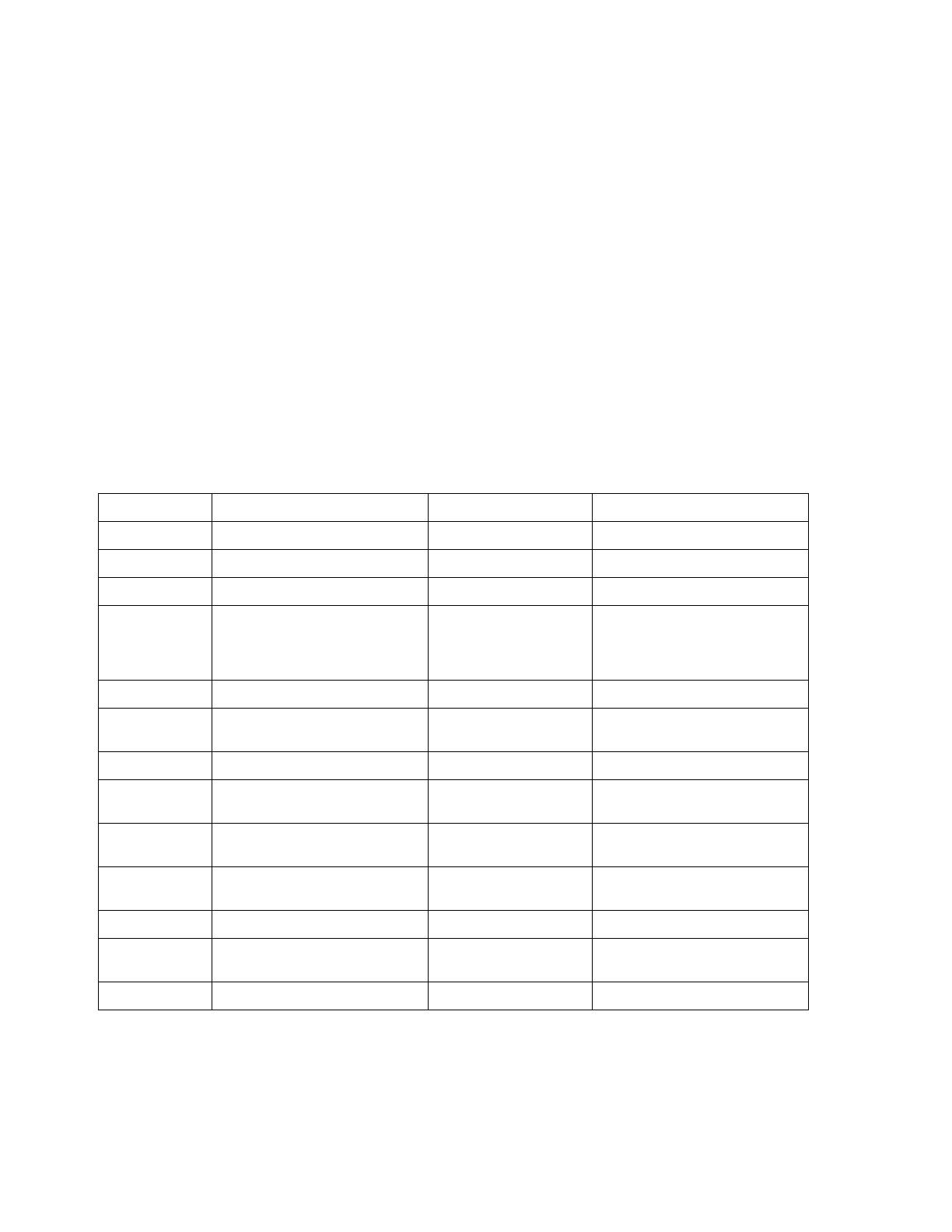
Edition: June 2005
The following paragraph does not apply to any country where such provisions are inconsistent with local law: LEXMARK
INTERNATIONAL, INC., PROVIDES THIS PUBLICATION “AS IS” WITHOUT WARRANTY OF ANY KIND, EITHER EXPRESS OR
IMPLIED, INCLUDING, BUT NOT LIMITED TO, THE IMPLIED WARRANTIES OF MERCHANTABILITY OR FITNESS FOR A PARTICULAR
PURPOSE. Some states do not allow disclaimer of express or implied warranties in certain transactions; therefore, this statement may not
apply to you.
This publication could include technical inaccuracies or typographical errors. Changes are periodically made to the information herein; these
changes will be incorporated in later editions. Improvements or changes in the products or the programs described may be made at any time.
Comments about this publication may be addressed to Lexmark International, Inc., Department F95/032-2, 740 West New Circle Road,
Lexington, Kentucky 40550, U.S.A. In the United Kingdom and Eire, send to Lexmark International Ltd., Marketing and Services
Department, Westhorpe House, Westhorpe, Marlow Bucks SL7 3RQ. Lexmark may use or distribute any of the information you supply in
any way it believes appropriate without incurring any obligation to you. You can purchase additional copies of publications related to this
product by calling 1-800-553-9727. In the United Kingdom and Eire, call +44 (0)8704 440 044. In other countries, contact your point of
purchase.
References in this publication to products, programs, or services do not imply that the manufacturer intends to make these available in all
countries in which it operates. Any reference to a product, program, or service is not intended to state or imply that only that product,
program, or service may be used. Any functionally equivalent product, program, or service that does not infringe any existing intellectual
property right may be used instead. Evaluation and verification of operation in conjunction with other products, programs, or services, except
those expressly designated by the manufacturer, are the user’s responsibility.
Lexmark and Lexmark with diamond design, MarkNet, and MarkVision are trademarks of Lexmark International, Inc., registered in the
United States and/or other countries.
PCL
®
is a registered trademark of the Hewlett-Packard Company.
PostScript
®
is a registered trademark of Adobe Systems Incorporated.
The following terms are trademarks or registered trademarks of these companies:
Albertus The Monotype Corporation plc ITC Lubalin Graph International Typeface Corporation
Antique Olive Monsieur Marcel OLIVE ITC Mona Lisa International Typeface Corporation
Apple-Chancery Apple Computer, Inc. ITC Zapf Chancery International Typeface Corporation
Arial The Monotype Corporation plc Joanna The Monotype Corporation plc
CG Times
Based on Times New Roman under
license from The Monotype
Corporation plc, is a product of Agfa
Corporation Marigold Arthur Baker
Chicago Apple Computer, Inc. Monaco Apple Computer, Inc.
Clarendon
Linotype-Hell AG and/or its
subsidiaries New York Apple Computer, Inc.
Eurostile Nebiolo Oxford Arthur Baker
Geneva Apple Computer, Inc. Palatino
Linotype-Hell AG and/or its
subsidiaries
GillSans The Monotype Corporation plc Stempel Garamond
Linotype-Hell AG and/or its
subsidiaries
Helvetica
Linotype-Hell AG and/or its
subsidiaries Taffy Agfa Corporation
Hoefler Jonathan Hoefler Type Foundry Times New Roman The Monotype Corporation plc
ITC Avant Garde
Gothic International Typeface Corporation Univers
Linotype-Hell AG and/or its
subsidiaries
ITC Bookman International Typeface Corporation
Other trademarks are the property of their respective owners.
© 2005 Lexmark International, Inc.
All rights reserved.
UNITED STATES GOVERNMENT RIGHTS
This software and any accompanying documentation provided under this agreement are commercial computer software and
documentation developed exclusively at private expense.

3
Contents
Contents
Chapter 1: Using printer menus ........................................................................................ 4
Understanding the printer operator panel ........................................................................................................5
Menu Groups ...................................................................................................................................................7
Supplies Menu ..........................................................................................................................................7
Paper Menu ..............................................................................................................................................9
Reports ...................................................................................................................................................14
Settings ...................................................................................................................................................16
Security ...................................................................................................................................................32
Network/Ports .........................................................................................................................................33
Help ........................................................................................................................................................42
Chapter 2: Understanding printer messages ................................................................. 43

Using printer menus
4
1
Using printer menus
A number of menus are available to make it easy to change printer settings. The diagram shows the menu index on the
operator panel which lists the menus and menu items available under each menu. The menu items in each menu and their
values are described in more detail later in this chapter.
Note: Some menu items and values are displayed only if a specific option is installed on the printer. Other
menu items may only be effective for a particular printer language.
.
Menu
Supplies
Paper Menu
Reports
Supplies Menu
Replace Supply
Cyan Cartridge
Magenta Cartridge
Yellow Cartridge
Black Cartridge
Cyan PC Unit
Magenta PC Unit
Yellow PC Unit
Black PC Unit
Fuser
Transfer Belt
Waste Toner Box
Paper Menu
Default Source
Paper Size/Type
Configure MP
Substitute Size
Paper Texture
Paper Weight
Paper Loading
Custom Types
Universal Setup
Reports
Menu Settings Page
Device Statistics
Network Setup Page
Network <x> Setup Page
Profiles List
NetWare Setup Page
Print Fonts
Print Directory
Settings
Setup Menu
Finishing Menu
Quality Menu
Utilities Menu
PDF Menu
PostScript Menu
PCL Emul Menu
HTML Menu
Image Menu
Security
Max Invalid PIN
Job Expiration
Network/Ports
TCP/IP
IPv6
Standard Network
Network [x]
Standard USB
USB [x]
Parallel
Parallel [x]
Serial
Serial [x]
NetWare
AppleTalk
LexLink
Help
Print All
Color Quality
Print Quality
Printing Guide
Supplies Guide
Media Guide
Print Defects
Menu Map
Information Guide
Connection Guide
Moving Guide

Understanding the printer operator panel
5
Using printer menus
Understanding the printer operator panel
The printer operator panel consists of these items:
• A 4-line, grayscale display that can show both graphics and text
• Eight buttons: Back, Menu, Stop, Select ( ), , , , and
• Indicator light
The use of the buttons and the layout of the operator panel are described in the following table.
Operator panel item Function
Back To return to the previous screen.
Note: This button is only active if appears on the top left of the screen. Changes made
on a screen are not applied if the Back button is pressed.
Menu To open the menu index.
Note: The printer must be in the Ready state to access the menu index. A message
indicating the menus are unavailable appears if the printer is not ready.
Stop To stop or suspend all printer activity. After pressing Stop, the message Stopping appears.
When the printer has stopped, the status line on the display shows Stopped, and a list of
options appears.
Indicator light The two-toned light emitting diode called the indicator light on the operator panel gives
information about the status of the printer using the colors red and green.
MENU
BACK
STOP
X
Back
Menu
Indicator light
Navigation buttons , , , and
Display
Select
Stop
Status Indicates
Off Printer power is off.
Blinking green Printer is warming up, processing data, or printing a job.
Solid green Printer is on, but idle.
Solid red Operator intervention is required.

Understanding the printer operator panel
6
Using printer menus
The Up and Down buttons are used to move up and down in lists.
When navigating through a list using the Up or Down button, the cursor
moves one line at a time.
The Left and Right buttons are used to move within a screen, such as
moving from one value to another. They are also used to scroll through text
that does not fit on the screen.
The Select button is used to initiate action on a menu item or value. Press
Select when the cursor is next to the menu item or value needed.
The display shows messages and graphics which describe the current state of the printer
and indicates possible printer problems requiring resolution.
The top line of the display is the header line. If applicable, it contains the graphic indicating
the Back button can be used. It also displays the current status and the Supplies
(Warnings) status. If multiple warnings are present, each warning is separated by a
comma.
The other three lines of the display are the body of the screen which shows printer status,
supplies messages, Show me screens, and allows for the selection of menus, menu items,
and values.
Operator panel item Function
Navigation buttons
Display
View Supplies
Ready
Tray 1 low
Status / Supplies
Tell me more screen
Some held jobs were not
restored.
Show me screen
1. Remove tray;
remove print media

Menu Groups
7
Using printer menus
Menu Groups
Note: An asterisk (*) next to a value indicates the default setting. Not all values are available on all printer
models.
Supplies Menu
The Supplies Menu only has true values for the Replace Supply menu item. The other menu items are view-only status that
are seen from the Supplies Menu or through View Supplies. If accessed through View Supplies, each menu item is followed
by a colon (:) on the operator panel display.
Menu item Purpose Values
Replace Supply To select the supply item just
replaced. A supply counter must be
manually reset when a
photoconductor unit is replaced.
Cyan PC Unit Once a value is chosen, the Supply
Replaced Selection screen
appears.
Select Yes from the Supply
Replaced Selection screen to reset
the supply counter.
Select No or press to exit the
Replace Supply menu item.
Magenta PC Unit
Yellow PC Unit
Black PC Unit
Cyan Cartridge To view the status of the cyan toner
cartridge.
Low Replace indicates end-of-life for the
item is near and print quality
problems may occur.
Invalid
Replace
Missing or Defective
OK
Uncalibrated
Unsupported
Magenta Cartridge To view the status of the magenta
toner cartridge.
Low Replace indicates end-of-life for the
item is near and print quality
problems may occur.
Invalid
Replace
Missing or Defective
OK
Uncalibrated
Unsupported
Yellow Cartridge To view the status of the yellow toner
cartridge.
Low Replace indicates end-of-life for the
item is near and print quality
problems may occur.
Invalid
Replace
Missing or Defective
OK
Uncalibrated
Unsupported

Menu Groups
8
Using printer menus
Black Cartridge To view the status of the black toner
cartridge.
Low Replace indicates end-of-life for the
item is near and print quality
problems may occur.
Invalid
Replace
Missing or Defective
OK
Uncalibrated
Unsupported
Cyan PC Unit To view the status of the cyan
photoconductor unit.
Life Warning
Replace
Missing
OK
Magenta PC Unit To view the status of the magenta
photoconductor unit.
Life Warning
Replace
Missing
OK
Yellow PC Unit To view the status of the yellow
photoconductor unit.
Life Warning
Replace
Missing
OK
Black PC Unit To view the status of the black
photoconductor unit.
Life Warning
Replace
Missing
OK
Fuser To view the status of the fuser. Life Warning
Replace
Missing
OK
Transfer Belt To view the status of the transfer belt. Life Warning
Replace
Missing
OK
Waste Toner Box To view the status of the waste toner
box.
Near Full
Replace
Missing
OK
Menu item Purpose Values

Menu Groups
9
Using printer menus
Paper Menu
Use the Paper Menu to define settings relating to media.
Default Source
Use this menu item to define the default media source.
Menu item Purpose Values
Default Source Identifies the default media source. Tray <x> If the same size and type of media are
in two sources (and the Paper Size and
Paper Type menu items are correctly
set), the sources are automatically
linked. When one source is empty,
media automatically feeds from the next
linked source.
Tray 1 is the factory default setting.
Note: The MP Feeder value, which
stands for the multipurpose feeder, is
shown only when Configure MP is set to
Cassette. See Configure MP for more
information.
MP Feeder
Manual Paper
Manual Env

Menu Groups
10
Using printer menus
Paper Size/Type
Note: Only installed media sources are displayed.
These menu items are used to set the size and type of media loaded into a source, such as a tray, the multipurpose feeder,
or the manual feed slot. Setting the size and type is a two-step process. In the first menu item, Size appears in bold letters.
After selecting the media size, the screen changes, and Type appears in bold letters. Then, select the media type.
Menu item Purpose Values
Tray <x>
Size/Ty p e
Identifies the default size for each
source.
Note: For trays with automatic size
sensing, only the value detected by
the hardware appears.
*A4 (non-US)
A5
JIS B5
*Letter (US)
Legal
Executive
Folio
Universal
If the same size and type of media is
in two sources (and the Paper Size
and Paper Type menu items are
correctly set), the sources are
automatically linked. When one
source is empty, media automatically
feeds from the next linked source.
Tray <x>
Size/Type
Identifies the type of media installed in
each source.
Note: If a user-defined name is
available, it appears instead of
Custom Type <x>. If two or more
custom types share the same name,
the name only appears once in the
Paper Type list.
*Plain Paper
Card Stock
Transparency
Glossy
Labels
Bond
Letterhead
Preprinted
Colored Paper
Custom Type <x>
Use this menu item to:
• Optimize print quality for the
specified media.
• Select sources through the
software application by selecting
type and size.
• Automatically link sources.
Any sources containing the same
type and size of media are
automatically linked by the printer if
the Paper Size and the Paper Type
are set to the correct values.
MP Feeder
Size/Ty p e
Identifies the size of media installed in
the multipurpose feeder.
*A4 (non-US)
A5
JIS B5
*Letter (US)
Legal
Executive
Folio
Statement
Universal
7 3/4 Envelope
9 Envelope
10 Envelope
DL Envelope
B5 Envelope
C5 Envelope
Other Envelope
The multipurpose feeder is only
displayed on the operator panel when
Configure MP is set to Cassette.
Note: See Configure MP for more
information.

Menu Groups
11
Using printer menus
MP Feeder
Size/Type
Identifies the type of media installed in
the multipurpose feeder.
Note: If a user-defined name is
available, it appears instead of
Custom Type <x>. If two or more
custom types share the same name,
the name only appears once in the
Paper Type value list.
*Plain Paper
Card Stock
Transparency
Glossy
Labels
Bond
Envelope
Letterhead
Preprinted
Colored Paper
Custom Type <x>
The multipurpose feeder is only
displayed on the operator panel when
Configure MP is set to Cassette.
Note: See Configure MP for more
information.
Manual Paper
Size/Type
Identifies the media size being
manually loaded.
*A4 (non-US)
A5
JIS B5
*Letter (US)
Legal
Executive
Folio
Statement
Universal
Manual Paper
Size/Type
Identifies the media type being
manually loaded.
*Plain Paper
Card Stock
Transparency
Glossy
Labels
Bond
Letterhead
Preprinted
Colored Paper
Custom Type <x>
Manual Envelope
Size/Type
Identifies the envelope size being
manually loaded.
7 3/4 Envelope
9 Envelope
*10 Envelope (US)
*DL Envelope (non-US)
B5 Envelope
C5 Envelope
Other Envelope
Manual Envelope
Size/Type
Identifies the envelope type being
manually loaded.
*Envelope
Custom Type <x>
Menu item Purpose Values

Menu Groups
12
Using printer menus
Configure MP
This menu item is used to configure the multipurpose feeder as another source or manual feeder. If the multipurpose feeder
is linked with another tray, the printer can select media from the multipurpose feeder before selecting media from another
tray.
Substitute Size
This menu item is used to determine whether the printer can substitute another paper size if the requested paper size is not
currently installed in any of the printer sources. If, for example, Substitute Size is set to Letter/A4, and only letter size paper
is installed in the printer when a request is received to print on A4 paper, the printer substitutes letter for A4 and prints the
job instead of displaying a change paper request.
Paper Texture
These menu items are used to set the media texture for each of the defined media types. This allows the printer to optimize
the print quality for the specified media.
Menu item Purpose Values
Configure MP Determines when the printer selects
media loaded in the multipurpose
feeder.
*Cassette
Manual
Menu item Purpose Values
Substitute Size Substitutes the specified size if the
requested size is not loaded.
Off
Statement/A5
Letter/A4
*All Listed
• The Off value indicates no size
substitutions are allowed.
• The All Listed value indicates that
all available substitutions are
allowed.
Menu item Purpose Values
Plain Texture Identifies the texture of the media
loaded in a specific source.
Smooth
*Normal
Rough
Note: The default for Bond Texture
is Rough.
Transparency
Tex tur e
Glossy Texture
Labels Texture
Bond Texture
Envelope Texture
Letterhead Texture
Preprinted Texture
Colored Texture
Card Stock Texture Identifies the texture of the card stock
loaded in a specific source.
Smooth
*Normal
Rough
Shown if Card Stock is supported in
the specified source.
Custom <x>
Tex tur e
Identifies the texture of the custom
media loaded in a specific source.
Smooth
*Normal
Rough
Shown if the custom type is
supported in the specified source.

Menu Groups
13
Using printer menus
Paper Weight
These menu items are used to set the paper weight for each of the defined media types. This allows the printer to optimize
the print quality for the media weight.
Paper Loading
These menu items are used to set the loading orientation for each media type. A source is loaded with preprinted media,
and then the printer can be notified that the media is loaded for duplex (two-sided) printing. Use the application software to
indicate simplex (one-sided) printing. When simplex printing is selected, the printer automatically inserts blank pages to
print the simplex job correctly.
Menu item Purpose Values
Plain Weight Identifies the relative weight of the
media loaded in a specific source,
and ensures the toner adheres
properly to the printed page.
Light
*Normal
Heavy
Transparency
Weight
Glossy Weight
Labels Weight
Bond Weight
Envelope Weight
Letterhead Weight
Preprinted Weight
Colored Weight
Card Stock Identifies the relative weight of the
card stock loaded in a specific
source.
Light
*Normal
Heavy
Shown if Card Stock is supported in
the specified source.
Custom <x> Weight Identifies the relative weight of the
custom paper loaded in a specific
source.
Light
*Normal
Heavy
Shown if the custom type is
supported in the specified source.
Menu item Purpose Values
Glossy Loading Properly handles preprinted paper
whether the job is a duplexed or a
simplexed job.
Duplex
*Off
Bond Loading
Letterhead Loading
Preprinted Loading
Colored Loading
Custom <x>
Loading
Properly handles preprinted custom
paper whether the job is a duplexed
or a simplexed job.
Duplex
*Off
Shown if the custom type is
supported in the specified source.

Menu Groups
14
Using printer menus
Custom Types
This menu item is used to define a name for each custom paper type. Assign names using a utility such as MarkVision™ or
from the operator panel.
Universal Setup
These menu items are used to specify the height and width of the Universal Paper Size. By specifying the height and width
for Universal Paper Size, the printer uses the Universal setting exactly like other paper sizes, including support for duplex
and n-up. For more information on n-up, see Multipage Print.
Reports
Menu Settings Page
This menu item prints a menu settings page.
Menu item Purpose Values
Custom Type <x> Specifies the type of media associated
with each Custom Type available in the
Paper Type menu.
*Paper
Card Stock
Transparency
Glossy
Labels
Envelope
The custom type media must be
supported in the designated source
in order to assign a user-defined
name.
Once the name is assigned, the
name (truncated to 16 characters)
is displayed instead of Custom
Type <x>.
Menu item Purpose Values
Units of Measure Determines the unit of measure
used to enter the Universal Height
and Width.
Inches
Millimeters
Inches is the US default and
Millimeters is the international default.
Portrait Width Sets the portrait width of the
universal media.
Note: If the value set exceeds the
maximum width, the printer uses the
maximum value allowed in inches or
millimeters.
3 inches to
14.17 inches in 0.01
inch increments
76 mm to 360 mm in
1 mm increments
Shows either inches or millimeters
from Units of Measure setting;
8.5 inches is the US default, and
216 mm is the international default.
Portrait Height Sets the portrait height of the
universal media.
Note: If the value set exceeds the
maximum height, the printer uses
the maximum value allowed in
inches or millimeters.
3 inches to
14.17 inches in 0.01
inch increments
76 mm to 360 in
1 mm increments
Shows either inches or millimeters
from Units of Measure setting;
14 inches is the US default, and
356 millimeters is the international
default.
Feed Direction Specifies the feed direction of the
Universal Paper Size.
*Short Edge
Long Edge
Long Edge is only shown if the longest
edge is shorter than the maximum
physical width that the printer tray can
accommodate.
Menu item Purpose Values
Menu Settings
Page
Prints information relating to the
default printer settings and verifies
that printer options are installed
correctly.
After selecting this item, the page prints and the printer returns
to Ready.

Menu Groups
15
Using printer menus
Device Statistics
This menu item displays the printer statistics.
Network Setup Page
This menu item prints a network setup page.
Profiles List
This menu item prints a list of profiles stored in this printer.
NetWare Setup Page
This menu item prints information relating to the MarkNet™ N8000 Series internal print server.
Print Fonts
This menu item prints a list of the fonts stored in the printer.
Menu item Purpose Values
Device Statistics Prints information relating to the
printer statistics.
After selecting this item, the page prints and the printer returns
to Ready.
Menu item Purpose Values
Network Setup
Page
Network <x>
Setup Page
appears if
additional
network options
are installed.
Prints information relating to
network settings and verifies the
network connection.
Note: This page also provides
information that aids in configuring
for network printing.
After selecting this item, the page prints and the printer returns
to Ready.
Menu item Purpose Values
Profiles List Prints a list of profiles stored in the
printer.
After selecting this item, the page prints and the printer returns
to Ready.
Menu item Purpose Values
NetWare Setup
Page
Prints information relating to the
MarkNet N8000 Series internal print
server and the network settings
defined by the Network <x> Setup
menu item in the Network Menu.
After selecting this item, the page prints and the printer returns
to Ready.
Menu item Purpose Values
Print Fonts Prints a sample of all the fonts
available for the selected printer
language.
PCL Fonts Prints a sample of all printer fonts
available for PCL emulation.
PostScript Fonts Prints a sample of all printer fonts
available for PostScript emulation.

Menu Groups
16
Using printer menus
Print Directory
This menu item prints the directory listing. The directory listing is a list of the resources that are stored on a formatted
optional flash memory card or hard disk.
Settings
Setup Menu
Use these menu items to configure a variety of printer features.
Menu item Purpose Values
Print Directory Prints a list of the resources that are
stored on the optional flash memory
card or hard disk.
Note: Print Directory is available
only when either a nondefective
flash or disk is installed and
formatted, and Job Buffer Size is not
set to 100%.
After selecting this item, the page prints and the printer returns
to Ready.
Menu item Purpose Values
Display
Language
Determines the language of the text
displayed on the operator panel.
English Note: All values may not be available.
Français
Deutsch
Italiano
Español
Dansk
Norsk
Nederlands
Svenska
Português
Suomi
Russian
Polski
Hungarian
Tur kis h
Czech
Simplified Chinese
Traditional Chinese
Korean
Japanese

Menu Groups
17
Using printer menus
Power Saver Specifies the amount of time (in
minutes) the printer waits after a job
is printed before it goes into a
reduced power state.
Disabled This value does not appear unless
Energy Conserve is set to Off. See the
User’s Guide for more information.
1...240 Specifies the amount of time after a
print job before the printer goes into
Power Saver mode. (The printer may
not support the entire range of values.)
The factory default Power Saver
setting depends on the printer model.
Print the menu settings page to
determine the current Power Saver
setting. When the printer is in Power
Saver mode, it is still ready to receive
print jobs.
Select 1 to put the printer in Power
Saver mode one minute after it
finishes a print job. This uses much
less energy, but requires more warm-
up time for the printer. Select 1 if the
printer shares an electrical circuit with
room lighting and flickering lights are
noticed.
Select a high value if the printer is in
constant use. Under most
circumstances, this keeps the printer
ready to print with minimum warm-up
time. Select a value between 1 and
240 minutes if wanting a balance
between energy consumption and a
shorter warm-up period.
Alarms Controls whether the printer sounds
an alarm when the printer requires
operator intervention.
Alarm Control:
Off
*Single
Continuous
Off—Printer does not sound an alarm.
Single—Printer sounds three quick
beeps.
Continuous—Printer repeats three
beeps every 10 seconds.
Cartridge Alarm:
Off
*Single
Continuous
Timeouts Specifies the amount of time (in
seconds) the printer waits to return
to the home screen, receive an end-
of-job message, or receive
additional bytes of data from the
computer.
Note: Wait Timeout is only available
when using PostScript emulation.
This menu value has no effect on
PCL emulation print jobs.
Screen Timeout:
15–300
(*30)
Disabled—Disables Screen Timeout.
15–300—Specifies the amount of time
the printer waits before returning to the
home screen.
Print Timeout:
Disabled
1–255
(*90)
Disabled—Disables Print Timeout.
1–25—Specifies the amount of time
the printer waits for an end-of-job
message before canceling the
remainder of the print job.
Note: When the timer expires, any
partially formatted page still in the
printer is printed, and other input ports
are examined to see if data exists.
Wait Timeout:
Disabled
15...65535 (*40)
Disabled—Disables Wait Timeout.
15...65535—Specifies the amount of
time the printer waits for additional
data before it cancels the job.
Menu item Purpose Values

Menu Groups
18
Using printer menus
Print Recovery Specifies whether the printer
continues from certain offline
situations, reprints jammed pages,
or waits until the entire page is
processed and ready to be printed.
Auto Continue:
*Disabled
5–255
Lets the printer automatically continue
from certain offline situations when not
resolved within the specified time
period.
5–255—Specifies the amount of time
in seconds that the printer waits.
Jam Recovery:
On
Off
*Auto
Specifies whether the printer reprints
jammed pages.
On—Printer reprints jammed pages.
Off—Printer does not reprint jammed
pages.
Auto—Printer reprints a jammed page
unless the memory required to hold
the page is needed for other printer
tasks.
Page Protect:
*Off
On
Successfully prints a page that may
otherwise generate Complex Page
errors.
Off—Prints a partial page of data if
memory is insufficient to process the
entire page.
On—Ensures that an entire page is
processed before it prints.
Note: If, after selecting On, the page
still cannot print, reduce the size and
number of fonts on the page, or
increase the installed printer memory.
Note: For most print jobs, On is not
needed. When On is selected, printing
may be slower.
Printer Language Specifies the default printer
language used to communicate data
from the computer to the printer.
Note: Setting a printer language as
the default does not prevent a
software application from sending
print jobs that use the other
language.
PCL Emulation
*PS Emulation
PCL emulation—Uses a PCL
interpreter for incoming host
communications.
PostScript emulation—Uses a PS
interpreter for incoming host
communications.
Print Area Modifies the logical and physical
printable area.
*Normal
Whole Page
Note: The Whole Page setting only
affects pages printed using PCL 5
interpreter. This setting has no effect
on pages printed using the PCL XL or
PostScript interpreters. If attempting to
print any data in the non-printable area
defined by Normal Print Area, the
printer clips the image at the boundary
defined by the Normal defined
printable area.
Download Target Specifies the storage location for
downloaded resources.
Storing downloaded resources in
flash memory or on a hard disk is
permanent storage rather than the
temporary storage that RAM
provides. The resources remain in
the flash memory or on the hard
disk even when the printer is turned
off.
*RAM All downloaded resources are
automatically stored in printer memory
(RAM).
Flash All downloaded resources are
automatically stored in flash memory.
Disk All downloaded resources are
automatically stored on the hard disk.
Menu item Purpose Values

Menu Groups
19
Using printer menus
Finishing Menu
Use these menu items to define how the printer delivers the printed output.
Job Accounting Specifies to store or not store
statistical information about the
most recent print jobs on the hard
disk. The statistics include whether
the job printed with or without
errors, the print time, the job size (in
bytes), the requested media size
and type, the total number of printed
pages, and the number of copies
requested.
Note: Job Accounting is only
displayed when a hard disk is
installed, is neither defective nor
Read/Write or Write protected, and
Job Buffer Size is not set to 100%.
*Off Printer does not store job statistics on
disk.
On Printer stores job statistics for the most
recent print jobs.
Resource Save Specifies what the printer does with
downloaded resources, such as
fonts and macros stored in RAM, if
the printer receives a job that
requires more memory than is
available.
*Off Printer retains downloaded resources
only until memory is needed. It then
deletes those resources associated
with the inactive printer language.
On Printer retains all downloaded
resources for all printer languages
during language changes and printer
resets. If the printer runs out of
memory, 38 Memory Full appears.
Factory Defaults Returns printer settings to the
factory default values.
*Do Not Restore User-defined settings remain.
Restore • All menu items are returned to the
factory default values except:
– Display Language.
– All settings in the Parallel Menu,
Serial Menu, Network Menu, and
USB Menu.
• All downloaded resources (fonts,
macros, and symbol sets) in printer
memory (RAM) are deleted.
(Resources residing in flash
memory or on the hard disk are
unaffected.)
Menu item Purpose Values
Duplex Sets duplex (two-sided) printing as
the default for all print jobs.
Note: Select Duplex from the
printer driver to duplex only specific
jobs.
On Prints on both sides of the paper.
*Off Prints on one side of the paper.
Menu item Purpose Values

Menu Groups
20
Using printer menus
Duplex Bind Defines the way duplexed pages are
bound, and how the printing on the
back of the sheet (even-numbered
pages) is oriented in relation to the
printing on the front (odd-numbered
pages).
*Long Edge
Assumes binding along the long edge of the page (left edge for
portrait orientation and top edge for landscape orientation).
The following illustration shows long-edge binding for portrait
and landscape pages:
Short Edge
Assumes binding along the short edge of the page (top edge
for portrait orientation and left edge for landscape orientation).
The following illustration shows short-edge binding for portrait
and landscape pages:
Copies Sets the number of copies needed
for the printer default value.
Note: Set the number of copies
required for a specific job from the
printer driver.
1...999 (*1) Values selected from the printer driver
always override values selected from
the operator panel.
Blank Pages Specifies whether to include
application-generated blank pages
as part of the printed output.
*Do Not Print Does not print application-generated
blank pages as part of the job.
Print Prints application-generated blank
pages as part of the job.
Menu item Purpose Values
Binding
Binding
Back of
sheet
Front of
next sheet
Portrait
Landscape
Back of sheet
Front of next
sheet
Portrait
Landscape
Back of
sheet
Front of
next sheet
Back of
sheet
Front of
next sheet
Binding
Binding
Page is loading ...
Page is loading ...
Page is loading ...
Page is loading ...
Page is loading ...
Page is loading ...
Page is loading ...
Page is loading ...
Page is loading ...
Page is loading ...
Page is loading ...
Page is loading ...
Page is loading ...
Page is loading ...
Page is loading ...
Page is loading ...
Page is loading ...
Page is loading ...
Page is loading ...
Page is loading ...
Page is loading ...
Page is loading ...
Page is loading ...
Page is loading ...
Page is loading ...
Page is loading ...
Page is loading ...
Page is loading ...
Page is loading ...
Page is loading ...
Page is loading ...
Page is loading ...
Page is loading ...
Page is loading ...
Page is loading ...
-
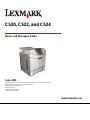 1
1
-
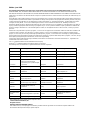 2
2
-
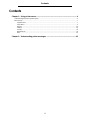 3
3
-
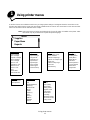 4
4
-
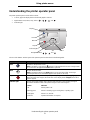 5
5
-
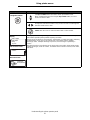 6
6
-
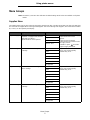 7
7
-
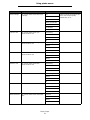 8
8
-
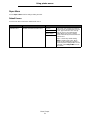 9
9
-
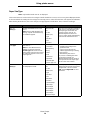 10
10
-
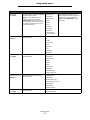 11
11
-
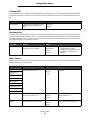 12
12
-
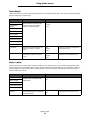 13
13
-
 14
14
-
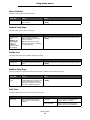 15
15
-
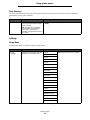 16
16
-
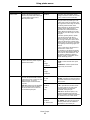 17
17
-
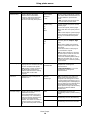 18
18
-
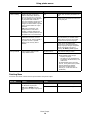 19
19
-
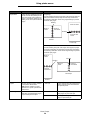 20
20
-
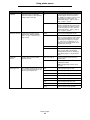 21
21
-
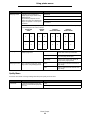 22
22
-
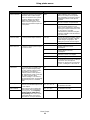 23
23
-
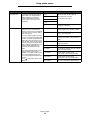 24
24
-
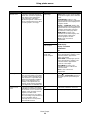 25
25
-
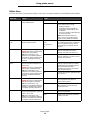 26
26
-
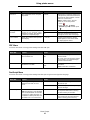 27
27
-
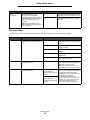 28
28
-
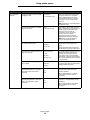 29
29
-
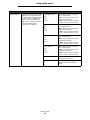 30
30
-
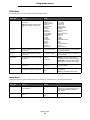 31
31
-
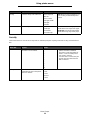 32
32
-
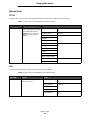 33
33
-
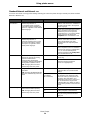 34
34
-
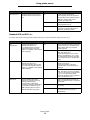 35
35
-
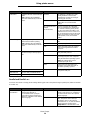 36
36
-
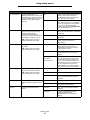 37
37
-
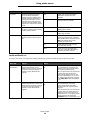 38
38
-
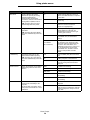 39
39
-
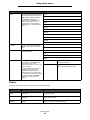 40
40
-
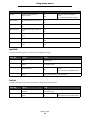 41
41
-
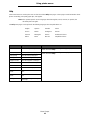 42
42
-
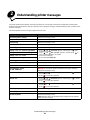 43
43
-
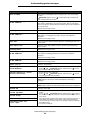 44
44
-
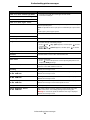 45
45
-
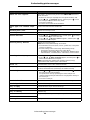 46
46
-
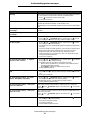 47
47
-
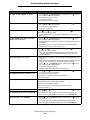 48
48
-
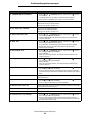 49
49
-
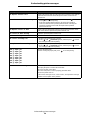 50
50
-
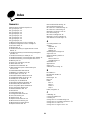 51
51
-
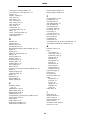 52
52
-
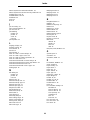 53
53
-
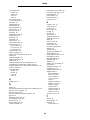 54
54
-
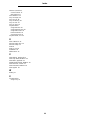 55
55
Lexmark C522N Reference guide
- Category
- Laser/LED printers
- Type
- Reference guide
Ask a question and I''ll find the answer in the document
Finding information in a document is now easier with AI
Related papers
-
Lexmark 12N1515 - C 912fn Color LED Printer User manual
-
Lexmark 352dn - E B/W Laser Printer User manual
-
Lexmark 352dn - E B/W Laser Printer User manual
-
Lexmark C770n - Color Laser 25ppm USB Printer User manual
-
Lexmark 644dtn - T B/W Laser Printer User manual
-
Lexmark 34A0252 Owner's manual
-
Lexmark 352dn - E B/W Laser Printer User manual
-
Lexmark 34S0600 User manual
-
Lexmark 34S0600 User manual
-
Lexmark 26H0200 - T 430dn B/W Laser Printer User manual