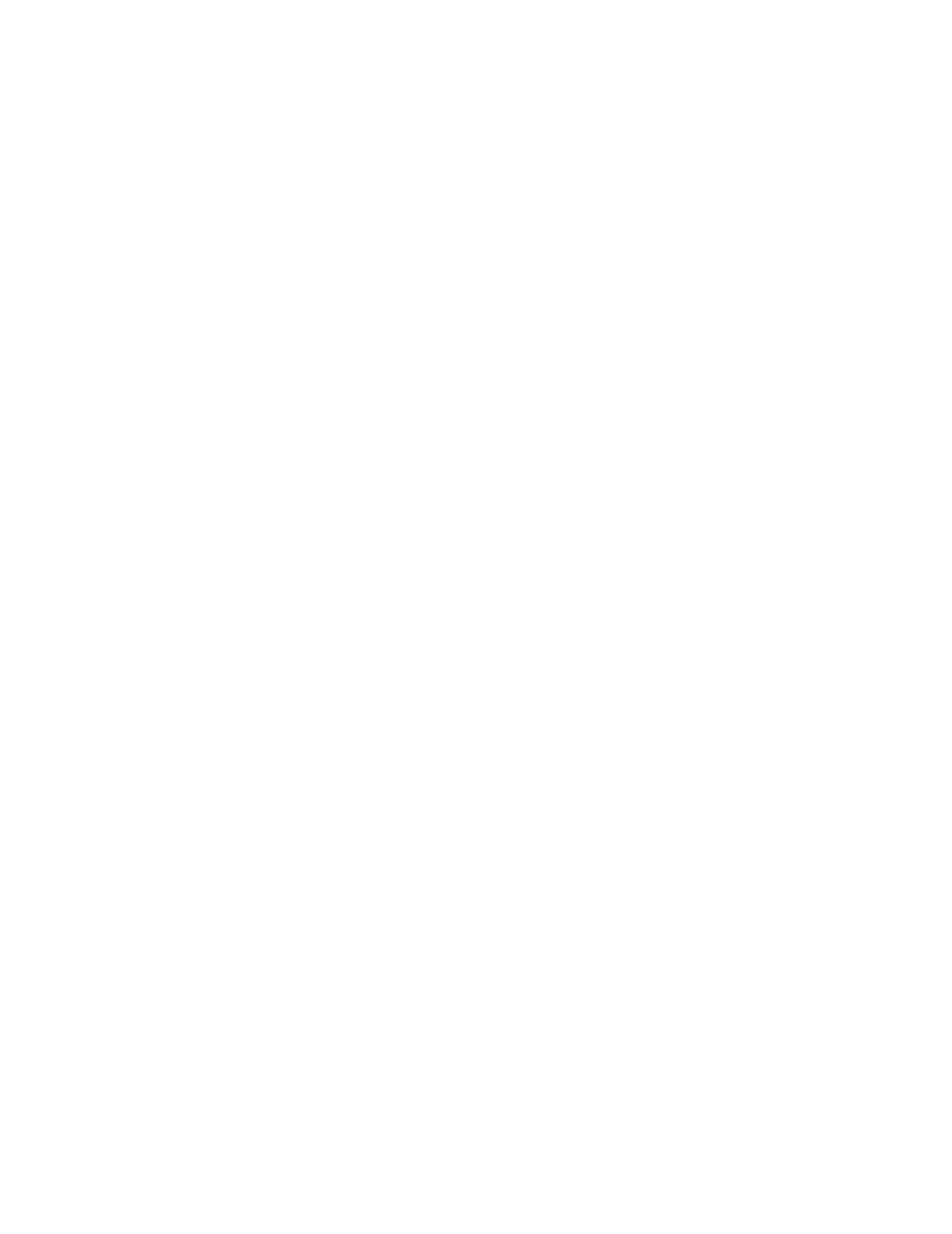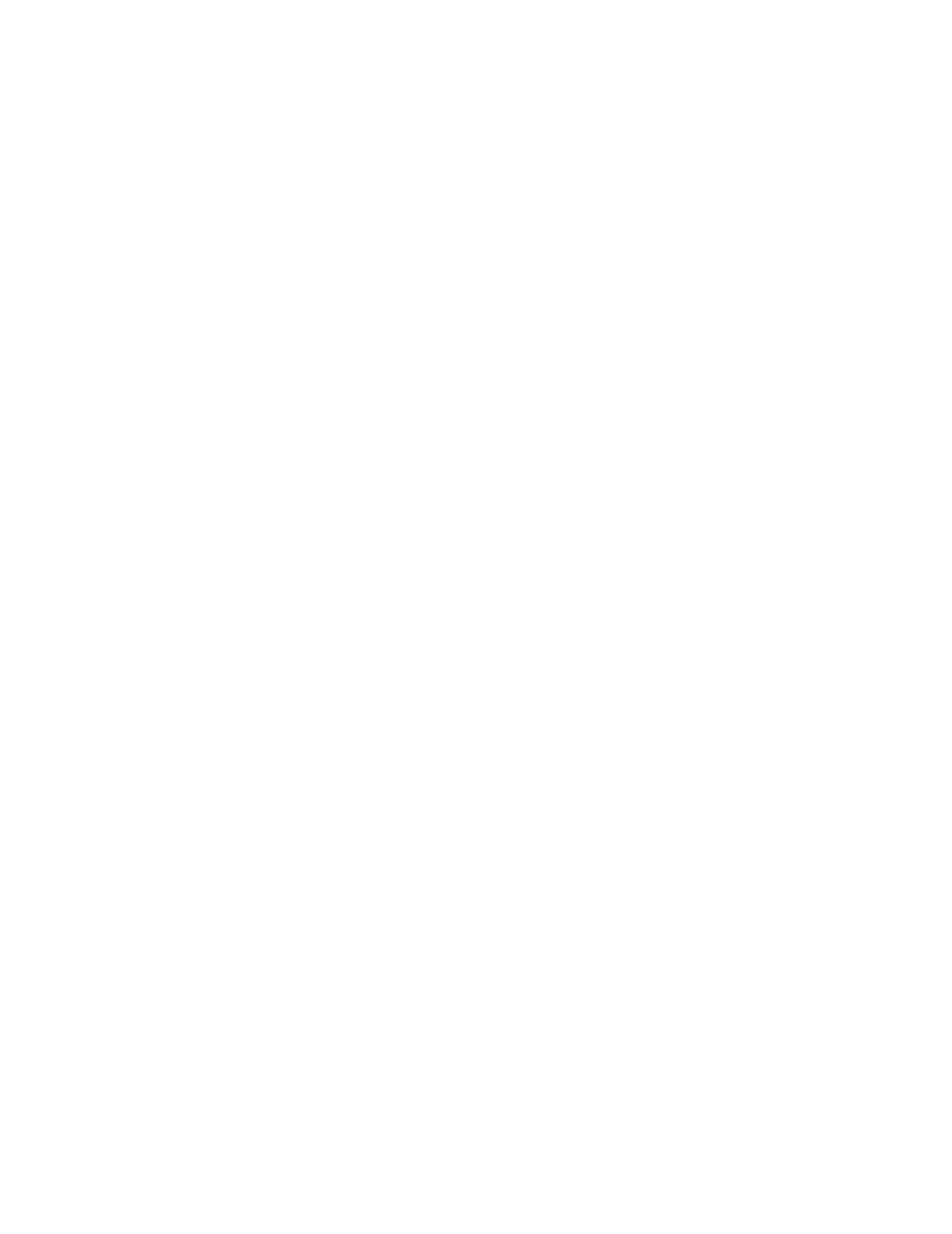
Card stock .......................................................................................................... 46
Chapter 4: Using printer menus ..................................................... 48
Disabling operator panel menus ........................................................................ 49
Enabling operator panel menus ......................................................................... 49
Color Menu ......................................................................................................... 50
Finishing Menu ................................................................................................... 52
Infrared Menu ..................................................................................................... 55
Job Menu ........................................................................................................... 57
Network Menu .................................................................................................... 59
Parallel Menu ..................................................................................................... 61
PCL Emul Menu ................................................................................................. 63
Paper Menu ........................................................................................................ 66
Fax Menu ........................................................................................................... 73
PostScript Menu ................................................................................................. 79
Serial Menu ........................................................................................................ 80
Setup Menu ........................................................................................................ 83
Supplies Menu ................................................................................................... 88
USB Menu .......................................................................................................... 90
Utilities Menu ...................................................................................................... 91
Chapter 5: Understanding printer messages ............................... 94
Chapter 6: Clearing paper jams ................................................... 112
200 Paper Jam <x> Pages Jammed (Check Areas A-F, T1-5, MPF) .............. 113
240 Paper Jam Check MP Feeder ................................................................... 129
24<x> Paper Jam Check Tray <x> .................................................................. 130
Chapter 7: Maintenance ................................................................ 134
Determining supply status ................................................................................ 134
Conserving supplies ......................................................................................... 134
Ordering supplies ............................................................................................. 136
Replacing supplies ........................................................................................... 137
Storing supplies ................................................................................................ 138
Recycling used supplies ................................................................................... 138
Replacing a photodeveloper ............................................................................ 139
Replacing the fuser .......................................................................................... 143
Replacing the oil coating roll ............................................................................ 152
Replacing the transfer belt ............................................................................... 156
iv