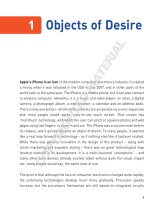Page is loading ...

Chapter
Chapter
1
1
1
Choosing Your
Laptop PC
Portable computers, generally referred to as laptops or notebooks, began as a
great tool for people who traveled and wanted to bring their computer along.
Today, laptops with high-end
displays and huge processing
power are taking over the
desktop, as well.
Although laptop models vary
by weight, size, keyboard
configuration, and more, they
share some common traits. For
example, on a laptop, the
keyboard, pointing device,
and monitor are built-in.
Like their desktop counterparts,
laptop computers run an
operating system (OS). The
most commonly used OS is
Windows. Computers that run
Windows are generally referred
to as PCs, which stands for
personal computers.
03_769027-ch01.indd 203_769027-ch01.indd 2 11/12/10 1:44 PM11/12/10 1:44 PM
COPYRIGHTED MATERIAL

Chapter
1
1
Explore a Laptop . . . . . . . . . . . . . . . . . . . . . . . . . . . . . . 4
Explore Slots and Ports . . . . . . . . . . . . . . . . . . . . . . . . . . 6
Choose a Monitor . . . . . . . . . . . . . . . . . . . . . . . . . . . . . . 8
Choose the Right Weight . . . . . . . . . . . . . . . . . . . . . . . . . 9
Determine Memory and Storage Needs . . . . . . . . . . . . . . 10
Understand Drives and Data Storage . . . . . . . . . . . . . . . . 12
Select a Microprocessor . . . . . . . . . . . . . . . . . . . . . . . . . 14
Review Graphics Capabilities . . . . . . . . . . . . . . . . . . . . . . 16
Explore Wireless Capabilities . . . . . . . . . . . . . . . . . . . . . . 17
Choose the Best Battery . . . . . . . . . . . . . . . . . . . . . . . . 18
03_769027-ch01.indd 303_769027-ch01.indd 3 11/12/10 1:44 PM11/12/10 1:44 PM

4
Laptop computers are very similar to their desktop
counterparts. Both contain a hard drive and other
hardware. Both use an operating system, run
software, and save files. And both can be
connected to peripheral devices such as printers.
Key differences exist, however. For example,
laptops, which are designed for portability, are
much more compact. In addition, whereas
desktops require an external keyboard and
mouse, these features along with a monitor are
built into laptops (although you can plug in a
standard keyboard or mouse if desired). Finally,
laptops can run on a battery, whereas desktops
require an electrical outlet.
Explore
a Laptop
Monitor
The monitor on a laptop is
typically made of a soft-to-the-
touch, and somewhat fragile,
liquid crystal display.
Keyboard
Keyboard configurations vary
based on the size of the laptop,
with larger laptops having a
separate number pad and
smaller ones embedding
number-pad functionality within
the regular keys.
Touchpad Pointing Device
Laptops feature a built-in
pointing device — usually a
touchpad, as shown here. You
move your finger over the pad
to move the mouse pointer on
your screen.
Function Keys
Most laptops have preassigned functions for these aptly named
function keys. Typical uses are for muting the speakers or accessing
the Internet.
03_769027-ch01.indd 403_769027-ch01.indd 4 11/12/10 1:44 PM11/12/10 1:44 PM

5
Choosing Your Laptop PC
CHAPTER
1
DVD Drive
Most laptops include a DVD
drive, although some still
feature a CD drive. The
location of these drives
varies by model.
Battery
A battery usually slots into
the bottom of a laptop.
This battery needs to be
recharged on a regular
basis.
Power-Cord Connector
To recharge your battery,
you plug in your laptop
using a power-cord connector.
03_769027-ch01.indd 503_769027-ch01.indd 5 11/12/10 1:44 PM11/12/10 1:44 PM

6
You can use the various slots and ports built
into your laptop to connect peripheral devices
to it, such as a printer, a mouse, a keyboard,
an extra monitor, headphones, a microphone, a
digital camera, and more. Most of these slots
and ports are located on the sides or back of
the laptop.
Note that in addition to using the slots and
ports built into your laptop to connect
peripheral devices, you can also connect these
devices to ports and slots in a docking station.
You can then plug your laptop into the docking
station to access the peripheral devices.
Explore Slots
and Ports
USB Port
You can use a universal serial bus (USB) port to connect a wide
variety of devices, from a flash drive for data storage to a
printer or digital camera. Devices that can be connected via USB
are generally plug-and-play — that is, you need not restart your
computer to use them after connecting them via a USB cable.
And Windows can automatically install many USB devices when
you connect them, requiring no additional input from you.
Memory Card Reader
A memory card is a small, removable digital storage device used
in many electronic gadgets such as digital cameras, MP3 players,
and so on. Many laptops feature memory card readers — small
slots into which you can insert a memory card. You can then view
the contents of the memory card, and even use the memory card
as an external storage device to save data on your laptop.
Monitor Port
Some laptop computers include a monitor port. If you want to
connect an external monitor to your laptop — for example, to show
a presentation on a larger screen or if you use a dual-monitor system
in your workflow — you can connect a standard monitor cable into
the laptop’s monitor port.
03_769027-ch01.indd 603_769027-ch01.indd 6 11/12/10 1:44 PM11/12/10 1:44 PM

7
Choosing Your Laptop PC
CHAPTER
1
Modem Jack
Although most people use an Ethernet cable or a wireless signal to
access the Internet, there may be times when you must use a phone
line. In the event you are required to use a phone line to dial up your
Internet connection, you can plug a phone cable into the modem jack
to pick up a signal.
PC Card Slot
The PC card, also called the PCMCIA card (short for Personal
Computer Memory Card International Association, the group
of industry-leading companies that defined and develop the
standard), was originally another type of storage card but
ultimately expanded to house other devices such as network
cards and modems. Many laptops include slots for PC cards.
Headphone and Microphone Jacks
If you want to use headphones to listen to music from your
computer, you plug them into the headphone jack. Alternatively,
you can use this jack to plug in computer speakers. You use the
microphone jack to plug in a microphone. You might use a
microphone, for example, to communicate with others using a
video-chat application.
Ethernet Jack
You use an Ethernet jack to connect your computer to a router that
controls your local area network (LAN) through a coaxial or fiber-optic
cable. You can also use an Ethernet jack to establish a high-speed
connection to the Internet. You simply plug the Ethernet cable into the
Ethernet jack on your laptop and then connect the other end of the
cable to a high-speed modem.
03_769027-ch01.indd 703_769027-ch01.indd 7 11/12/10 1:44 PM11/12/10 1:44 PM

8
Laptop displays range in size from 5 inches —
perfect for portability — to 17 or even 20
inches. These larger monitors are ideal for
handling graphics and animations. In addition
to varying in size, laptop monitors can also vary
in image quality.
Which monitor is right for you depends on how
many hours you will spend in front of it and
what functions you need to perform. When
choosing a monitor, you should keep both size
and image quality in mind.
Note that laptop monitors are notoriously
fragile. Avoid scratching them or submitting
them to extreme temperatures.
Choose
a Monitor
Display Size
If you mainly need to check e-mail or type a few memos on the road,
a smaller monitor might be adequate. However, if you spend hours
reading reports, studying graphs, and viewing high-end graphics, a
larger monitor is best. Of course, monitor size affects portability, with
larger monitors best suited for stay-at-home laptops.
Display Quality
Laptop monitors vary widely in quality. When researching laptop monitors, you will hear various terms,
such as backlit and reflective, active matrix and passive matrix, and TFT. Generally speaking, TFT, active-
matrix, backlit displays are superior. A monitor’s screen resolution indicates the number of pixels that
form an image on the screen; the higher the numbers are, the crisper the display. Look for a screen
resolution of at least 1024 × 768 pixels — higher if you use graphics-intensive applications.
Tablet PCs
Tablet PCs are a special type of laptop. Most tablet PCs look more
like legal pads than laptops. With some tablet PCs, instead of using a
keyboard and pointing device to input data, you write directly on the
tablet PC’s monitor using a stylus — that is, an electromagnetic pen
that sends a digital signal through the screen. What you write on the
monitor can be converted to regular computer font for improved
readability.
03_769027-ch01.indd 803_769027-ch01.indd 8 11/12/10 1:45 PM11/12/10 1:45 PM

9
CHAPTER
1
Laptops started out as portable computing
devices for people who traveled regularly.
Today, you can find ultraportable laptops that
weigh as little as two pounds. These laptops
offer a smaller display and keyboard size, but
have the advantage of a longer battery life.
You can also buy laptops that weigh as much as
18 pounds. These larger models often include
multimedia features and larger screen sizes. In
fact, these models are so full featured, many
people have adopted them for use in lieu of a
desktop computer.
Choosing the right weight for your laptop
involves weighing portability against
performance.
Choose the
Right Weight
Portability
If you need a laptop for use while on the road, consider a lighter-weight model.
Be aware, however, that there can be a trade-off in features and price when you
buy a very lightweight laptop. A two-pound laptop may be more expensive, and
may be less able to handle larger programs or run at faster speeds. In contrast, a
larger portable laptop may offer more speed or features, but it may be difficult to
carry on long trips.
Stay-at-Home Laptops
Some people use laptops at home in lieu of a desktop model. Even larger laptops, which boast 17- or
even 20-inch screens, take up less space than a computer tower, and plugging external devices into
them is easier without having to crawl around on the floor or move a heavy tower. With wireless
Internet connections and a built-in keyboard and pointing device, they tend to reduce the clutter of
cables that come with standard desktop models. Although weight is less of an issue for stay-at-home
laptops, consider whether you might want to carry such a computer from room to room or out of the
house before you choose the heaviest model.
Rugged Laptops
Some laptops are marketed for their durability. If you work in an industry such as construction, the
military, law enforcement, archeology, or any other industry in which your laptop may be subjected to
a harsh physical environment in which heat, humidity, altitude, or depth may be a factor, one of these
rugged laptops may be for you. Their keyboards are sealed to prevent water damage, and they can
withstand more variation in temperature, as well as the effects of shock, vibration, drops, grease, and
fire. They can also function near electromagnetic transmissions, such as from power generators. Not
surprisingly, these rugged laptops are somewhat heavier than traditional models.
03_769027-ch01.indd 903_769027-ch01.indd 9 11/12/10 1:45 PM11/12/10 1:45 PM

10
Your computer needs a certain amount of
random access memory, or RAM, to run
programs and load files. More RAM can also
help your computer run faster. Your laptop can
read from and write to RAM more quickly than
to other types of computer storage.
Your computer also needs to be able to store
data. You store data on a hard drive. In
addition, you can store data on external
storage media, such as CDs, DVDs, flash drives,
and external hard drives. You will learn more
about these types of external storage media in
the next task.
Determine Memory
and Storage Needs
RAM
The more random access memory (RAM) your system has, the faster items load on your computer. RAM
exists on an integrated circuit memory chip, which is rated by its maximum clock rate (how quickly it can
request data to appear), measured in megahertz (MHz), and its memory size, measured in megabytes
(MB) or gigabytes (GB). RAM comes in several varieties, including static RAM (SRAM), dynamic RAM
(DRAM), synchronous dynamic RAM (SDRAM), and double data rate SDRAM (DDR SDRAM). Note that
you may be able to add RAM to your system if it is running too slowly. Doing so involves opening a
panel on the bottom of the machine to access the motherboard.
Hard Drive Capacity
Hard drives have a certain capacity for storing data, measured in gigabytes (GB) or, in recent years,
terabytes (TB). When you create or save a file on your laptop, the file is saved to your hard drive. You
should buy a hard drive with enough capacity to handle your day-to-day data storage needs. Today, a
100GB hard drive is pretty much the minimum standard. The more files you need to store and the more
programs you need to run, the larger-capacity hard drive you should get. Hard drives with a faster
rotational speed can be useful for power users, enabling quicker access to files.
The Windows Experience Index
Windows 7 supports the use of the Windows Experience
Index, which evaluates components on a PC, including the
memory, to determine how well that PC will perform
running Windows 7. This evaluation is expressed in a
measurement called a base score. The base score is derived
from the lowest of the subscores — that is, the scores of
each component evaluated. Scores range from 1.0 to 7.9.
03_769027-ch01.indd 1003_769027-ch01.indd 10 11/12/10 1:45 PM11/12/10 1:45 PM

11
Choosing Your Laptop PC
CHAPTER
1
Everyday Use
If you plan to use your laptop on a day-to-day basis, and if it fits in your
budget, you should look for a PC with a Windows Experience Index rating
of at least 2.0, and preferably 3.0. Bumping up your RAM to 3GB helps
ensure your PC does not get bogged down. In addition, you may want to
opt for a larger hard drive — say, 200GB — especially if you want to
store a significant number of photos, songs, or videos on your PC.
Power Users
You may need to run several programs at once (called multitasking). For
example, you may want to check your e-mail while running a
PowerPoint presentation and opening a Word document. In this case,
opt for a laptop with a Windows Experience Index rating of at least 3.0,
and preferably 4.0. In addition, you may want more memory — 4GB
should do the trick. And you will almost certainly want a larger hard
drive.
Graphics and Gaming
For the graphics professional or hard-core gamer, a Windows
Experience Index rating of at least 5.0 ensures that any high-end games
or graphics applications run without a hitch. And again, you will want
yet more memory and an even larger hard drive than a power user
would require — 5GB of RAM and a 500GB hard drive should suffice.
Basic Requirements
Windows 7 requires a Windows Experience Index rating of 1.0 to operate — that is, 1GB of system
memory (RAM) for the 32-bit version of the operating system and 2GB of system memory (RAM) for
the 64-bit version. Windows 7 also requires 20GB of available space on the hard drive to function. In
reality, however, minimum requirements for operating systems are not adequate for a smooth
computing experience. If you are purchasing a new laptop, you should opt for one with additional
RAM and hard-drive space; how much more RAM and hard-drive space you need depends on how
you plan to use your laptop.
03_769027-ch01.indd 1103_769027-ch01.indd 11 11/12/10 1:45 PM11/12/10 1:45 PM

12
Laptops store data on an internal hard drive —
a spinning hard disk inside the laptop — via
magnetic recording. An arm with a magnetic
head moves over the disk to read or write data
on the disk as it spins. Data can also be erased,
although the magnetic data pattern may remain
on the drive after you have erased it.
Most laptops also have a disc drive. Depending
on the type of drive, you can insert a CD, DVD,
and/or Blu-ray disc into it to store data on the
disc. Other data-storage options include Flash
drives and portable external hard drives.
Understand Drives
and Data Storage
How Data Is Stored
Data is stored in files as a series of bytes in a sector on your hard drive. Each sector on the drive can
contain a certain number of bytes. When you access data, whether by opening a piece of software or
opening a file, the read/write heads move across the hard drive, looking for the required bytes. These
bytes may be located in various sectors of the drive. Because bytes in files are spread across multiple
sectors, those files are said to be fragmented; fragmented files take longer to load than files whose bytes
are stored in a single segment.
Partitions
You can create partitions on a hard drive that essentially break it up into two or more hard drives. You
may do this to run different operating systems on the same computer. You may also create a partition to
foster the appearance of having multiple hard drives for file-management purposes or to accommodate
multiple users. Creating additional partitions also enables you to separate your data from your operating
system; that way, in the event your operating system is damaged, your data remains safe. To partition a
hard drive in Windows 7, there must be either unallocated disk space or free space on the hard drive.
Using the Disc Drive
As mentioned, most laptops include a disc drive, into which you can insert
various storage media. These storage media include compact discs (CDs), digital
versatile discs (DVDs), and Blu-ray discs. Depending on your disc drive’s setup,
you may be able to read data on and write data to all three of these types of
storage media.
Storing Data on CD
Nearly all disc drives support the use of compact discs, or CDs — hard plastic
disks on which you can store data, music, or images. CDs can typically store up
to 700MB of data. To read from or write to a CD, your laptop must have a CD
drive with the appropriate support (read, write, or read/write).
03_769027-ch01.indd 1203_769027-ch01.indd 12 11/12/10 1:45 PM11/12/10 1:45 PM

13
Choosing Your Laptop PC
CHAPTER
1
Storing Data on Blu-ray
The name Blu-ray stems from the blue-violet laser used to read and write
to this type of disc. A single-layer Blu-ray disc can store 25GB of data,
more than five times the storage capacity of a standard DVD disc, and a
double-layer disc can store twice that. This storage format, designed to
enable the recording, playback, and rewriting of high-definition video, is
expected to supersede the DVD format.
Flash Drive
A flash drive, also referred to as a USB stick or pen drive, is smaller than
a pack of gum but can hold a huge amount of data. Plugging a flash
drive into a USB port is like adding a second hard drive. Flash drives
come with differing amounts of storage space, from 64MB to 256GB.
External Hard Drive
If you need to store large amounts of data — for example, to back up
your system — you can buy an external hard drive. External hard drives
have storage capacities of many gigabytes or even terabytes. An
external hard drive can be connected to your laptop via its FireWire or
USB port.
Storing Data on DVD
DVDs are similar to CDs, but with more storage capacity. A single-layer
DVD can store 4.7GB of data, whereas a dual-layer DVD can store twice
that. DVDs come in several formats, including DVD+, DVD–, and
DVD+/–. DVDs also come in readable, writeable, and read/write format.
Your laptop’s disc drive must explicitly support a DVD format for you to
be able to use that type of DVD.
03_769027-ch01.indd 1303_769027-ch01.indd 13 11/12/10 1:45 PM11/12/10 1:45 PM

14
Choosing a microprocessor, often referred to as
a processor, is an important part of deciding
which laptop is right for you. The type of
microprocessor found in a laptop can make a
big difference in its performance.
A microprocessor incorporates most or all of the
functions of a computer’s central processing
unit, or CPU. The microprocessor is the brain of
a computer, enabling it to perform calculations
and process data.
The various companies that manufacture
microprocessors are constantly working to
improve them. Newer microprocessors offer
more processing power, handle multiple tasks
concurrently, generate less heat, and require
less power to operate.
Select a
Microprocessor
What a Microprocessor Does
A microprocessor acts as the brain of the computer, handling data, performing calculations, carrying out
stored instructions, and so on. Microprocessors, which are integrated circuits composed of millions of
transistors, can perform many instructions per second, such as mathematical equations, calibrations, data
storage, display updates, and so on. A microprocessor is housed on a tiny silicon wafer base, or chip,
where some or all of the functions of a computer’s central processing unit (CPU) are integrated.
Microprocessor Design
A microprocessor incorporates functions of the CPU onto an integrated circuit,
also called a chip. An integrated circuit is a tiny electronic circuit composed of
millions of transistors situated on a silicon wafer. This circuit consists mainly of
semiconductor devices — that is, components that make use of the electronic
properties of various semiconductor materials (primarily silicon).
Brands of Microprocessors
The two top manufacturers of microprocessors are Intel Corporation and AMD Inc. Intel, founded in
1968, produced the first microprocessor in 1971 — a four-bit processor called the Intel 4004. AMD,
short for Advanced Micro Devices, launched in 1969 as a producer of logic chips. In addition to
manufacturing microprocessors, both companies also produce motherboard chipsets, network interface
controllers and integrated circuits, flash memory, graphic chips, and other devices for computing and
communications. Chips are constantly being improved to include more processing power, handle more
tasks concurrently, and generate less heat.
The x86 ISA
Both Intel and AMD produce processors based on the x86 instruction set architecture. The instruction
set architecture, sometimes called simply the instruction set or the ISA, is the portion of the computer
architecture that pertains to programming. It includes the opcodes, or the machine language that specifies
the commands used by a particular processor. x86 refers to a family of ISAs spawned by the Intel 8086
chip, launched in 1978, and to the early successors of that chip, which also had names ending in 86.
03_769027-ch01.indd 1403_769027-ch01.indd 14 11/12/10 1:45 PM11/12/10 1:45 PM

15
Choosing Your Laptop PC
CHAPTER
1
Dual-Core Processors
Older laptops featured single-core processors. That is, the silicon wafer, or chip, on which the processor
was housed contained only a single processor. In time, however, computer requirements exceeded the
capabilities of these processors. That led to the development of dual-core processors — essentially, two
processors on a single silicon wafer, or chip. Just as two heads are better than one, dual-core processors
enable computers to more efficiently start and run several operations at once, at fast processing speeds
(measured in GHz), and with lower power usage. Recent years have seen the development of quad-core
processors, which are even more efficient than their dual-core counterparts.
Moore’s Law
Moore’s law, named for Intel co-founder Gordon Moore and coined in 1970 by Caltech professor Carver
Mead, describes a long-term trend in computing in which the number of transistors that can be placed
cheaply on an integrated circuit has roughly doubled every two years. Gordon Moore observed this
trend in a 1965 paper, in which he noted that the number of components on integrated circuits had
doubled each year since 1958, the year in which the integrated circuit was invented. Moore went on
to posit that this trend would continue “for at least 10 years.” The result of this trend, which is in fact
expected to continue until at least 2015, has been the increased use and demand for digital electronic
devices worldwide.
Choose a Microprocessor
The microprocessor you choose depends on how you plan to use your laptop. For example, if you are a
power user or you plan to use your laptops to play games, then you will want a more robust
microprocessor. In addition, if you plan to travel frequently, battery life is a consideration. In that case,
you might opt for a dual-core processor designed for mobile computing, such as the AMD Turion 64 X2
or the Intel Core Duo processor. These use less power while still providing the advantages of a dual
processor. Whichever microprocessor you choose, look for a clock rate of at least 1 GHz.
Clock Rate
The higher the clock rate, the faster your computer can operate. You will often see a clock rate, also known
as clock speed, expressed in gigahertz, to reflect how quickly the processor in your laptop can complete a
clock cycle, or tick. A clock cycle is the smallest unit of time a device recognizes, although a microprocessor
may execute several instructions in a single clock cycle. It can be useful to compare clock rates of processors
in the same family; the faster the clock rate, the more instructions the microprocessor can execute per
second. Using clock rates to compare processors from different families can be misleading, however,
because the amount of work that different microprocessors can do in a single clock cycle varies.
03_769027-ch01.indd 1503_769027-ch01.indd 15 11/12/10 1:45 PM11/12/10 1:45 PM

16
The graphics card is a circuit board inside your
laptop that controls what appears on your
laptop’s monitor. The graphics card is also
called the video card, video adapter, display
adapter, graphics-accelerator card, or graphics
processing unit. The graphics card is particularly
important when playing games or running
animations.
Laptops that can handle the graphics and
animations that appear in many computer
games tend to have powerful graphics cards
along with large screens with a high resolution,
a lot of memory, and fast processors. These
come with a high price tag, but for a dedicated
gamer or multimedia designer, they may be
worth it.
Review Graphics
Capabilities
Graphics Cards
Graphics cards contain a graphics processing unit (a GPU) with a
specific speed and amount of memory. For most users, the graphics
card that comes installed on a laptop is sufficient. For users who
intend to use their laptop for graphics-rich applications such as design
or animation software or games, a graphics card with more speed
and memory may be required.
Considerations
If you are a hard-core gamer or plan to use your laptop to handle 3-D graphic work, a top-of-the-line
graphics card is a must. However, it is not necessary to have a high-end graphics card on a laptop that
will be used primarily for such tasks as checking your e-mail or using a word-processing program. Note
that your graphics card must be a good match for your CPU. A very powerful graphics card with a
slower or older CPU would be a waste. Also, be aware that not all graphics cards work on all computers.
Finally, be sure to check the frame rate — that is, the frequency at which the card produces unique
consecutive images, called frames — because lower rates can slow down video and animations.
Brands of Graphics Cards
Three manufacturers of graphics cards dominate the market: Intel, AMD, and NVIDIA. Intel owns the
low-end category, offering a line of graphics cards integrated into the manufacturer’s motherboard
chipsets. Although this can reduce cost, power consumption, and noise, performance takes a hit because
both the graphics card and the CPU share use of the laptop’s main memory. If you plan to use your
laptop primarily to check e-mail or work with a word-processing program, this type of graphics card
should be adequate. If, however, you plan to use your laptop for gaming or working with 3-D graphics,
an AMD and NVIDIA graphics card may be a better choice. These manufacturers offer graphics cards
that span from the low end to the very high end.
03_769027-ch01.indd 1603_769027-ch01.indd 16 11/12/10 1:45 PM11/12/10 1:45 PM

17
CHAPTER
1
With wireless technology, you can use your
laptop to connect to the Internet using a
wireless network — without cable connections
or a phone line. These wireless networks exist
in many locations, including hotels, airports,
libraries, schools, businesses, cafes, and more.
If you plan to take your laptop on the road,
the ability to connect to wireless networks
while traveling, or at your destination, can be
very important.
When you buy a laptop, you should make sure
that it includes the hardware components
necessary to use a wireless network. You will
quickly find that a laptop without this capability
is much less useful than one that has it!
Explore Wireless
Capabilities
How Wireless Works
A special piece of equipment called a wireless router broadcasts a radio-based
signal, which is received by computers in the router’s vicinity (assuming those
computers have the appropriate hardware installed). Specifically, computers
need to have a wireless card installed to access the wireless signal. Computers
with the necessary hardware can use the signal for two-way communication.
The transmission speed varies depending on the quality of the connection
and the quality of the wireless card installed in the laptop.
Wireless Protocols
There are various wireless technology protocols. These include Bluetooth and WiFi, also referred to as
802.11. This technology enables you to connect wirelessly to the Internet. Within the WiFi protocol are
several versions, including 802.11a, which operates at 54 megabits per second (Mbps) and has an indoor
range of 115 feet; 802.11b, which operates at 11 Mbps but has an indoor range of 125 feet; and 802.11g,
which operates at 54 Mbps with at an indoor range of 125 feet. In addition, the most recent version,
802.11n, operates at 150 Mbps with at an indoor range of 250 feet. 802.11n offers significant increases in
data throughput and link range, without requiring additional bandwidth or transmission power.
Finding Wireless Networks
Many restaurants, hotels, airports, libraries, bookstores, and other public places offer
wireless hot spots — that is, areas where you can use your laptop to connect to a
wireless router and access the Internet for free or for a fee. In addition, you can
subscribe to various wireless services from popular providers such as T-Mobile, Verizon,
and so on to pick up their signal when you travel.
03_769027-ch01.indd 1703_769027-ch01.indd 17 11/12/10 1:46 PM11/12/10 1:46 PM

18
When you take your laptop on the road, it
needs to carry its power supply with it —
specifically, a rechargeable battery.
The amount of time you can run your laptop
on a charged battery is called the battery life.
Battery life, which varies from laptop to laptop,
represents the number of hours your laptop can
operate on a fully charged battery before again
being recharged.
Laptop batteries come in different types.
Learning about these different types before
you buy can help you purchase a laptop that
will serve you well for years to come.
Choose the
Best Battery
Types of Batteries
Early laptops featured nickel-cadmium (NiCd) batteries, the first rechargeable batteries manufactured for
laptops. NiCd batteries were heavy, could not hold much power, and could be recharged only a limited
number of times. In addition, NiCd batteries could not be left on the charger after they had reached full
charge and could not be recharged until they were completely dead. For these reasons, laptop
manufacturers have since abandoned NiCd batteries. Newer laptop batteries address these issues in
addition to being more efficient. These include nickel-metal hydride (NiMH) batteries and the more
recent, lighter, more efficient, and more expensive lithium-ion (LiON) batteries.
Battery Life
Laptop batteries offer a certain number of hours of battery life — that is the period during which the
battery is capable of operating at or above a given level after it has been fully charged. When fully
charged, the average laptop battery offers anywhere from two to four hours of battery life. This number
can vary, however, depending on the type of battery your laptop has, how the laptop is being used,
and what types of hardware components the laptop has. Batteries with higher milliamperes per hour
(MAH) have a longer battery life.
What Affects Battery Life?
Various issues affect the life of a battery. One is whether the laptop is being used or is on standby mode.
Another is how long the laptop takes to power down or power up. In addition, having a larger monitor
with higher resolution or one used at a higher brightness setting can drain a battery faster. And of
course, battery life depends on the type of battery you have. Fortunately, laptop PCs have several tools
for prolonging battery life, from dimming the screen display to automatically switching to a standby
mode when not in use for a prescribed period of time.
Sleep Mode
One way to stretch your battery life is to put your laptop into Sleep mode when you are not using it. Sleep
mode turns off the screen, hard drive, and internal fan, and generally uses less energy. When your laptop
comes out of Sleep mode, whatever you were doing when the laptop went into Sleep mode is still open
and available for you to return to work. In addition to using Sleep mode, you can use Hibernate mode. In
Hibernate mode, the laptop is completely powered down; when you restart the laptop, whatever you were
doing when the laptop went into Hibernate mode again appears on the Windows 7 desktop.
03_769027-ch01.indd 1803_769027-ch01.indd 18 11/12/10 1:46 PM11/12/10 1:46 PM

19
Choosing Your Laptop PC
CHAPTER
1
Charging Your Battery
You will need to charge your laptop battery on a regular basis. You do this by plugging your laptop’s
power cord into an electrical outlet. Getting in the habit of keeping your battery charged is essential.
Unless your laptop has an older battery that requires you to wait until the battery is practically drained to
recharge it, your motto should be, “Charge often!”
Run on AC Power
If you are using your laptop at your home or office, you can plug its power adapter into an electrical outlet
and run off of electricity all the time. This has the added benefit of recharging your battery and keeping it
fully charged. If you lose your adapter, damage it, or it simply stops working, you can buy a replacement.
Note, though, that you must find an adapter designed to work with your make and model of laptop.
Add a Second Battery
The easiest way to stretch the time you have to work on your laptop with a battery is to double your
battery power by carrying a spare. When the first one runs low, simply swap them out, inserting your
spare battery to keep using your laptop. Some laptops are designed with quick-swapping in mind,
enabling you to simply eject the spent battery and quickly insert the spare, without even shutting down
your system. Other laptops require that you power down your computer first. Note that the spare battery
must fit your laptop model; be sure to get the right model battery, or it will not work.
Gauging Your Charge
Your laptop keeps you informed of your battery charge in a couple of ways. First, the
Windows 7 taskbar displays a battery meter that shows you how much charge you
have left. You can also set a low-battery alarm to alert you when power is just about
to run out. To learn how to set a low-battery alarm, see Chapter 2.
Battery Life Expectancy
Different types of batteries have different life expectancies. Although lithium-ion batteries have the
longest life spans — about 500 charges — even they eventually wear down. As batteries wear down, they
are no longer able to hold a charge for as long as when they were new, or they may fail to fully charge.
If you find yourself in need of a new battery, contact your laptop’s manufacturer to purchase one. When
purchasing a new battery, beware of generics. Always buy a manufacturer, or manufacturer approved
battery. Be aware that new batteries can be quite expensive.
03_769027-ch01.indd 1903_769027-ch01.indd 19 11/12/10 1:46 PM11/12/10 1:46 PM
/