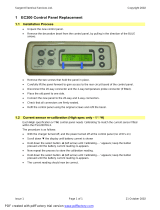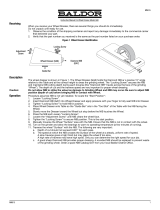Table of Contents ii
Table of Contents
Important Information i
Introduction 1
Features.......................................................................................................................................... 1
Computer Requirements ................................................................................................................. 2
Other Accessories........................................................................................................................... 3
Environmental Requirements.......................................................................................................... 4
Cleaning Your Interactive Display Frame........................................................................................ 5
Installing Your SMART Board interactive display frame 6
Unpacking Your Interactive Display Frame Shipping Box ............................................................... 6
Installing the Interactive Display Frame Components on Your
Flat Panel ........................................................................................................................................ 7
Connecting Your Interactive Display Frame to a Computer .......................................................... 13
Calibrating and Orienting Your SMART Board interactive display frame 15
Using the SMART Connection Wizard to Test Your Pencil ........................................................... 15
Using the SMART Connection Wizard to Calibrate Your Interactive Display Frame..................... 19
Orienting Your Interactive Display Frame ..................................................................................... 20
Maintaining Your SMART Board interactive display frame 21
Replacing Your Pencil Nib............................................................................................................. 21
Replacing Your Pencil Battery....................................................................................................... 22
Configuring Your Computer Settings............................................................................................. 22
Transporting Your Interactive Display Frame ................................................................................ 23
Troubleshooting Your SMART Board interactive display frame 24
Resetting Your Interactive Display Frame ..................................................................................... 24
Troubleshooting Using the LED Status and Diagnostic Lights ...................................................... 25
Troubleshooting Tips 27
Updating Your Interactive Display Frame Firmware...................................................................... 28
Contacting SMART Technical Support.......................................................................................... 29
Regulatory Compliance 30
Waste Electrical and Electronic Equipment Regulations .............................................................. 30
Restriction of Certain Hazardous Substances (RoHS) Directives................................................. 30
Customer Support 31
Online Support .............................................................................................................................. 31
Training ......................................................................................................................................... 31
Technical Support.......................................................................................................................... 31
Shipping and Repair Status........................................................................................................... 31
General Inquiries........................................................................................................................... 31
Warranty........................................................................................................................................ 32
Registration ................................................................................................................................... 32