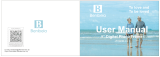Page is loading ...


2 Copyright
www.magix.com
Copyright
This documentation is protected by law. All rights, especially the right of
duplication, circulation, and translation, are reserved.
No part of this publication may be reproduced in the form of copies, microfilms
or other processes, or transmitted into a language used for machines,
especially data processing machines, without the express written consent of
the publisher.
All copyrights reserved.
All other product names are trademarks of the corresponding manufacturers.
Errors in and changes to the contents as well as program modifications
reserved.
Copyright © MAGIX AG, 1994 - 2011. All rights reserved.
MAGIX and MAGIX Website Maker are registered trademarks of MAGIX AG.
Other named product names may be registered trademarks of their respective
owners.

Preface 3
www.magix.com
Preface
Those looking for their own website with their own domain and email account
are confronted with a dizzying array of offers from various providers. Terms,
such as HTML, PHP, MySQL, ASP, FTP, Flash, etc., are a source of anxiety for
beginners and advanced users alike.
Moreover, most software solutions designed for creating homepages can only
be used offline, they create relatively static websites, and don't offer any web
space or top-level domains for publication. And all this is before the
complicated process of creating websites has even begun.
MAGIX Website Maker MX is here to help. MAGIX Website Maker MX is an
all-around package which provides you with everything you need to know to
create and maintain your personal website: complete web hosting including
web space and a real domain (www.desiredname.com and many other
domains endings), two subdomains and five email accounts. No more need to
search for an appropriate webhosting provider or deal with complicated data
transfers via FTP. Users barely have to worry about a thing: simply create Flash
websites and present them online using the 1-click publishing feature. This
makes MAGIX Website Maker MX an all-around carefree package for every
webmaster. The complete package is truly impressive: its ease of use and
neatly animated Flash websites really add a touch of class.
This manual explains how everything works. First, you will receive a short
introduction to MAGIX Website Maker MX and its powerful features. After the
quick start, a thorough course follows to help you build great websites with
MAGIX Website Maker MX.
Have fun with MAGIX Website Maker MX!
Your
MAGIX Team

4 Table of Contents
www.magix.com
Table of Contents
Copyright 2
Preface 3
Customer service 6
Before You Start 7
System requirements 7
Installation 8
Product activation 9
Introduction 10
What is MAGIX Website Maker MX? 10
Definition of concepts: Webpage or website? 10
Features 11
What's new in MAGIX Website Maker MX 13
Quick start 16
Start: Website Maker and Online World Control Center 16
3 steps to a professional website 18
Interface – The layout of MAGIX Website Maker MX 23
Website Maker and Control Center 23
Website Maker 24
Website Maker functions 34
Editing pages with the Page Manager 34
Filling your pages with the Object Manager 37
Scale, position, and mirror 49
Adjusting page contents with the Properties Manager 50
Link hidden page 54
Start website 55
Specify keywords for search engines 55
Publish websites (Smart publish) 56
Control Center functions 57
Control Center - Overview 57
Online Album 59
Website Maker 61
Domain & Email 62

6 Customer service
www.magix.com
Customer service
If you experience any problems with your MAGIX software, please get in touch
with our support team:
http://support.magix.net
This is the best way to contact the MAGIX Customer Service team, who offer
the following for free:
FAQs (frequently asked questions) and general Tips and Tricks: You'll find the
solution to most problems you may encounter when using the program here.
Just in case you don't, there's also an email support form for your queries.
Email support form: You can use the special form to supply our support staff
with information about your system. This information is used to quickly and
competently to solve whatever problem you may be experiencing. Simply fill it
out and send it off!
Support forum: You are not alone. Other users may have experienced similar
problems and might be able to help you.
Note: If you purchased the download version you will receive the activation
code from MAGIX via email. Otherwise it can be found on the CD case.
Europe
Here you can find a summary of our technical support telephone numbers:
http://support.magix.net/phone/uk
Mail:
MAGIX Development Support
P.O. Box 20 09 14
01194 Dresden Germany
North America
Here you can find a summary of our technical support telephone numbers:
http://support.magix.net/phone/us
Mail:
MAGIX Customer Service
1105 Terminal Way #302
Reno, NV 89502
Please have the following information at hand:
Which MAGIX program are you using (version)?

Before You Start 7
www.magix.com
Which operating system do you use?
What make is your graphics card and what screen resolution do you use?
How large is your RAM?
Before You Start
System requirements
Operating system:
Mac OS X requires Mac OS X v. 10.0 or later
Microsoft Windows XP | Vista | Windows 7
Processor:
Mac: . PowerPC G3 500 MHz (Intel Core Duo 1.33 GHz or quicker)
recommended)
PC: Min. Intel Pentium II or AMD Athlon 450 MHz or higher
Computer general
Min. 512 MB (1 GB or higher)
CD installation only: CD-ROM drive, 50 MB free hard drive space
Monitor: Min. resolution 1024x600, 16 bit high color
Optional: 16 bit sound card
Internet access: Minimum DSL
Internet browser: Microsoft Internet Explorer, version 6.0 or higher or Safari 4
or higher.
Further tested Internet browsers: Firefox 3.0, Opera 9
More: AdobeFlash Player version 8.0 or higher (latest version is
recommended), Java 2 Runtime environment version 1.4.2 or higher (both
available free of charge) and activated Javascript and Cookies (default settings)

8 Before You Start
www.magix.com
Installation
Installation
After buying and downloading MAGIX Website Maker MX, extract the zip file
(*zip).
Go to the folder in which you extracted the zip file and open the "Win" folder.
Double-click on the installation file (.exe). The installation process will begin.
Simply follow the instructions on screen. All files are now copied onto the hard
drive.
Product activation: To receive your login details for MAGIX Website Maker and
the Website Control Center, you need to register and activate your product
first.
Note: If you purchased the download version you will receive the activation
code from MAGIX via email. Otherwise it can be found on the CD case.
Installation on Mac
After buying and downloading MAGIX Website Maker MX, open the zip file
(*zip). The extraction normally happens automatically.
Go to the folder in which you extracted the zip file and open the "Mac" folder.
Click on the installation file (.pkg). The installation process will begin.
Product activation: To receive your login details for MAGIX Website Maker and
the Website Control Center, you need to register and activate your product
first.

Before You Start 9
www.magix.com
Product activation
One-time activation of the product is required before you can use MAGIX
Website Maker MX. Please proceed as follows:
Note: If you purchased the download version you will receive the activation
code from MAGIX via email. Otherwise it can be found on the CD case.
PC/MAC
Windows users start MAGIX Website Maker MX from the Windows Start
menu.
Macintosh-users open MAGIX Website Maker MX from the program folder.
The clear Start Center of MAGIX Website Maker MX opens. Click on the "Start
Website Maker" button in the Start Center to start the program. If your product
has not been activated yet, you can do that now.
Use the activation code on the package for activation. After successful
activation, you will receive the access data for starting MAGIX Website Maker
MX.

10 Introduction
www.magix.com
Introduction
What is MAGIX Website Maker MX?
MAGIX Website Maker MX - the all-around package for dynamic Flash®
websites
The name says it all: MAGIX Website Maker MX creates and publishes your
websites in professional quality. Quick, intuitive, and in high-quality design –
includes videos, photos, music, and animations, directly online.
In the Website Control Center, your online administration tool, you always have
an overview of your domains, emails, web space and user data. Whether from
home or on the move, you can access and edit MAGIX Website Maker MX via
the Website Control Center from anywhere in the world (from an Internet café,
for instance).
Definition of concepts: Webpage or website?
A website is composed of many web pages. A website is characterized by a
uniform navigation and graphic design.
A web page (or an Internet page) is a document that can be called up by a
program (e.g. a web browser) from a web server and presented on a computer
screen. As a minimum, web pages consist of structured text and multimedia
elements like images or animations. Every page can be addressed at least
through one URL.

Introduction 11
www.magix.com
Features
Flash technology
Modern Flash technology lets you create unique and animated web pages with
short loading times.
Online software – no installation required
MAGIX Website Maker MX doesn't need to be installed locally, since it
functions completely via the Internet. MAGIX Website Maker MX is your control
center for creating your own site and managing its content online, anywhere in
the world, any time. With any up-to-date browser you can make changes from
anywhere, and thanks to automatic updates, you'll always be using the latest
program version.
Complete multimedia center
You can quickly upload, insert and present photos, videos, music or complete
slideshows. That means that you can upload your newest photos while you're
on holidays to show them to your friends.
Includes three web addresses (WSM4)
Besides a real domain (www.yourdomain.com), you will also receive two
subdomains (http://your-name.magix.net) including 5,000 MB of storage
space. You can easily change to domains with the following endings: .COM,
.NET, .ORG, .BIZ, .INFO, .AT, .CH, .NL, .CO.UK, .ES, .IT and .FR.
Synchronize with your MAGIX Online Album
On the MAGIX Online Album you can compile your personal media as
interactive albums and present them online as slideshows, music, or video.
The MAGIX Online Album is available free of charge and can also be reached
via the Website Control Center.
If you have already added an Online Album, then you don't need to need to
upload media you want to use again for your website. Instead, you can directly
connect via "Magix -> Objects -> Online Album". You'll find all of your photos,
videos, and music files here (from your Online Album).

12 Introduction
www.magix.com
All you need for perfect Flash websites!
De
sign templates: Numerous high-quality website templates in the latest
professional Flash design with pre-finished, customizable subpages, start
pages, profile pages, photo pages, video pages, and much more.
Text & text effects: Freely positionable text fields with fantastic fonts and
animated text effects can be added and individually formatted with ease.
Multimedia content: Select your favorite photos, spectacular slideshows,
videos and an online video player with your own background music, or
integrate it all as an online music player with playlists.
Decorative elements: Attractive design objects, plenty of vector shapes,
background images, buttons, and much more offer more possibilities for
designing unique websites than ever.
Animation objects: Large selection of dynamic, impressive animation objects
for breathtaking, moving websites.
Links: Easily add links to your own or external websites.
Top extras: Enhance your website with a visitor counter, guest book, contact
form, and many other useful extras.
Export function: Conveniently add individual components of your website
(e.g. video player, slideshow, online music player) or even the entire website to
external sites as an embedded website.

Introduction 13
www.magix.com
What's new in MAGIX Website Maker MX
Manage web uploads yourself
In the Object manager under "My Media" in "Web uploads" you can create as
many folders as you like, fill them with files and manage as you please. This
lets you have a clear view of everything.
Files contained in these folders, which may have as many subfolders as you
wish, may be deleted or moved at any time. These aren't copies or references.
If you delete a folder, its contents will also be removed from the web server.
Subpages with drop-down navigation and external links in the navigation.
Now you can create subpages easily, they will be displayed automatically in the
navigation.
Note: If a main page is password protected, no subpages will be displayed.
The subpages will drop down once a password has been entered for the main
page.
You can add extra links to the navigation. These can refer to internal and
external sites that you choose yourself.
Note: To hide buttons in the navigation click on the navigation under "Pages"
and then on "Navigation 0" below the pages. You can make navigation
elements invisible using the eye icons in the Properties Manager dialog which
just popped up. This also applies to subpages and links.
Insert HTML code:
Use the HTML: code to embed onto your website. This allows you to embed
external widgets, Google Maps images, YouTube videos and lots more.
You will find this function in the Object Manager under "Extras > HTML". Enter
the copied HTML code into the input field and you're done! You will see the
result in the preview or after publishing your website.
Adjust browser background and favicons
MAGIX Website Maker MX lets you not only customize the browser
background color to your website, but also add a background images to turn
your page into true eye candy. Don't miss the option to create a favicon in

14 Introduction
www.magix.com
order to improve the site's instant recognition. It will appear in the address bar
of the Internet browser, in the bookmark list and in website tab display.
In settings under "More" you will find the website's general settings (view page
27).
Image viewing with the image slider.
Present your images to their full effect with the Image Slider (view page 38),
which leaves
space for other contents while displaying many images. Add
variety to your website! Now you can precisely adjust your photos' display, in
original size or any other format, as well as its title.
In the "Object Manager" under "Media Presentation" you will find templates for
Image Slider, which you can add to your website and fill with photos.
Your domain name of choice
MAGIX Website Maker MX, the all-around package, includes three domains:
One personal top-level domain (www.desiredname.com), two subdomains, five
email addresses and 5,000 MB of web space. Get your own real domain
today!
Create animated widgets
Not just for embedding in MAGIX Website Maker MX, but also for external
HTML websites such as Ebay, MySpace and others, you can create animated
widgets using Widget Maker (view page 40).
Information: Widgets are small applications for displaying or playing back
different files. Widgets are no independent applications, but are embedded into
websites, for example.
Interactive photo & video gallery with impressive effects
Enrich your website now with the new interactive photo & video gallery! Finally,
you can present your photos & videos as clearly laid-out galleries with
enlarging effects (lightbox) or conventionally in a new browser window. Your
visitors will love it!
This is how it works:
Add an empty gallery object into the workspace of Website Maker via drag &
drop. Gallery objects can be found in the Object Manager under "Media
presentation". Fill the gallery object with your photos, videos, or even complete

Introduction 15
www.magix.com
online albums. You can specify features like order, alignment, and size of the
media as well as enlargement effects (lightbox or popup) via "Settings" in the
Properties Manager.
Tip: You can also drag an online album onto your website and then select
whether it should be displayed as a media player or gallery.
Create your own buttons
Buttons that can be embedded into your website are available in the Object
Manager under "Extras". Click on "Insert" to add the button template to the
current page. Now you can edit and move it freely. Click on the button's text to
access the text level where you can customize it.
Add Google Static Map
Now you can add a static image from Google Maps to your website (view page
45). This allows you to quickly enter destina
tions in a map, making it easier to
inform your website's visitors about a certain location.
The new, extra-fast multi-file upload function
Now MAGIX Website Maker MX has a new, easier-to-use, and quicker file
upload function. Starting now, individual files, multiple files, and even different
file formats may be uploaded in a single process to your Online World's web
storage. It couldn't be any quicker, safer, or more practical.
It's this easy:
Start MAGIX Website Maker MX and open the Object Manager. Now click on
"Upload". Use the "Select files" option to select media from your hard drive and
load them into your webspace.
Tip: To add only selected files to the upload list, hold the Ctrl key down while
you are selecting files. To upload all files of a folder, select the first file while
holding the Shift key and click on the last file.
After the upload has been completed, the corresponding web storage folder in
the Object Manager will open. Simply insert files into your website by selecting
the corresponding file and using drag & drop to add it to the workspace.
Alternatively, select the file and click the "Add“ button.

16 Quick start
www.magix.com
Quick start
Start: Website Maker and Online World Control
Center
After successfully activating the product, you will receive your login data
(access link, user name and password) via email, and then you're ready to get
started. With this data and an Internet connection, you can work from home or
from anywhere in the world using MAGIX Website Maker MX, making it easy to
upload new material (holiday photos, etc. from an Internet café).
To start MAGIX Website Maker MX there are three options:
Click on the link in the email containing your login details.
Type (or copy) the link into your browser's address bar and press the "Enter"
key.
Select the MAGIX Website Maker MX entry from the "Start" menu of your
computer.
This should launch the login window for you to log in using your email address
and user name. Following this, two webpages will be opened:
In the background of your browser, you can see the Online World Control
Center
Website Maker is in the foreground

Quick start 17
It
might look like this in your browser:
1
The browser window for Website Maker
2
The browser window for the Online World Control Center
www.magix.com
Note: If you start MAGIX Website Maker MX via the "Start" menu on your
computer, then you will load both websites individually.
Website Maker is your tool for creating and editing your own online presence.
Build start and subpages, create a clear overview, develop the design, text,
images and multimedia objects, upload your own photos, music, or videos,
optimize it all for search engines, and much more.
The Control Center is the command center of your website. Expand storage
for your website, send emails, and manage your Internet addresses (domains).
You will also find the address of your first website that is automatically created
as http://your-name.magix.net/website.

18 Quick start
3 steps to a professional website
When you launch MAGIX Website Maker MX for the first time, you can
immediately create a website in three quick steps.
Step 1: Select layout
The first step is to select the layout
for your website from several
professional designs.
For each layout you also get a
series of suitable subpages. These
are listed to the right.
If there are some individual pages
which you don't need, then you
can remove them with a click on
the check boxes.
Give your website a logical name. Every website you add can be accessed
again via "Open" in the main menu and edited as desire. You can save several
website templates with different subpages and publish them as required.
Note: The website name has nothing to do with the title of your website as it is
displayed when you access it online. This title is entered by you via "Settings
-> Text in the title bar of the web browser".
Step 2: Edit pages
Step 2 lets you customize your webpages to meet your exact requirements
and enrich everything with your own content (e.g. photos, videos, music, text,
effects, animations, etc.), since the templates are filled with example content to
begin with.
www.magix.com

Quick start 19
To do this, go to the Functions (view page 29)
section located to the left and select "Pages" to
access the website that you would like to edit.
Tip: You can rename each page by double-clicking
the page name.
These names also appear in the main navigation.
In the page list you will see a list of all of the
individual elements of the page, which you can hide
or completely delete.
To the right, you can see the website with all of the
objects in the workspace, and they can all be
activated and edited by clicking on them.
Beneath the workspace you'll see an overview of all of the objects that can be
integrated into you website. These include text elements, animations, and
shapes etc.
Editing existing objects
The individual template sites are already provided with a number of elements
like images and text. The Latin "filler" text has no meaning. It only illustrates
where text can be placed and how it would look in this design.
www.magix.com
Every object
you select in the object list is automatically selected in the work
space. In the workspace, you can customize the selected object or select a
different object.
There are a number of ways that you can adjust the objects on the page:
Change text by clicking the text field, deleting the Latin text, and then entering
whatever you want.
Delete objects by selecting the corresponding object and pressing "Del" on
the keyboard. Delete objects by selecting them from the object list below and
clicking the red "X" (delete).
Every object can be moved simply by clicking it and dragging it into position.
Use the handles (arrows) on the corners of objects to change the size of each
object.

20 Quick start
Tip: By pressing the "Shift" key while changing the object's size, the page ratio
can be locked, i.e. the object's width/length ratio will remain intact.
Loading new objects
Of course, you won't want to publish your website with the objects we have
provided as examples – your own images, photos, videos, music, and also
your own visitor counter and other extras can be integrated easily.
Loading your own objects (photos, videos, music) to your website:
1. Click on "My media" located beneath the workspace and select the
category "Uploaded".
2. O
pen the respective category (e.g. "Images").
3. Click the arrow button to upload, and then select the method which you
would like to use to upload.
4. Select the file(s) to be uploaded in the file selection dialog.
5. Drag the respective file with the mouse button pressed from the overview to
your website on the right, and place it over the image you would like to
replace.
www.magix.com
/