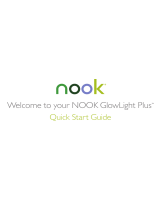The Library on Your NOOK ....................................................................................................................... 55
Pull-down Menus ............................................................................................................................................................................. 55
The Sync Button .............................................................................................................................................................................. 57
Searching Your Library .................................................................................................................................................................... 57
Memory Card .................................................................................................................................................................................. 58
Viewing and Sorting the Contents of Your Library ....................................................................................................................... 58
Organizing Your Library on Shelves ............................................................................................................................................... 59
Archiving Books and Periodicals ..................................................................................................................................................... 60
Unarchiving Books and Periodicals ................................................................................................................................................. 61
Opening Files on a microSD Memory Card .................................................................................................................................. 61
Transferring Files from Your Personal Computer to Your NOOK .............................................................................................. 61
Using the LendMe Program ........................................................................................................................ 63
Lending and Borrowing Books ....................................................................................................................................................... 63
Guidelines for Lending and Borrowing Books ............................................................................................................................... 63
Determining whether a Book Can Be Lent ................................................................................................................................... 64
Lending a Book ................................................................................................................................................................................ 64
Borrowing a Book ........................................................................................................................................................................... 64
Shopping on Your NOOK ............................................................................................................................ 66
Introduction ..................................................................................................................................................................................... 66
Browsing Lists and Categories ........................................................................................................................................................ 67
Searching for Titles, Authors, or Topics ......................................................................................................................................... 67
Buying a Book .................................................................................................................................................................................. 68
Buying a Single Issue of a Magazine or Newspaper ...................................................................................................................... 69
Buying a Subscription to a Magazine or Newspaper ..................................................................................................................... 69
What Happens When You Buy an Item in the Shop? ................................................................................................................... 69
Using Your Wishlist ......................................................................................................................................................................... 69
Using Your NOOK in a Barnes & Noble Store .......................................................................................... 71
Read In Store™: Reading Books in a Barnes & Noble Store ...................................................................................................... 71
Searching Your NOOK ................................................................................................................................ 72
Searching from the Quick Nav Bar ................................................................................................................................................ 72
Searching in Your Library ................................................................................................................................................................ 72
Searching for Words with Accents and Other Diacritical Marks.................................................................................................. 72
Configuring Your NOOK ............................................................................................................................. 73
Configuring GlowLight™ ................................................................................................................................................................ 74
Viewing and Configuring Device Info ............................................................................................................................................. 75
Configuring Wireless Settings ......................................................................................................................................................... 77