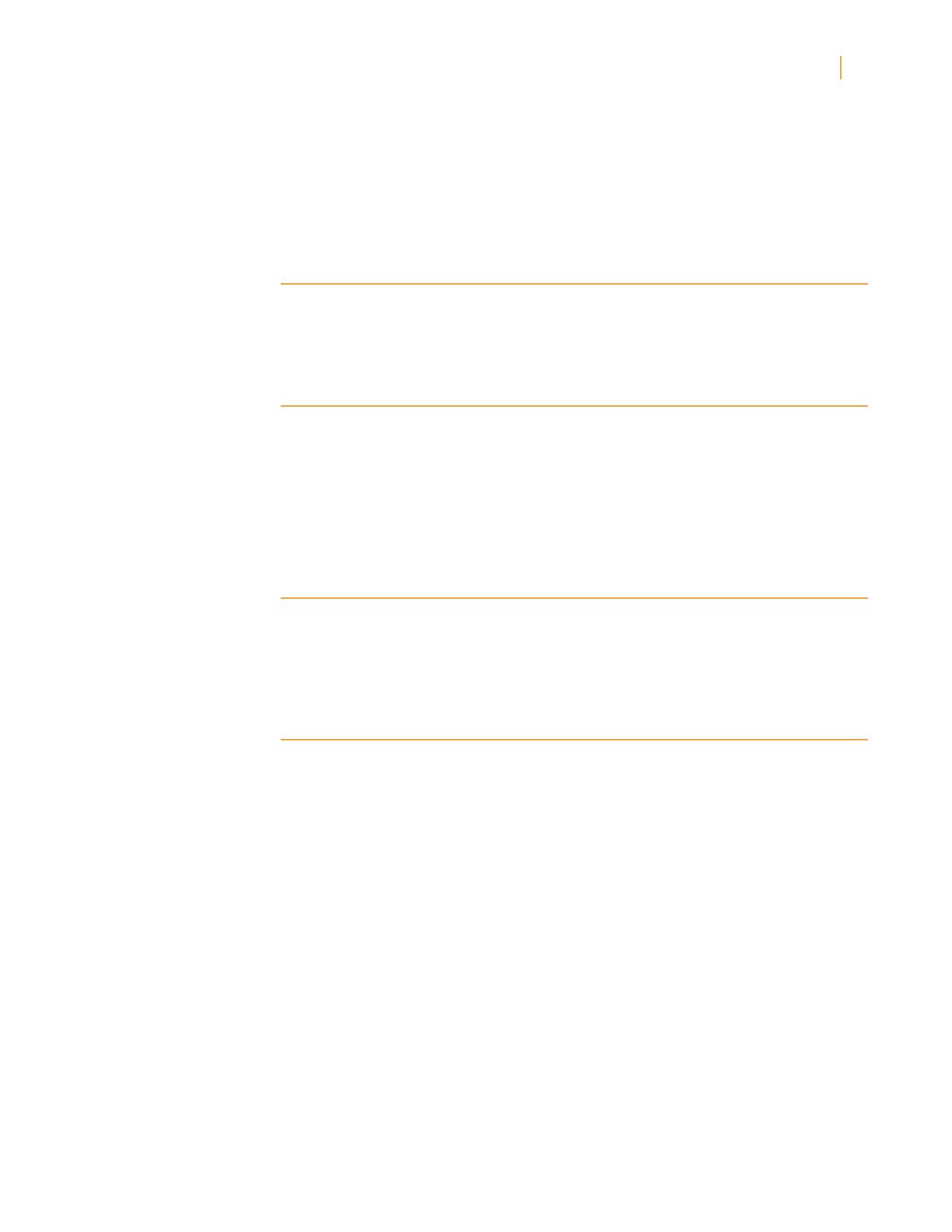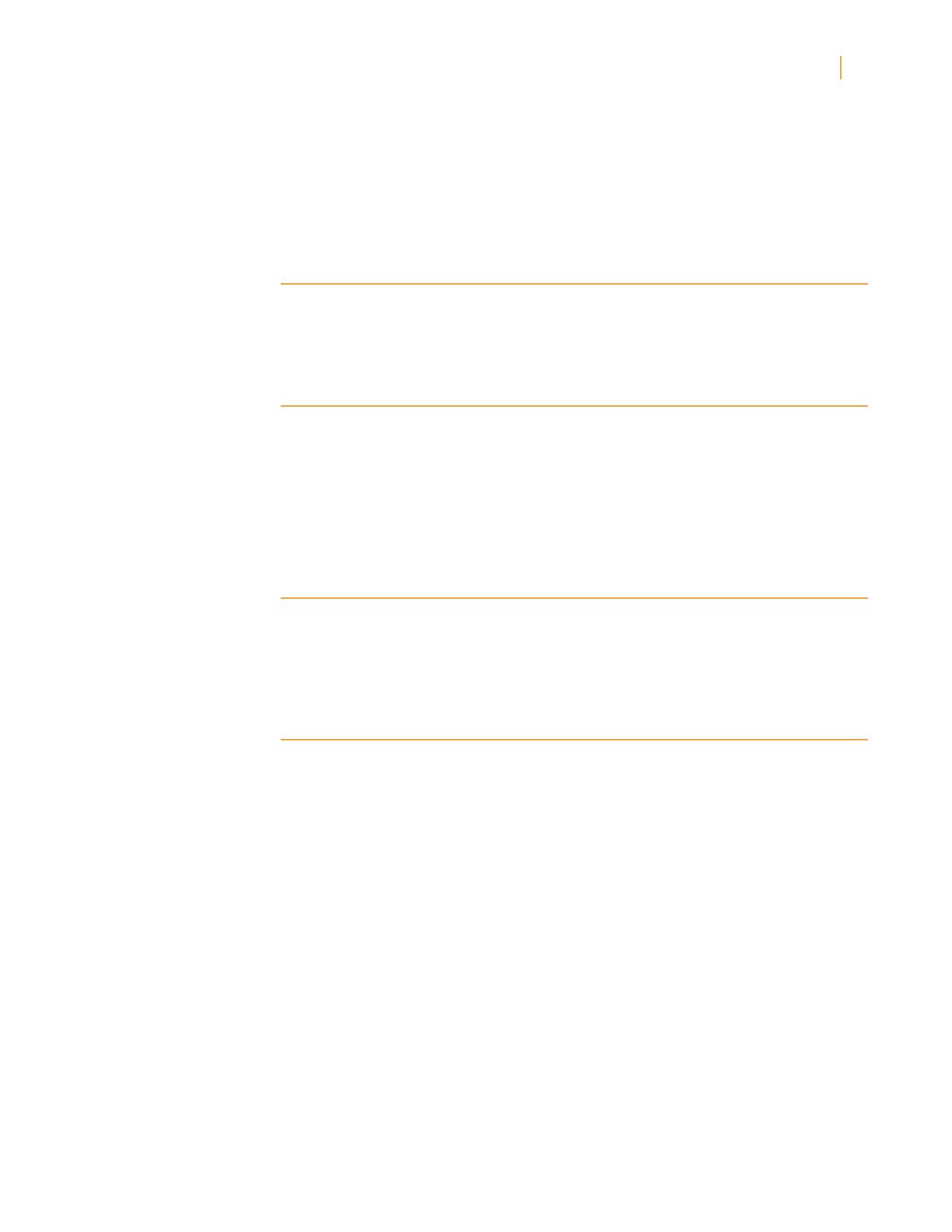
Chapter 3
Reading Device Documents
Understanding Device display technology
Device uses a high-resolution display technology called electronic paper. It works using ink
just like books and newspapers, but it displays the ink particles electronically. This is part of
the process of updating the electronic ink that Device uses to display text and graphics.
Customizing your text display
Device provides a quick way to adjust the appearance of books and periodicals. To access
those settings, press the Menu button when you’re reading a document and select Change
Font Size. Font selection is also available to allow better or comfortable reading experience. A dialog box will
appear that lets you change the font size, typeface, line spacing, number of words per line,
and orientation of the content on the Device screen. You can also change the orientation
when you aren’t reading a document, such as on the Home screen. Simply press the Menu
button and select Screen Rotation.
Zooming in on images
You can increase the size of an image in a Device book for easier viewing. First, use the
Navigator controller to position the cursor over the image. A magnifying glass with a plus sign
will appear on top of it. Press the Navigator controller to zoom in. To return to your content,
press the Navigator controller or any key or button except the Home button.
Interacting with your documents
Your Device gives you access to features that aren’t available with printed materials, such as
instantly viewing word definitions and searching for specific content. Just as with a traditional
book, you can also highlight favorite passages, add notes, and create bookmarks.
Dictionary: Your Device includes two dictionaries: The New Oxford American Dictionary (the
default) and The Oxford Dictionary of English. Simply place the cursor in front of any word
you want defined. To see a longer definition, press the center button of the Navigator
controller and select “full definition” from the displayed options and press the center button
of the navigator controller. To change the default dictionary, use the menu on the Settings
page. Your dictionaries may differ depending upon the language you select.
Search: Press the Keyboard button to display the keyboard and type the text you want to
search for, then press the keyboard button to dismiss the keyboard. Right click the Navigator
controller to select the find option, then press the center select button of the Navigator
controller to display the search results. You can also search other content on your Device, the
Device Store, Google, W ikipedia, or the built-in dictionary by using the Right Arrow on the
Navigator controller to scroll past “find” and choosing the type of search you want.
Highlights: Place the cursor where you want to start the highlight. Press the center of the
Navigator controller and select the “start highlight” option. Scroll the cursor to the end of
the text you want to highlight and press the center button again and select the “end
highlight” option. The highlighted text is underlined. It is also added to a file on the Home
screen called My Clippings. If several other Device users have highlighted a particular
passage in the