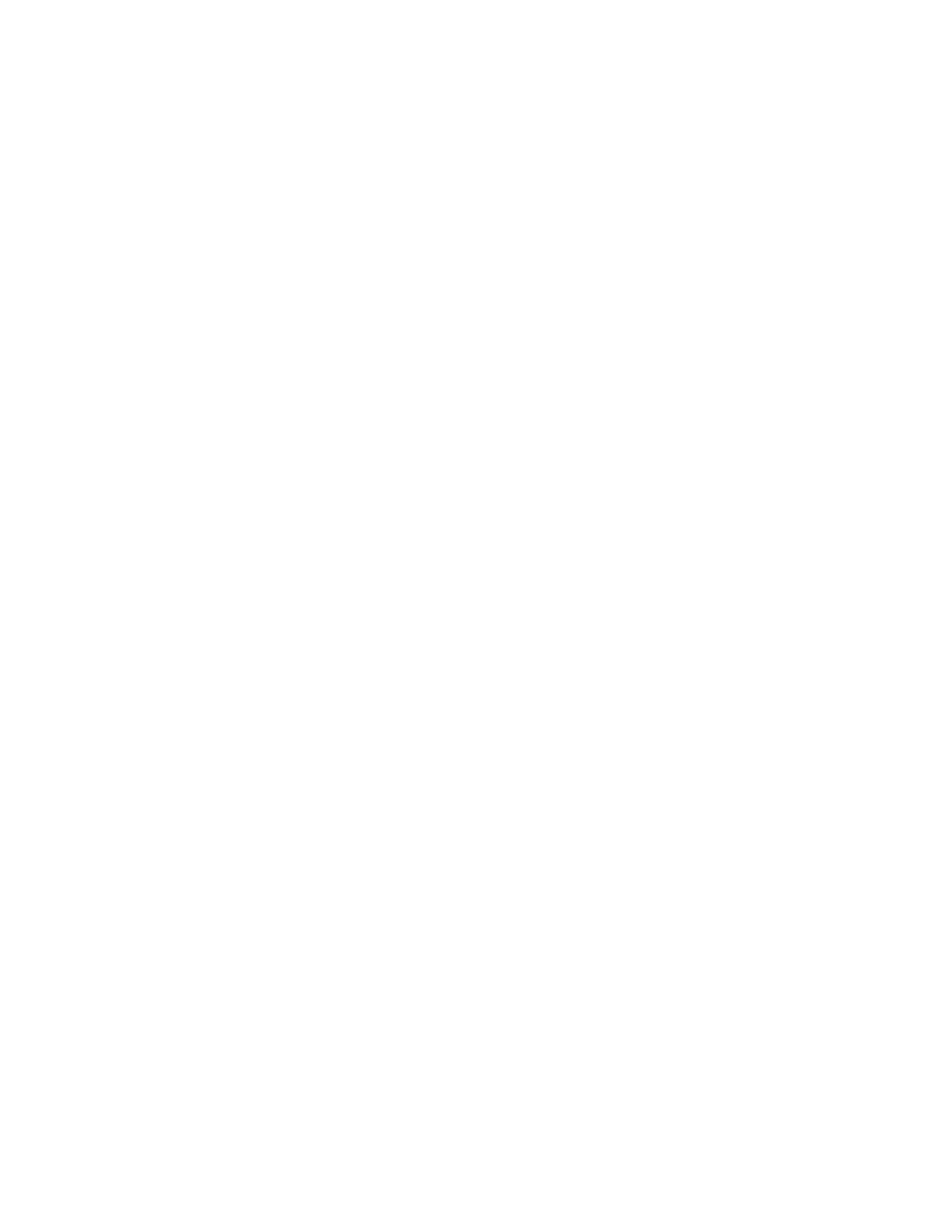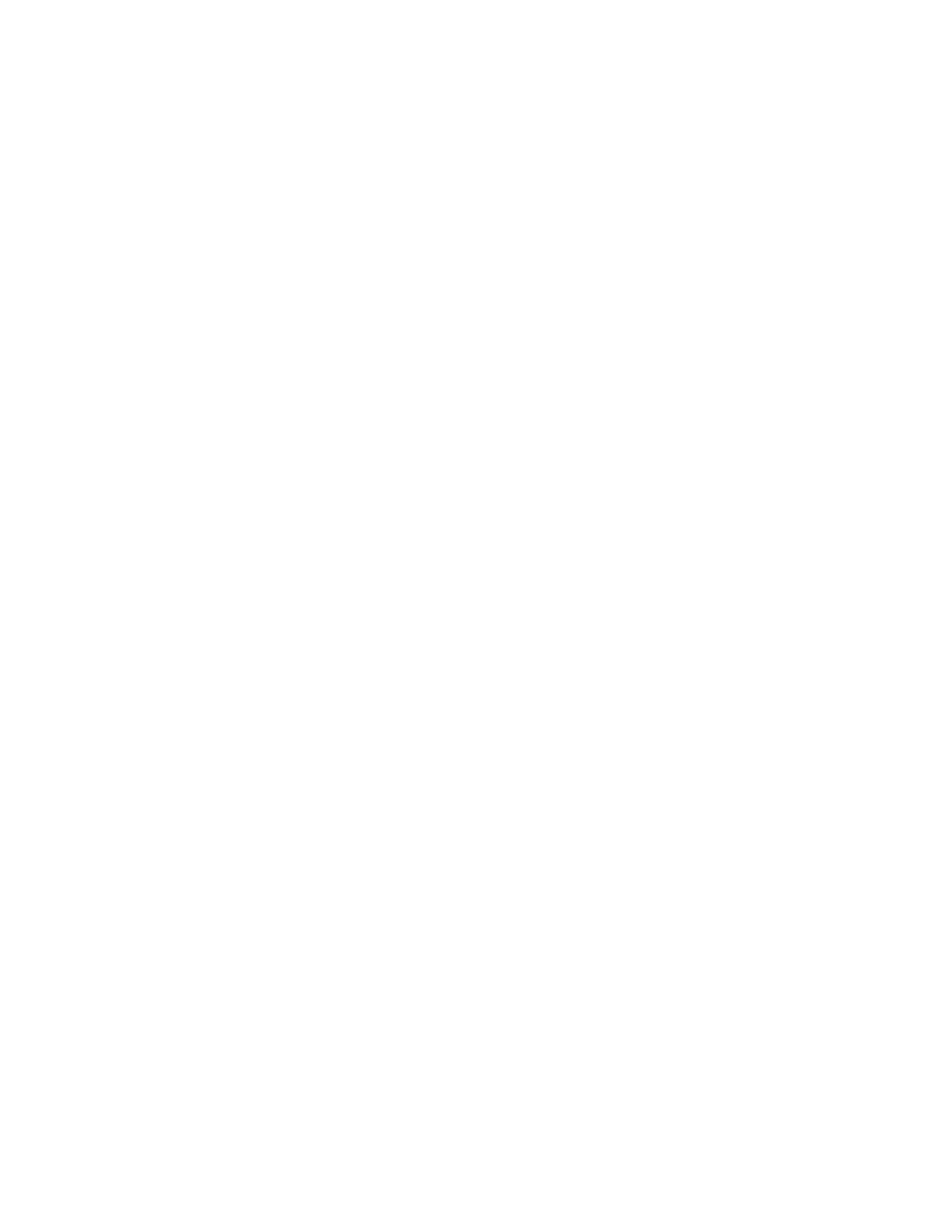
3 | SPECTRAVIEW II - USER’S GUIDE
HARDWARE LIMITED WARRANTY
NEC DISPLAY SOLUTIONS warrants the SpectraView II Hardware (hereinafter “Product” or “Products”) to be
free from defects in material and workmanship and, subject to the conditions set forth below, agrees to repair or
replace (at NEC DISPLAY SOLUTIONS’s sole option) any part of the enclosed unit which proves defective for a
period of three (3) years from the date of rst consumer purchase. Spare parts are warranted for ninety (90) days.
Replacement parts or unit may be new or refurbished and will meet specications of the original parts or unit.
This warranty gives you specic legal rights and you may also have other rights, which vary from state to state. This
warranty is limited to the original purchaser of the Product and is not transferable. This warranty covers only NEC
DISPLAY SOLUTIONS-supplied components. Service required as a result of third party components is not covered
under this warranty. Service required as a result of abuse or improper usage is also not covered under this warranty.
In order to be covered under this warranty, the Product must have been purchased in the U.S.A. or Canada by
the original purchaser. This warranty only covers Product distribution in the U.S.A. or Canada by NEC DISPLAY
SOLUTIONS No warranty service is provided outside of the U.S.A. or Canada. Proof of Purchase will be required
by NEC DISPLAY SOLUTIONS to substantiate date of purchase. Such proof of purchase must be an original bill of
sale or receipt containing name and address of seller, purchaser, and the serial number of the product.
NEC DISPLAY SOLUTIONS SHALL NOT BE LIABLE FOR DIRECT, INDIRECT, INCIDENTAL, CONSEQUENTIAL,
OR OTHER TYPES OF DAMAGES RESULTING FROM THE USE OF ANY NEC DISPLAY SOLUTIONS
PRODUCT OTHER THAN THE LIABILITY STATED ABOVE. THESE WARRANTIES ARE IN LIEU OF ALL OTHER
WARRANTIES EXPRESS OR IMPLIED, INCLUDING, BUT NOT LIMITED TO, THE IMPLIED WARRANTIES
OF MERCHANTABILITY OR FITNESS FOR A PARTICULAR PURPOSE. SOME STATES DO NOT ALLOW THE
EXCLUSION OF IMPLIED WARRANTIES OR THE LIMITATION OR EXCLUSION OF LIABILITY FOR INCIDENTAL
OR CONSEQUENTIAL DAMAGES SO THE ABOVE EXCLUSIONS OR LIMITATIONS MAY NOT APPLY TO
YOU.
This Product is warranted in accordance with the terms of this limited warranty. Consumers are cautioned that
Product performance is affected by system conguration, software, the application, customer data, and operator
control of the system, among other factors. While NEC DISPLAY SOLUTIONS Products are considered to be
compatible with many systems, specic functional implementation by the customers of the Product may vary.
Therefore, suitability of a Product for a specic purpose or application must be determined by consumer and is not
warranted by NEC DISPLAY SOLUTIONS.
Federal Communications Commission (FCC) Notice (U.S. Only)
WARNING: This equipment has been tested and found to comply with the limits for a Class B digital device, pursuant
to Part 15 of the FCC Rules. These limits are designed to provide reasonable protection against harmful interference
in a residential installation. This equipment generates, uses, and can radiate radio frequency energy and, if not
installed and used in accordance with the instructions, may cause harmful interference to radio communications.
However, there is no guarantee that interference will not occur in a particular installation. If this equipment does
cause harmful interference to radio or television reception, which can be determined by turning the equipment off
and on, the user is encouraged to try to correct the interference by one or more of the following measures:
Reorient or relocate receiving antenna.
Increase the separation between the equipment and receiver.
Connect the equipment into an outlet on a circuit different from that to which the receiver is connected.
Consult the dealer or an experienced radio/TV technician for help.
This device complies with Part 15 of the FCC rules. Operation is subject to the following two conditions:
This device may not cause harmful interference.
This device must accept any interference received including interference that may cause undesired
operation.
•
•
•
•
•
•