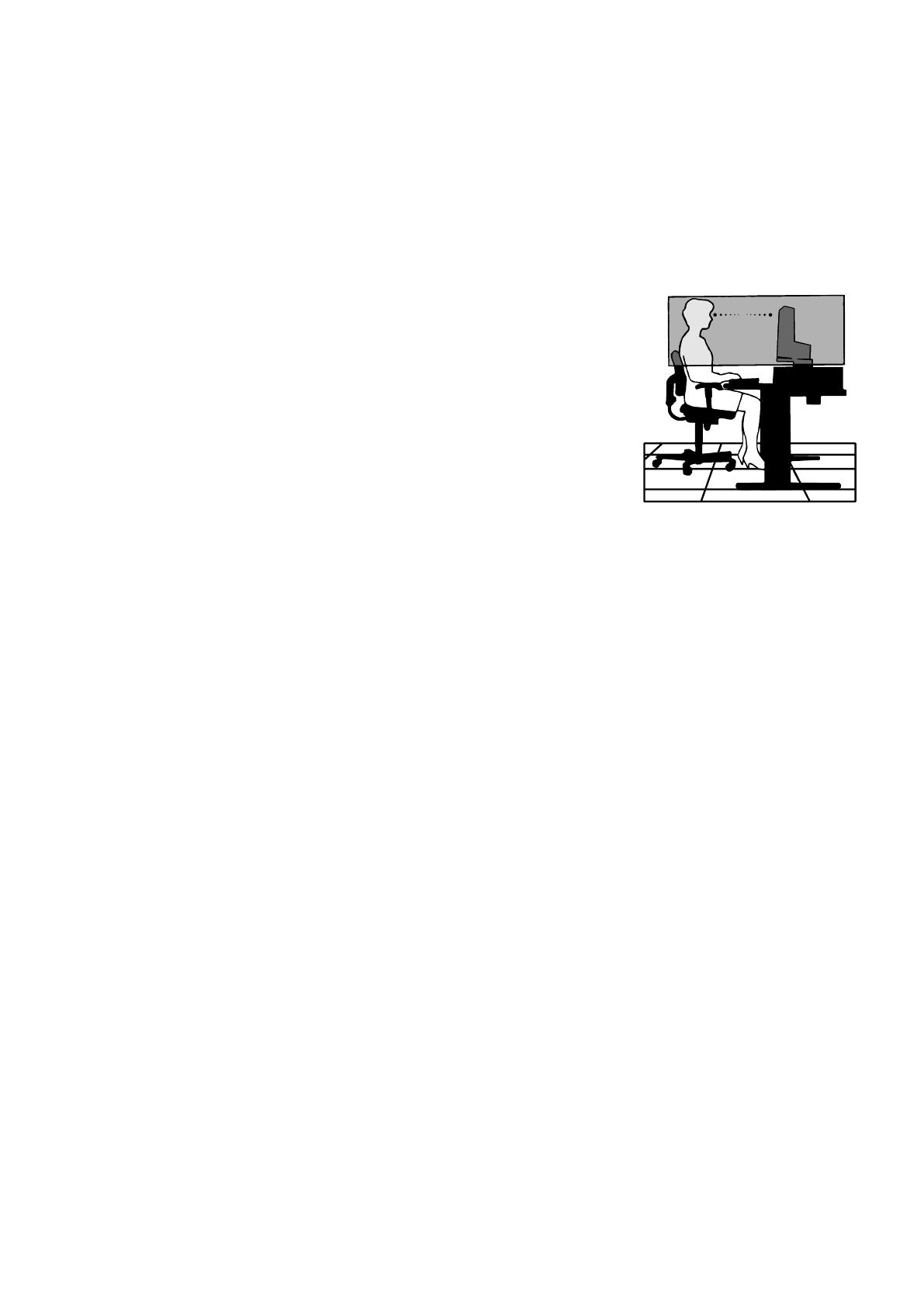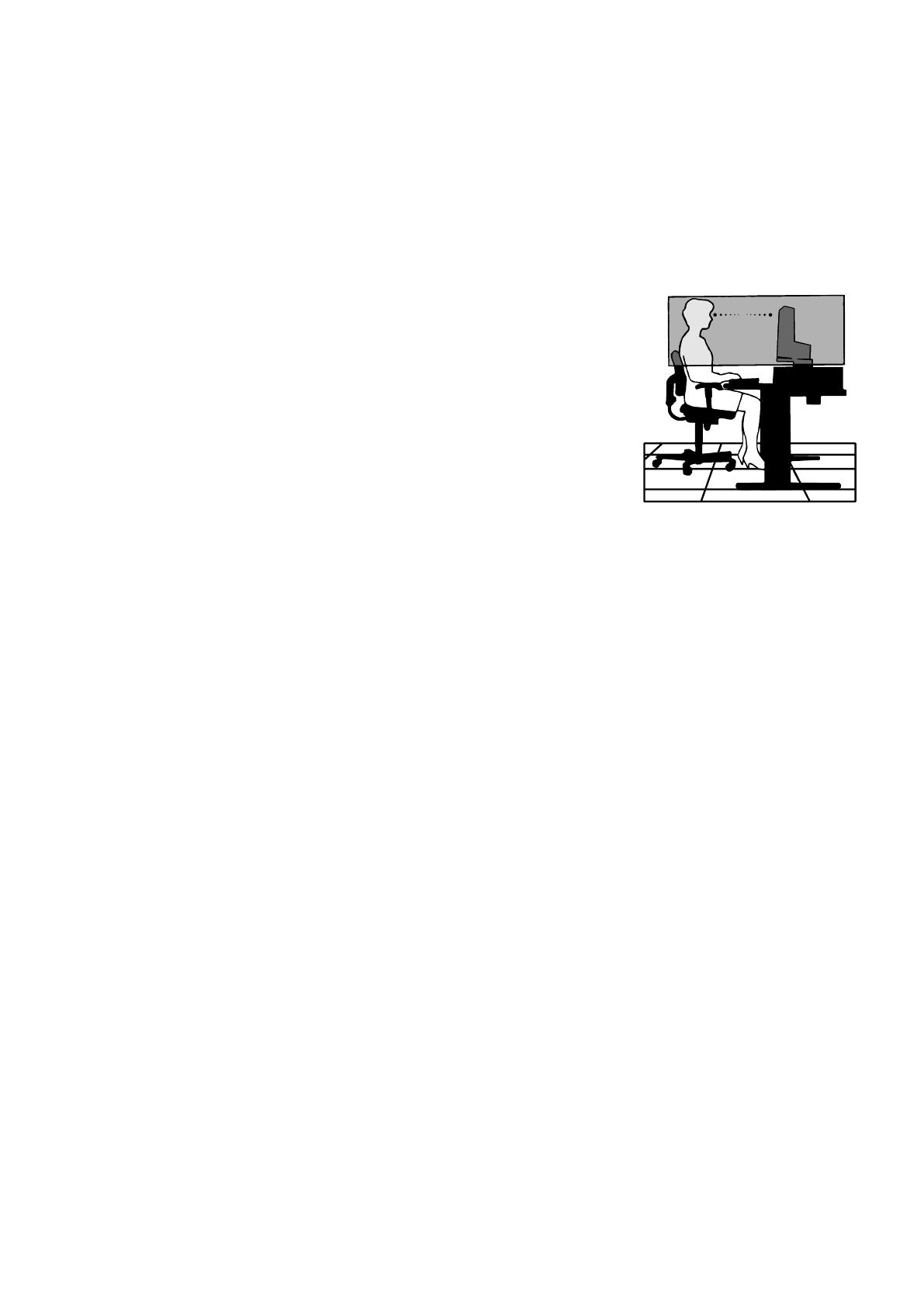
English-4
Image Persistence: Image persistence occurs when a residual or “ghost” image of a previous image remains visible on the
screen. Unlike CRT monitors, LCD monitors’ image persistence is not permanent, but a still image being displayed for a long
period of time should be avoided.
To alleviate image persistence, turn off the monitor for as long as the previous image was displayed. For example, if an image
was on the monitor for one hour and a residual image remains, the monitor should be turned off for one hour to erase the image.
NOTE: As with all personal display devices, NEC DISPLAY SOLUTIONS recommends using a moving screen saver at regular
intervals whenever the screen is idle, or turn off the monitor when not in use.
CORRECT PLACEMENT AND ADJUSTMENT OF THE MONITOR CAN
REDUCE EYE, SHOULDER, AND NECK FATIGUE. CHECK THE
FOLLOWING WHEN YOU POSITION THE MONITOR:
Ergonomics
To realize the maximum ergonomics benefits, we recommend the following:
• For optimum performance of the monitor, allow 20 minutes for warming up. Avoid
reproduction of still patterns on the monitor for long periods of time to avoid image
persistence (after image effects).
• Adjustthemonitorheightsothatthetopofthescreenisatorslightlybeloweyelevel.
Your eyes should look slightly downward when viewing the middle of the screen.
• Positionyourmonitornocloserthan40cm(15.75inches)andnofurtherawaythan
70 cm (27.56 inches) from your eyes. The optimal distance is 50 cm (19.69 inches).
• Rest your eyes periodically for 5 to 10 minutes for every 1 hour by focusing on an object
at least 20 feet away.
• Positionthemonitorata90°angletowindowsandotherlightsourcestominimizeglare
and reflections. Adjust the monitor tilt so that ceiling lights do not reflect on your screen.
• Ifreectedlightmakesithardforyoutoseeyourscreen,useananti-glarelter.
• Adjustthemonitor’sluminance controls to enhance readability.
• Useadocumentholderplacedclosetothescreen.
• Positionwhateveryouarelookingatmostofthetime(thescreenorreferencematerial)directlyinfrontofyoutominimize
turning your head while you are typing.
• Blink often. Eye exercise helps to reduce eye strain. Please contact your ophthalmologist. Get regular eye checkups.
• Toavoideyefatigue,adjustthebrightnesstoamoderatesetting.PlaceasheetofwhitepapernexttotheLCDscreenfor
luminance reference.
• DonotpositiontheContrastcontroltoitsmaximumsetting.
• UsethepresetSizeandPositioncontrolswithstandardsignals.
• UsethepresetColorSetting.
• Usenon-interlacedsignals.
• Donotuseprimarycolorblueonadarkbackground,asitisdifculttoseeandmayproduceeyefatigueduetoinsufcient
contrast.
• Suitable for entertainment purposes at controlled luminous environments, to avoid disturbing reflections from the screen.
Cleaning the LCD Panel
• WhentheLCDisdusty,pleasegentlywipewithasoftcloth.
• CleantheLCDmonitorsurfacewithalint-free,non-abrasivecloth.Avoidusinganycleaningsolutionorglasscleaner!
• PleasedonotrubtheLCDpanelwithhardorcoarsematerial.
• PleasedonotapplypressuretotheLCDsurface.
• PleasedonotuseOAcleanerasitwillcausedeteriorationordiscolorationontheLCDpanelsurface.
Cleaning the Cabinet
• Unplugthepowersupply
• Gentlywipethecabinetwithasoftcloth
• Tocleanthecabinet,dampentheclothwithaneutraldetergentandwater,wipethecabinetandfollowwithadrycloth.
NOTE: DO NOT clean with benzene thinner, alkaline detergent, alcoholic system detergent, glass cleaner, wax, polish
cleaner, soap powder, or insecticide. Rubber or vinyl should not be in contact with the cabinet for an extended period
of time. These types of fluids and materials can cause the paint to deteriorate, crack or peel.
For more detailed information on setting up a healthy work environment, write to the American National Standard for Human
Factors Engineering of Computer Workstations - ANSI/HFES 100-2007 - The Human Factors Society, Inc. P.O. Box 1369,
Santa Monica, California 90406.