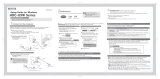Handling Precautions
User’s Manual
STORY Station Series External Hard Drive
3
The following information serves to ensure user’s safety and prevent damage to user’s properties.
Carefully read the information provided and use your product correctly.
Do not unplug the power cord out
by pulling the cable only.
If the power cord is damaged, it may cause
electric shock.
Power Related
Data Cable Usage
Do not unplug the data cable by
severely pulling the cable.
This may damage connector on the product
and may cause a problem with the product.
Use the rated Power adapter
Use only the power adapter supplied with the
product or approved by Samsung Electronics.
Use the product on a flat
surface.
Do not sit on the product and
do not place a heavy object over
the product.
Product case or connector can be damaged
and may cause a break down.
Avoid blocking the vent at the
bottom or side of the external drive.
If the vent is blocked, there is a danger of
damaging the external drive or overheating
the inside of the product.
Do not touch the main plug or
power cord with hands.
There is a danger of electric shock.
Do not use a damaged or loose
main plug or power cord or power
outlet.
There is a danger of electric shock or fire hazard.
Do not bend the power cord
excessively or do not place a heavy
object over the power cord.
If the power cord is damaged, it may
cause electric shock or fire and may
increase the wrong operation.
Standardized data cable.
This may increase the wrong operation and
may cause a malfunction.
Do not severely bend the data
cable and do not place a heavy
object over the data cable.
If the data cable is damaged, it may cause a
malfunction.
Installation Related