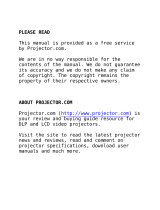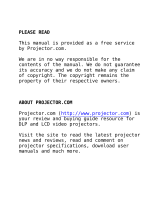Page is loading ...

PLEASE READ
This manual is provided as a free service
by Projector.com.
We are in no way responsible for the
contents of the manual. We do not guarantee
its accuracy and we do not make any claim
of copyright. The copyright remains the
property of their respective owners.
ABOUT PROJECTOR.COM
Projector.com (http://www.projector.com) is
your review and buying guide resource for
DLP and LCD video projectors.
Visit the site to read the latest projector
news and reviews, read and comment on
projector specifications, download user
manuals and much more.

Downloaded from Projector.com
Polaview 220

Downloaded from Projector.com
FCC Statement
Warning: This equipment generates, uses and can
radiate radio frequency energy and, if not installed and
used in accordance with the instruction manual, may
cause interference to radio communications. It has been
tested and found to comply with limits for a Class “A”
computing device pursuant to Subpart B of Part 15 of
the FCC Rules, which are designed to provide reasonable
protection against such interference when operated in a
commercial environment. Operation of this equipment in
a residential area is likely to cause interference in which
case the user, at his own expense, will be required to
take whatever measures may be necessary to correct the
interference. Shielded cables must be used with this unit to
ensure compliance with the Class A FCC limits.
Canadian Notice
This digital apparatus does not exceed the Class A limits
for radio noise emissions from digital apparatus set out
in the Radio Interference Regulations of the Canadian
Department of Communications.
Le présent appareil numérique n’émet pas de bruits
radioélectriques dépassant les limites applicables aux
appareils numériques de la classe A prescrites dans le
Règlement sur le brouillage radioélectrique edicté par le
ministère des Communications du Canada.
European Notice
Warning: This is a Class A product. In a domestic
environment this product may cause radio interference
in which case the user may be required to take adequate
measures. The “CE” mark certifies that this product
satisfies the requirements of the EU (European Union)
regarding safety, public health, environment and
consumer protection. (“CE” is the abbreviation of
Conformité Européenne.) This product is in conformity
with the following directives: 73/23/EEC, low voltage
directive; 89/33/EEC, EMC directive; 93/68/EEC,
“CE” marking directive.
© Copyright 1996 Polaroid Corporation. All rights reserved.
Specifications are subject to change without notice.

Downloaded from Projector.com
1 Introduction
What’s in the box? 2
Computer/video compatibility 3
Quick start 4
2 Detailed setup
Your Polaview Model 220 Projector 7
Getting started 9
Connector panel 10
Computer and VCR connections 11
Supplying power to the projector 15
3 Using the projector
Turning on the projector and lamp 17
Control-panel keys 20
Using the remote control 23
Using the remote control 24
Image optimization 25
Table of contents

Downloaded from Projector.com
ii
Table of contents
4 Maintenance
Storage, cleaning and care 29
Replacing the lamp 30
5 Troubleshooting
Troubleshooting guide 33
Where to get help 34
Polaroid Offices and Service Centers 35
One Year Warranty 37
Appendix A:
Parts 39
Appendix B:
Standards 41

Downloaded from Projector.com
Thank you for purchasing the Polaview Model 220 Digital
Light Processing (DLP) Projector, one of an innovative line
of advanced presentation products from Polaroid.
Your Polaview Model 220 Projector is a valuable presenta-
tion tool that can project images from a computer or video
source onto a large screen or wall, in a range of 16.7 million
true, saturated colors with unprecedented image quality.
The Polaview Model 220 Projector is designed for easy
setup and operation for virtually any group setting. Please
read the following instructions carefully. Should you have
questions about the setup or operation of your projector, or
about accessories and how to order them, please contact
Polaroid Electronic Imaging Technical Support (see
Polaroid Offices and Service Centers
in Chapter 5 for
details).
1 Introduction

Downloaded from Projector.com
What’s in the box?
The Polaview Model 220 Projector is shipped with the fol-
lowing accessories. See
Appendix A: Parts
for a complete
list of accessories and corresponding part numbers.
Items included
with the projector
a Polaview Model 220 Projector
b Remote control
c Mac multiscan redrive adapter
d VGA/Mac II adapter
2 Introduction
TO MAC
TO VGA
MAC II
ADAPTER
ADO8
ADO6
1234
a
c
j
g
b
d
e
k
i
f
h

Downloaded from Projector.com
e Mac monitor redrive
f VGA/Mac II reversible cable
g 1/8 in. phono-to-RCA adapter cable
h 1/8 in. phono jack cable
i RCA composite video cable
j Power cord (USA)
k Power cord (EC/UK)
Also included but
• Computer infrared receiver kit
not shown
• Mouse driver for PC and adapter kit for PC and Mac
• User’s guide
Other accessories
Additional accessories are available for use with the
(not included)
projector:
• Carrying case with wheels
• ATA-300-style carrying case with wheels
• Replacement lamp assembly
• S-video cable
See
Appendix A: Parts
for part numbers and information on
ordering accessories.
Computer/video compatibility
The Polaview Model 220 Projector is compatible with a vari-
ety of computer and video sources. Refer to
Appendix B:
Standards
for a list of computer and video sources that are
compatible with the projector.
Introduction 3

Downloaded from Projector.com
Quick start
The following steps outline the basic setup procedure for
connecting the projector to your computer. Detailed infor-
mation about connections for various computer sources is
described in Chapter 3,
Detailed setup
.
1 Aiming the projector lens at the projection screen, place the
projector on a solid, flat surface, at a right angle (perpendic-
ular) to the projection screen and parallel to the floor. Place
the projector the proper distance from your viewing screen.
2 Connect your computer or video source to the projector
(refer to the appropriate section for your computer, in Chap-
ter 3,
Detailed setup
, for detailed instructions).
Connector panel
3 You can simultaneously view your desktop computer moni-
tor and project computer images with the projector by con-
necting your monitor to the REDRIVE port on the rear panel
OUTPUTS section. (Refer to the applicable setup procedure
in Chapter 3,
Detailed setup
to connect your monitor.)
4 Introduction
LR
SOURCE 1
VIDEO INPUTS
L R STEREO
MAC / PC
STEREO
PC / MAC
STEREO
REDRIVE
LR
RS 232
SOURCE 2
SOURCE 3 SOURCE 4 OUTPUTS
COMPUTER INPUTS
CAUTION !
For continued protection against the risk of fire,
replace only with the same type and rating of fuse.
Double pole / Neutral fusing
Type and Rating: T Slow-blow, 6.3A, 250V-
Input: 120/230V~
60/50Hz,5.0/2.5A

Downloaded from Projector.com
4 To supply power to the projector, connect the power cable
to the power port on the rear panel of the projector. Then
connect the power cord to an appropriate power outlet.
Turn on the power switch located on the rear panel of the
projector, beside the power port. After approximately 30
seconds after the power is on, a solid-colored image is pro-
jected onto your screen.
Note: You may detect a high-pitched sound as the color-
wheel and fans are reaching operating speed. Also, as you
turn on the projector, you may detect a slight, crackling,
electrostatic sound as the bulb illuminates. It may take up to
10 seconds for the bulb to reach full brightness.
A keystone correction of 17 degrees is built into the projec-
tor to compensate for image distortion. You may want to
adjust the rear feet of the projector to position the image on
the screen.
5 Turn on your computer or video source. Select the desired
source for display by pressing the appropriate SOURCES
button on the projector control panel or remote control.
Your computer or video image then appears on the projec-
tion screen. The selected SOURCES button is backlit green;
all other SOURCES buttons are backlit red.
Note: For information about the operation of your external
computer or video sources, refer to the appropriate instruc-
tion manual for the equipment in question.
6 Focus the projected image with the FOCUS control either on
the control panel or remote control. Adjust the image size
by using the ZOOM control on the control panel or remote
control. Use the projector SETUP and IMAGE menus to
adjust the settings to fine-tune your projected image. (For
more detailed instructions for image adjustments, see
Chapter 4,
Using the projector
.
Introduction 5

Downloaded from Projector.com
Note: Whenever you connect the projector to a computer or
video source for the first time, the projector defaults to the
factory settings. Due to operational differences between
computers and video sources, it may be necessary to make
minor adjustments to the settings. See
Image optimization
in Chapter 4,
Using the projector
for more information. The
projector stores any modified settings, even when the
power is turned off.
Note: Audio and video sources must be connected to the
same computer or video source to be selected simultane-
ously.
7 To activate audio, connect the audio cables (from your com-
puter, compact disc player, stereo, etc.) to the STEREO port
that corresponds to the source connected in step
2. The
audio source plays through speakers built into the projector.
You may also connect amplified speakers or headphones to
the OUTPUT connector labeled STEREO or L and R. This
automatically deactivates the projector speakers.
Note: If you connect a mono or single-jack stereo source to
the left (L) audio port (with nothing plugged into the right
(R) audio port), the sound emanates from both speakers.
8 Begin your presentation.
Note: For setup procedures for the Computer IR (infrared)
Receiver, refer to the separate instruction manual included
in your Computer IR Receiver Kit.
6 Introduction

Downloaded from Projector.com
2 Detailed setup
Your Polaview Model 220 Projector
This chapter describes setup procedures for connecting
your Polaview Model 220 Projector to a compatible
computer. It also provides instructions on how to set up
the projector for use with various video sources.
Before you begin, examine the components of the
projector.
The Polaroid Polaview
Model 220 Projector
and remote control
a Control panel
b Infrared sensor
c Lamp assembly door latch
d Projection lens assembly
e Handle
f Remote control
D LP
1234
a
c
b
e
f
d
D LP

Downloaded from Projector.com
The Polaroid Polaview
Model 220 Projector –
rear view
g Connector panel
h Green LED power indicator
i AC power switch
j Power-cord receptacle
8 Detailed setup
LR
SOURCE 1
VIDEO INPUTS
L R STEREO
MAC / PC
STEREO
PC / MAC
STEREO
REDRIVE
LR
RS 232
SOURCE 2
SOURCE 3 SOURCE 4
OUTPUTS
COMPUTER INPUTS
g
i
j
h

Downloaded from Projector.com
Getting started
Positioning the
Place the projector on a solid, flat surface at a right angle
projector
(perpendicular) to the projection screen and parallel to the
floor. If you use a media cart, make sure the wheels are
locked to prevent it from moving.
Opening the casing of your projector could damage the
components inside and will void your warranty. Dropping
or mishandling the projector can damage the optical path.
Ceiling mount
The projector is capable of displaying inverted images
for ceiling mount configurations, but special mounting
equipment is required for mounting the unit. A qualified
technician, responsible for meeting safety standards and
obtaining any and all required safety inspections, should
install this equipment.
Transporting the
The projector has a handle located on one of the side panels.
projector
Always use the handle to transport the projector.
For air travel, the standard carrying case with wheels is
adequate for transporting your projector as carry-on luggage
only. If you check your projector through as regular luggage,
ship it in the optional ATA-style case only.
Projector cooling
Let the projector cool as required by allowing for proper
and airflow
airflow through its ventilation system. Air intake and exhaust
grills are on the bottom of the projector.
Caution: Never operate the projector if these grills are
clogged or obstructed, or if the electric fans are not running.
Detailed setup 9

Downloaded from Projector.com
Connector panel
All connections between the projector and your computer or
video source are made on the rear connector panel.
The connector panel
Note: Whenever you connect the projector to a computer or
video source for the first time, the projector defaults to the
factory settings. Due to operational differences between
computers and video sources, it may be necessary to make
minor adjustments to the settings. See
Image optimization
in Chapter 4,
Using the projector
for more information. The
projector stores any modified settings and defaults to them
when you turn the power off and on again.
10 Detailed setup
LR
SOURCE 1
VIDEO INPUTS
L R STEREO
MAC / PC
STEREO
PC / MAC
STEREO
REDRIVE
LR
RS 232
SOURCE 2
SOURCE 3 SOURCE 4 OUTPUTS
COMPUTER INPUTS
CAUTION !
For continued protection against the risk of fire,
replace only with the same type and rating of fuse.
Double pole / Neutral fusing
Type and Rating: T Slow-blow, 6.3A, 250V-
Input: 120/230V~
60/50Hz,5.0/2.5A

Downloaded from Projector.com
Computer and VCR connections
Connecting IBM PCs
Place the projector on a tabletop or other level surface
and compatibles
with the lens facing the projection screen.
1 Connect your computer to the projector with the VGA/Mac II
reversible cable (part number CA18). Plug the end labeled
“To VGA” into the monitor port of your computer. Plug the
other end into the “PC/MAC” port of the projector (see the
illustration below).
IBM connections
2 If you want to be able to view your computer monitor and
project images with the projector simultaneously, connect
your VGA monitor cable directly to the REDRIVE port on the
projector connector panel.
Detailed setup 11
LR
SOURCE 1
VIDEO INPUTS
L R STEREO
MAC / PC
STEREO
PC / MAC
STEREO
REDRIVE
LR
RS 232
SOURCE 2 SOURCE 3 SOURCE 4 OUTPUTS
COMPUTER INPUTS
SOURCE 3
2 IBM PC
CPUs
ADO6
IBM PC
monitor
cable
VGA / MAC II
cable
Mac II adapter
to VGA / MAC II cable
TO VGA
TO MAC
TO MAC
TO VGA
SOURCE 4
Redrive

Downloaded from Projector.com
Connecting Mac II,
Place the projector on a tabletop or other level surface
Quadra, LC, and
with the lens facing the projection screen.
Powerbook and
compatibles
1 Connect your computer to the projector with the VGA/Mac II
reversible cable (part number CA18). Plug the end labeled
“To Mac” into the computer monitor port. Plug the end
labeled “To VGA” into the projector “MAC/PC” port (see the
illustration below).
Macintosh connections
2 If you want to be able to view your computer monitor and
project images with the projector simultaneously, connect
the Mac monitor redrive adapter (part number AD06) to the
REDRIVE port on the projector connector panel and then
plug your Macintosh monitor cable into the adapter.
Note: If you are connecting a Macintosh multiscan monitor
you need to substitute the Mac multiscan redrive adapter
(part number AD08) for the Mac monitor redrive adapter
(part number AD06).
12 Detailed setup
LR
SOURCE 1
VIDEO INPUTS
L R STEREO
MAC / PC
STEREO
PC / MAC
STEREO
REDRIVE
LR
RS 232
SOURCE 2 SOURCE 3 SOURCE 4 OUTPUTS
COMPUTER INPUTS
2 Macintosh
CPUs
VGA/
MAC II
ADO6
MAC II
ADAPTER
Mac redrive adapter
to Macintosh
monitor cable
Mac II adapter
to VGA/MAC II
cable
TO MAC
SOURCE 3
SOURCE 4
Redrive
TO MAC
TO VGA
TO VGA

Downloaded from Projector.com
Detailed setup 13
NTSC/PAL/SECAM
Place the projector on a tabletop or other level surface
video connections
with the lens facing the projection screen.
1 Connect one of the yellow RCA composite video cable
(part number CA19) plugs into the VIDEO OUT jack of your
video source. Connect the yellow plug at the other end of
the cable to either of the SOURCE 1 or SOURCE 2 video-
input composite jacks (yellow) on the projector connector
panel (see the illustration below).
Composite video
connections
The projector is also compatible with S-video sources
(for the appropriate connections, refer to the illustration on
the next page).
Note: You must connect audio and video sources to the
same source channel if you plan to select them simultane-
ously.
2 Connect the red RCA audio-video cable plug to the AUDIO R
(right) jack of your audio source. Then connect the red plug
at the projector end of the cable to a red audio jack (either
SOURCE 1 or SOURCE 2 R) on the projector connector
panel.
LR
SOURCE 1
VIDEO INPUTS
L R STEREO
MAC / PC
STEREO
PC / MAC
STEREO
REDRIVE
LR
RS 232
SOURCE 2 SOURCE 3 SOURCE 4 OUTPUTS
COMPUTER INPUTS
SOURCE 2
Audio/Video cable
VCR or laser disk player
AUDIO
LR
VIDEO
S-VIDEO
Use SOURCES 1 and 2 to
connect more than one
audio/video device
(one cable per device)
White
Yellow
Red
White
Red
Yellow
SOURCE 1

Downloaded from Projector.com
3 Connect the white RCA audio-video cable plug to the
AUDIO L (left) jack of your audio source. Then connect the
white plug at the projector end of the cable to a white audio
jack (either SOURCE 1 or SOURCE 2 L) on the projector rear
panel.
S-video connections
Note: Whenever you connect the projector to a computer or
video source for the first time, the projector defaults to the
factory settings. Due to operational differences between
computers and video sources, it may be necessary to make
minor adjustments to the settings. See
Image optimization
in Chapter 4,
Using the projector
for more information.The
projector stores any modified settings and defaults to them
when you turn the power off and on again.
14 Detailed setup
Yellow
(not
connected)
Red
White
LR
SOURCE 1
VIDEO INPUTS
L R STEREO
MAC / PC
STEREO
PC / MAC
STEREO
REDRIVE
LR
RS 232
SOURCE 2 SOURCE 3 SOURCE 4 OUTPUTS
COMPUTER INPUTS
Use SOURCES 1 and 2 to connect
more than one audio/video device
(one cable per device)
Audio/Video cable
S-VHS cable
VCR or laser disk player
AUDIO
LR
VIDEO
S-VIDEO
Yellow
(not
connected)
Red
White
SOURCE 2
SOURCE 1

Downloaded from Projector.com
Supplying power to the projector
After you connect the projector to your computer or video
source, connect the power cord to the projector. The power-
cord receptacle and AC power switch are located below the
connector panel on the rear side of the projector.
Power receptacle
and AC power
switch
a Power receptacle
b AC power switch
To supply power to the projector:
1 Plug the appropriate power cord into the power receptacle
on the rear panel of the projector.
2 Connect the power cord to a properly-grounded wall outlet.
Detailed setup 15
VIDEO INPUTS
CAUTION !
For continued protection
replace only with the sa
m
Double pole / Neutral fus
i
Type and Rating: T Slow
-
Input: 120/230V~
60/50Hz,5.0/2.5A
a
b
/