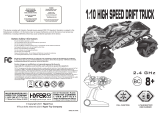©
2016 DJI All Rights Reserved.
1
Disclaimer and Warning
Congratulations on purchasing your new DJI
TM
product. The information in this document
affects your safety and your legal rights and responsibilities. Read this entire document
carefully to ensure proper conguration before use. Failure to read and follow instructions
and warnings in this document may result in serious injury to yourself or others, or damage
to your DJI product or damage to other objects in the vicinity. This User Manual and all
other collateral documents are subject to change at the sole discretion of DJI. For up-to-
date product information, visit http://www.dji.com and click on the product page for this
product.
Do not modify or adjust the RONIN
TM
-MX.
The Ronin-MX has been calibrated before it leaves the factory. No modification or
adjustment of the Ronin-MX is required or recommended. Be sure to use the original
battery, otherwise performance may be hindered and internal malfunctions or damage may
occur. Please download the corresponding Assistant.
By using this product, you hereby signify that you have read this disclaimer and warning
carefully and that you understand and agree to abide by the terms and conditions herein.
You agree that you are solely responsible for your own conduct while using this product,
and for any consequences thereof. You agree to use this product only for purposes that are
proper and in accordance with all applicable laws, rules, and regulations, and all terms,
precautions, practices, policies and guidelines DJI has made and may make available.
DJI accepts no liability for damage, injury or any legal responsibility incurred directly or
indirectly from the use of this product. The user shall observe safe and lawful practices
including, but not limited to, those set forth in this User Manual.
DJI is a trademark of SZ DJI Technology Co., Ltd. (abbreviated as “DJI”) and its afliated
companies. Names of products, brands, etc., appearing in this manual are trademarks or
registered trademarks of their respective owner companies.
Using this Manual
Legend
Warning: Failure to properly follow procedures may result in property damage,
collateral damage, and serious or supercial injury.
Caution: Failure to properly follow procedures may result in property damage
and serious injury.
Notice: Failure to properly follow procedures may result in property damage, a
small possiblity of injury, or no possibility of injury.
Tips