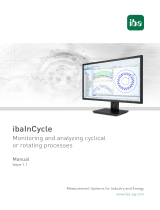Page is loading ...

ibaRotate
Powerful analysis of vibration and noise signals
Manual
Issue 1.0

Manual
ibaRotate
2
Issue 1.0
Manufacturer
iba AG
Koenigswarterstr. 44
90762 Fuerth
Germany
Contacts
Main office: +49 911 97282-0
Fax: +49 911 97282-33
Support: +49 911 97282-14
Engineering: +49 911 97282-13
E-Mail: iba@iba-ag.com
Web: www.iba-ag.com
This manual must not be circulated or copied, or its contents utilized and disseminated,
without our express written permission. Any breach or infringement of this provision will
result in liability for damages.
©iba AG 2016, All Rights Reserved
The content of this publication has been checked for compliance with the described
hardware and software. Nevertheless, deviations cannot be excluded completely so that
the full compliance is not guaranteed. However, the information in this publication is
updated regularly. Required corrections are contained in the following regulations or can
be downloaded on the Internet.
The current version is available for download on our web site http://www.iba-ag.com.
Protection note
Windows® is a label and registered trademark of the Microsoft Corporation. Other product
and company names mentioned in this manual can be labels or registered trademarks
of the corresponding owners.
Certification
The device is certified according to the European standards and directives. This device
corresponds to the general safety and health requirements. Further international
customary standards and directives have been observed.
Issue
Date
Revision – section / page
Author
Version SW
1.0
12/16/2016
First issue
CR

ibaRotate
Manual
Issue 1.0
3
Table of Contents
1 About this Manual ........................................................................................... 9
1.1 Organization .................................................................................................. 9
1.2 Designations .................................................................................................. 9
1.3 Used Symbols ............................................................................................. 10
1.4 Terms Used in This Guide ............................................................................ 10
2 Overview of ibaRotate .................................................................................. 11
2.1 ibaRotate Capabilities .................................................................................. 11
2.2 File Import Add-on License .......................................................................... 13
2.3 ibaRotate User Interface .............................................................................. 13
2.4 License information ...................................................................................... 15
3 ibaRotate Quick Start Tutorial ...................................................................... 16
3.1 Start ibaRotate ............................................................................................. 16
3.2 Set Your Preferences ................................................................................... 17
3.3 Add a File to the Signal List Window ............................................................ 18
3.4 View the Signal List and Signal Properties ................................................... 19
3.5 Plot a Time Waveform Signal ....................................................................... 21
3.6 Zoom in on the Time Waveform ................................................................... 22
3.7 Generate a Waterfall Plot of the Accelerometer Signal ................................. 23
3.8 Process a Pulse Tachometer Signal ............................................................. 25
3.9 Add Smooth Speed Profile to Waterfall to make a “Smart Waterfall” ............ 27
3.10 Other Types of Analyses .............................................................................. 28
3.11 Manage Files ............................................................................................... 28
4 ibaRotate Applications ................................................................................. 29
4.1 Notes on Collecting Data ............................................................................. 29
4.1.1 Sample Rate ................................................................................................ 29
4.1.2 Aliasing ........................................................................................................ 29
4.2 Processing a Tachometer Signal .................................................................. 30
4.2.1 Applications ................................................................................................. 30
4.2.2 Input Signal Requirements ........................................................................... 31
4.2.3 Example ...................................................................................................... 31
4.2.4 Theory ......................................................................................................... 33
4.3 Waterfall Analysis ........................................................................................ 33
4.3.1 Applications ................................................................................................. 33
4.3.2 Input Signal Requirements ........................................................................... 34
4.3.3 Example ...................................................................................................... 34
4.3.4 Theory ......................................................................................................... 36
4.4 RPM from Waterfall ...................................................................................... 36
4.4.1 Applications ................................................................................................. 36
4.4.2 Input ............................................................................................................ 37
4.4.3 Example ...................................................................................................... 37

Manual
ibaRotate
4
Issue 1.0
4.4.4 Theory ......................................................................................................... 40
4.5 Computed Order Tracking ........................................................................... 40
4.5.1 Applications ................................................................................................. 40
4.5.2 Input Signal Requirements........................................................................... 40
4.5.3 Example ...................................................................................................... 40
4.5.4 Theory ......................................................................................................... 41
4.6 Vold-Kalman Filter ....................................................................................... 42
4.6.1 Applications ................................................................................................. 42
4.6.2 Example ...................................................................................................... 42
4.6.3 Theory ......................................................................................................... 44
4.7 Torsional Analysis ........................................................................................ 44
4.7.1 Applications ................................................................................................. 45
4.7.2 Input Signal Requirements........................................................................... 45
4.7.3 Example ...................................................................................................... 45
4.7.4 Theory ......................................................................................................... 49
4.8 Order Normalization..................................................................................... 50
4.8.1 Applications ................................................................................................. 50
4.8.2 Input Signal Requirements........................................................................... 50
4.8.3 Example ...................................................................................................... 50
4.8.4 Theory ......................................................................................................... 52
4.9 Millstrum Analysis ........................................................................................ 52
4.9.1 Applications ................................................................................................. 52
4.9.2 Input Signal Requirements........................................................................... 52
4.9.3 Example ...................................................................................................... 53
4.9.4 Theory ......................................................................................................... 54
4.10 Combinations of 2 Signals ........................................................................... 55
4.11 Synchronous Averaging ............................................................................... 55
4.12 Preprocessing.............................................................................................. 55
4.13 Audio Playback of Time History Data ........................................................... 55
5 ibaRotate Plotting Features .......................................................................... 56
5.1 General Plot Features .................................................................................. 56
5.1.1 Right-Click Menu ......................................................................................... 56
5.1.2 Selecting the Active Trace ........................................................................... 56
5.1.3 Selecting the Active Cursor .......................................................................... 56
5.1.4 Moving a Cursor .......................................................................................... 56
5.1.5 Saving the Plot Appearance as the Default .................................................. 57
5.2 Time Waveform Plot .................................................................................... 57
5.3 RPM (Machine Speed) Plots ........................................................................ 57
5.4 Waterfall Plots ............................................................................................. 58
5.5 Contour Plots ............................................................................................... 59
5.6 Order Tracking Plots .................................................................................... 60
6 Command Reference .................................................................................... 62
6.1 AC Coupling ................................................................................................ 62
6.2 Add Button ................................................................................................... 62
6.3 Add Cursor Options ..................................................................................... 62

ibaRotate
Manual
Issue 1.0
5
6.4 Add File ....................................................................................................... 63
6.5 Amplitude Plot ............................................................................................. 64
6.6 Automatic Plotting after Analysis .................................................................. 64
6.7 Auto-Scale ................................................................................................... 64
6.8 Average Type ............................................................................................... 64
6.9 Averages ..................................................................................................... 64
6.10 Blocksize ..................................................................................................... 65
6.11 Bode Plot ..................................................................................................... 65
6.12 Compute Complex Orders (Orders with Phase) ........................................... 65
6.13 Contour Displays ......................................................................................... 65
6.14 Contour Plot Properties................................................................................ 66
6.14.1 General ........................................................................................................ 66
6.14.2 Cursor .......................................................................................................... 67
6.14.3 Amplitude Axis ............................................................................................. 67
6.14.4 Z Axis ........................................................................................................... 68
6.14.5 X Axis .......................................................................................................... 69
6.14.6 Numeric ....................................................................................................... 70
6.14.7 Scheme ....................................................................................................... 71
6.15 Copy to Clipboard ........................................................................................ 71
6.16 Create Torsion File during Tachometer Analysis ........................................... 72
6.17 Cursor Control ............................................................................................. 72
6.18 Default Time Increment ................................................................................ 73
6.19 Default Waterfall Plot Type ........................................................................... 73
6.20 Delete Button ............................................................................................... 73
6.21 Display Total Energy in Waterfall Plots ......................................................... 73
6.22 Exponential Time Constant .......................................................................... 73
6.23 Gearbox Cursor Properties .......................................................................... 73
6.24 Harmonic Cursor Properties ........................................................................ 74
6.25 Hold Off ....................................................................................................... 74
6.26 Hysteresis .................................................................................................... 74
6.27 Increment .................................................................................................... 75
6.28 Integration/Differentiation ............................................................................. 75
6.29 Maximum Number of Spectra ...................................................................... 75
6.29.1 Maximum Number of Values ........................................................................ 75
6.30 Maximum ..................................................................................................... 75
6.31 Minimum ...................................................................................................... 75
6.32 Number Of Spline Segments ....................................................................... 75
6.33 Order ........................................................................................................... 75
6.34 Orientation ................................................................................................... 75
6.35 Overlap Percentage ..................................................................................... 76
6.36 Planetary Gearbox Cursor Properties .......................................................... 76
6.37 Plot .............................................................................................................. 76
6.38 Preferences ................................................................................................. 77
6.39 Print Preview ............................................................................................... 78
6.40 Properties… for 2D Amplitude Plot ............................................................. 79

Manual
ibaRotate
6
Issue 1.0
6.40.1 General........................................................................................................ 79
6.40.2 Cursor ......................................................................................................... 80
6.40.3 Amplitude Axis ............................................................................................. 81
6.40.4 X Axis .......................................................................................................... 82
6.40.5 Numerics ..................................................................................................... 83
6.40.6 Scheme ....................................................................................................... 84
6.41 Remove a File or Signal from the Signal List ............................................... 85
6.42 Rename a Signal ......................................................................................... 85
6.43 Results Directory ......................................................................................... 86
6.44 Rolling Element Bearing Cursor Properties .................................................. 86
6.45 RPM at 0 Unit .............................................................................................. 87
6.46 RPM/unit ...................................................................................................... 87
6.47 Sampling Frequency .................................................................................... 87
6.48 Shave Percentage ....................................................................................... 87
6.49 Sideband Cursor Properties ......................................................................... 87
6.50 Single Cursor Properties .............................................................................. 88
6.51 Slope ........................................................................................................... 88
6.52 Spectral Lines .............................................................................................. 88
6.53 Tachometer Processing ............................................................................... 88
6.54 Tachometer Pulses per Revolution .............................................................. 88
6.55 Tachometer Type ......................................................................................... 88
6.56 Torsional Analysis ........................................................................................ 88
6.57 Tracking Method .......................................................................................... 89
6.58 Tracking Type .............................................................................................. 89
6.59 Trigger Level ................................................................................................ 89
6.60 Vold-Kalman Filter Properties ...................................................................... 89
6.61 Waterfall Analysis ........................................................................................ 91
6.62 Waterfall Properties ..................................................................................... 91
6.62.1 General Tab ................................................................................................. 91
6.62.2 Cursor Tab ................................................................................................... 92
6.62.3 Amplitude Axis Tab ...................................................................................... 92
6.62.4 Z Axis Tab .................................................................................................... 93
6.62.5 X Axis Tab .................................................................................................... 94
6.62.6 Numeric Tab ................................................................................................ 95
6.62.7 Scheme Tab................................................................................................. 96
6.63 Weighting .................................................................................................... 97
6.64 Width ........................................................................................................... 97
6.65 Window........................................................................................................ 97
6.66 Window Correction ...................................................................................... 98
6.67 Zoom ........................................................................................................... 98
7 File Formats for Import / Export ................................................................. 100
7.1 CSV / ASCII files (.csv, .asc) (import) ......................................................... 100
8 Support and Contact ................................................................................... 101

ibaRotate
Manual
Issue 1.0
7
List of Figures
Figure 1: ibaRotate Main Window with no signals added yet. ............................................................................................... 13
Figure 2: Toolbar icon functional descriptions ...................................................................................................................... 14
Figure 3: Signal list window with two signals and computed results (left) and plot window with time history and Waterfall plots
(right) ........................................................................................................................................................................... 14
Figure 4: ibaRotate Main Window with empty signal list window .......................................................................................... 16
Figure 5: Preferences Dialog Window .................................................................................................................................. 17
Figure 6: Add Files Dialog Box ............................................................................................................................................. 18
Figure 7: Signal list window with 2 signals added ................................................................................................................. 19
Figure 8: Right-click on a signal and select “Properties” to list signal properties ................................................................... 19
Figure 9: Plot of Channel 1 Demo Data ................................................................................................................................ 21
Figure 10: Zoom of Channel 1 Demo Data ........................................................................................................................... 22
Figure 11: Zoomed area of Channel 1 .................................................................................................................................. 22
Figure 12: Waterfall Processing Options .............................................................................................................................. 23
Figure 13: Waterfall Showing Full Frequency & Time Ranges .............................................................................................. 23
Figure 14: ”Zoom” cursor defines frequency & time ranges for region of interest .................................................................. 24
Figure 15: Zoomed Waterfall Showing Ridges Clearly ......................................................................................................... 24
Figure 16: Tachometer Processing Options ......................................................................................................................... 25
Figure 17: Tachometer processing results = machine speed vs. time ................................................................................... 25
Figure 18: Zoomed area of tachometer processed data ....................................................................................................... 26
Figure 19: Signal list window contains data from tachometer processing ............................................................................. 26
Figure 20: Slide the “Smooth RPM” from signal list to Waterfall to add Speed data to the Waterfall ..................................... 27
Figure 21: Waterfall Plotted in the Order Domain ................................................................................................................. 28
Figure 22: Waterfall plot of aliasing effects ........................................................................................................................... 30
Figure 23: Raw Tachometer Signal ...................................................................................................................................... 31
Figure 24: Processed Tachometer Signal ............................................................................................................................ 32
Figure 25: Multi-processed Tachometer Signal .................................................................................................................... 32
Figure 26: Rolling mill processed Tachometer Signal ........................................................................................................... 34
Figure 27: Waterfall Analysis ............................................................................................................................................... 35
Figure 28: Rolling Mill Pinion Noise ...................................................................................................................................... 36
Figure 29: Waterfall plot from demo file ................................................................................................................................ 37
Figure 30: RPM from Waterfall dialog window ...................................................................................................................... 38
Figure 31: Zoom of contour on RPM from waterfall dialog window ....................................................................................... 38
Figure 32: Order selection line on contour plot in the RPM from waterfall dialog window ...................................................... 39
Figure 33: Smoothed speed curve from Waterfall plot .......................................................................................................... 39
Figure 34: Computer Order Tracking dialog window ............................................................................................................. 41
Figure 35: Channel 2 Computed Order Tracking from demo data ........................................................................................ 41
Figure 36: Vold-Kalman Filter settings window ..................................................................................................................... 43
Figure 37: Complex envelopes by Vold-Kalman filter ........................................................................................................... 43
Figure 38: VKF output showing 1st and 9th orders as time histories....................................................................................... 44
Figure 39: Torsion Time Waveform ...................................................................................................................................... 46
Figure 40: Torsion Tachometer Analysis .............................................................................................................................. 46
Figure 41: Torsion Waterfall ................................................................................................................................................. 47
Figure 42: Torsion Waterfall Zoomed ................................................................................................................................... 48
Figure 43: Torsion Comp Order Track .................................................................................................................................. 49
Figure 44: Order Tracking plot of orders 4, 4.5, 5, 4.5, and 6 ............................................................................................... 49
Figure 45: Standard Waterfall .............................................................................................................................................. 51
Figure 46: Order Normalized Waterfall ................................................................................................................................. 51
Figure 47: Pre-Millstrum Waterfall ........................................................................................................................................ 53
Figure 48: Millstrum Waterfall............................................................................................................................................... 54
Figure 49: Waterfall with “Order cursor” positioned on the response ridge at order = 8.955 .................................................. 58
Figure 50: Contour Plot as function of time with “order cursor” at order = 8.995 ................................................................... 59
Figure 51: Contour Plot as function of RPM with “order cursor” at order 9 ............................................................................ 60
Figure 52: Order Tracking Plot ............................................................................................................................................. 60
Figure 53: Add Files dialog .................................................................................................................................................. 63
Figure 54: Contour Plot ........................................................................................................................................................ 65
Figure 55: General tab ......................................................................................................................................................... 66
Figure 56: Cursor tab ........................................................................................................................................................... 67
Figure 57: Amplitude Axis tab .............................................................................................................................................. 67
Figure 58: Z Axis tab ............................................................................................................................................................ 68
Figure 59: X Axis tab ............................................................................................................................................................ 69
Figure 60: Numeric tab ........................................................................................................................................................ 70
Figure 61: Scheme tab ......................................................................................................................................................... 71
Figure 62: Data pasted in Excel ........................................................................................................................................... 72
Figure 63: Preferences dialog .............................................................................................................................................. 77
Figure 64: Print preview ....................................................................................................................................................... 78
Figure 65: 2D Amplitude Plot ............................................................................................................................................... 79
Figure 66: General tab ......................................................................................................................................................... 79
Figure 67: Cursor tab ........................................................................................................................................................... 80
Figure 68: Ampitude Axis ..................................................................................................................................................... 81
Figure 69: X Axis tab ............................................................................................................................................................ 82
Figure 70: Numeric tab ........................................................................................................................................................ 83
Figure 71: Scheme tab ......................................................................................................................................................... 84
Figure 72: Remove a signal ................................................................................................................................................. 85
Figure 73: Rename a signal ................................................................................................................................................. 86
Figure 74: VKF settings ....................................................................................................................................................... 90

Manual
ibaRotate
8
Issue 1.0
Figure 75: General tab ......................................................................................................................................................... 91
Figure 76: Cursor tab ........................................................................................................................................................... 92
Figure 77: Amplitude Axis tab .............................................................................................................................................. 92
Figure 78: Z Axis tab ............................................................................................................................................................ 93
Figure 79: X Axis tab ........................................................................................................................................................... 94
Figure 80: Numeric tab ........................................................................................................................................................ 95
Figure 81: Scheme .............................................................................................................................................................. 96
Figure 82: Zooming function ................................................................................................................................................ 98
Figure 83: Zooming result .................................................................................................................................................... 99

ibaRotate
Manual
Issue 1.0
9
1 About this Manual
1.1 Organization
This manual contains the following chapters:
Chapter 2 introduces the ibaRotate program. It provides an overview of this manual, and
describes the additional analysis features available in ibaRotate.
Chapter 3 demonstrates how to operate the software by leading you through a tour of
the basic features with a quick start tutorial.
Chapter 4 describes the powerful analysis tools available in ibaRotate. It begins with
some general notes on collecting data. Then each section includes a description of the
analysis tool, some possible applications, conditions for the input data, and a brief
explanation of the theory behind the analysis tool.
Chapter 5 describes the various plotting tools available in ibaRotate. It covers both the
plotting features and the different types of plots.
Chapter 6 describes various topics for direct reference by the user. The topics are
arranged alphabetically and cover different aspects of the program.
1.2 Designations
The following designations are used in this manual:
Action
Designations
Menu command
Menu „Logic diagram“
Call of menu command
„Step 1 – Step 2 – Step 3 – Step x”
Example:
Select menu „Logic diagram – Add – New logic
diagram”
Keys
<Key name>
Example: <Alt>; <F1>
Press keys simultaneously
<Key name> + <Key name>
Example:
<Alt> + <Ctrl>
Buttons
<Button name>
Example:
<OK>; <Cancel>
File names, Paths
„File name“, „Path”
Example:
„Test.doc“

Manual
ibaRotate
10
Issue 1.0
1.3 Used Symbols
If safety instructions or other notes are used in this manual, they mean:
The non-observance of this safety information may result in an imminent risk of death or
severe injury:
By an electric shock!
Due to the improper handling of software products which are coupled to input
and output procedures with control function!
The non-observance of this safety information may result in a potential risk of death or
severe injury!
The non-observance of this safety information may result in a potential risk of injury or
material damage!
Note
A note specifies special requirements or actions to be observed.
Important note
Note if some special features must be observed, for example exceptions from the rule.
Tip
Tip or example as a helpful note or insider tip to make the work a little bit easier.
Other documentation
Reference to additional documentation or further reading.
1.4 Terms Used in This Guide
Time waveform is used for any time domain signal that you can process in ibaRotate.
This includes, but is not limited to, signals from tachometers, accelerometers, non-
contact eddy current probes, encoders, and microphones.
Order normalization is used in describing the process of re-sampling a time waveform
using a constant angular rotational interval, as opposed to conventional sampling using
a constant time interval.

ibaRotate
Manual
Issue 1.0
11
2 Overview of ibaRotate
This chapter provides an overview of the capabilities in ibaRotate, which can assist you
in evaluating rotating machinery and vibrating machinery. ibaRotate is a powerful tool to
assist you with processing measurements from complex dynamic environments,
identifying sources of vibration and shaft torsion, and diagnosing machine problems.
2.1 ibaRotate Capabilities
ibaRotate is a powerful software package for analyzing noise and vibration in mechanical
equipment. It includes a set of analytical functions that process machine speed
(tachometer) and time waveform (data) signals from almost any type of sensor.
ibaRotate is designed for engineers and advanced machinery analysts who diagnose
vibration, acoustic, and other problems. ibaRotate takes raw time waveform data as the
input, and lets you analyze the data in many different ways to support the clearest
diagnosis. However, you must understand the machinery and be able to identify the
frequencies originating from the different components.
One of the many advantages is that you can collect hours of time waveform data, then
pick out only the few minutes of interest. ibaRotate is fast, and provides the following
analysis functions.
Tachometer analysis processes a machine speed signal (pulsed or DC voltage) to
create the instantaneous machine speed curve in RPM.
Waterfall analysis computes and displays multiple spectra over time in a traditional 3D
Waterfall plot or Color Contour plot.
Computed Order Tracking shows you the magnitude and phase change for multiple
orders over time in a Bode plot.
Vold Kalman Filter extracts multiple orders as modulated time histories as well as the
real and imaginary parts of the complex envelopes of the orders. The time resolution of
the results is the same as the resolution of the outputs.
Torsional vibration analysis creates an accurate kinematic description of torsional
vibrations from a single tachometer or other machine speed signal.
Advanced plotting features such as sophisticated cursors simplify identifying the
spectral peaks in Waterfall and Contour plots.
Bearing, Gearbox, and Sideband Cursors
ibaRotate includes three additional cursors. For more information on plotting features,
refer to chapter 5, "ibaRotate Plotting Features".
The Rolling Element Bearing cursor displays up to six cursors to help you identify peaks
caused by individual components of a bearing.
The Gearbox cursor displays up to eight cursors based on the number of input and output
gear teeth to help you identify peaks caused by gears.
The Planetary Gearbox cursor displays up to 11 cursors based on the number of gear
teeth to help you identify peaks caused by planetary gears.
The Sideband cursor displays a user-defined number of sideband cursors to help you
identify sideband frequencies around a primary frequency.

Manual
ibaRotate
12
Issue 1.0
Order Normalization
ibaRotate can resample a time waveform to order normalize the data when performing
a Waterfall analysis. Order normalization cancels the effect of frequency smearing across
spectral bins when the shaft speed is changing rapidly (high slew rate). It ensures that
order-related peaks are aligned with the orders when plotted against the orders.
A specification of order range enables the user to generate data for the selected order
band, i.e., an order domain zoom.
Millstrum Analysis
Millstrum analysis simplifies the process of identifying families of harmonics and
sidebands. Millstrum analysis does this by removing non-repetitive events and
presenting the results in an easily understood format. It is similar to using the cepstrum,
but goes further in simplifying the results so that you do not have to perform any
additional calculations.
RPM from Waterfall Analysis
The RPM from Waterfall analysis enables you to determine the machine speed from a
Waterfall analysis. Even though you do not have a tachometer signal, you can create the
smoothed machine speed curve that describes the instantaneous speed of the machine
over time.
Preprocessing
The Preprocessing function enables you to create a new time waveform by sampling
existing time waveforms at a different rate. Also high and low pass filter can be assigned
to the time waveform, linear trends can be removed, scales and offsets can be set and
the spectrum type can be changed by integration or differentiation.
Combinations of two Signals
This option enables you to scale two time histories, then to add, multiply, divide and
subtract them. Example uses are for crankshaft twist and decoupling rotation from
translation.
Window Correction (Hilbert Peak)
Hilbert Peak enables you to perform a phase modulation in a band around a tooth pass
order to extract the speed variations of a gear in the order domain. This feature only
works for gears/encoders with a uniform distribution of teeth, but is often a good torsional
analysis tool when the sampling rate is limited, e.g. to four times the tooth pass
frequency.
Synchronous Averaging
This feature re-samples to the angle domain, and produces a waterfall where the X-axis
is two revolutions, i.e., 720 degrees, and the amplitude is the amplitude of the time
history. If averaging is specified, the segments will all start at the same angular position,
so that non-period features will be averaged out, and only the systematic features
remain.
This enables the user to inspect the kinematics of a machine/engine as a function of
shaft angle, and is very useful for identifying features in systems such as valve trains
and fuel supply. Only the order components in the specified order range will be used, so
that this also enables for a zoom in the order domain.

ibaRotate
Manual
Issue 1.0
13
2.2 File Import Add-on License
File Import of time waveform data from many sources
With this add-on license, you can read time history data from a variety of legacy formats,
including Teac, Sony, HP-SDF, Zonic Medallion, Vibe-Tech, ASCII, WAV, MATLAB,
Dactron, UFF, MEGADAC, Nicolet Prism, Nicolet NRF, STAC Rex, SoMat Ease, and
DSPCon data files.
If you have the ME’scope™ program from Vibrant Technology, you can export computed
order tracking data to ME’scope for operating deflection shape analysis.
2.3 ibaRotate User Interface
ibaRotate follows the standard Windows® user interface standards, and consists of the
usual windows, menus, and toolbars. The ibaRotate Main Window is shown in the figure
below:
Figure 1: ibaRotate Main Window with no signals added yet.
The menu bar appears directly below the title bar. It contains the menus of
commands for the program.
The toolbar appears directly below the menu bar. It contains the tool buttons that
are shortcuts to the frequently used functions of the program. A short tooltip
describing the button function appears when you move the mouse pointer over a
button. You can also show or hide any toolbar with the commands on the View
menu. The figure below shows the functions associated with all the buttons on the
toolbar.

Manual
ibaRotate
14
Issue 1.0
Icon
Description
Icon
Description
Copy the selected data values
to clipboard
Setup and perform waterfall analysis
Print and preview active
window
Setup and perform computed order
tracking analysis
Change the printer and
printing options
Setup and perform Vold Kalman
filter analysis.
Print the active window
Play / Pause data signal using
computer sound card
Arrange plot windows so they
overlap
Add data file to project
Arrange windows as non-
overlapping tiles stacked
vertically
Remove selected signal(s) from
project
Arrange windows as non-
overlapping tiles stacked side
to side.
Plot the selected signal
Setup and perform
Tachometer Processing
Show/Hide signals list window
Figure 2: Toolbar icon functional descriptions
The plot workspace area holds the 2D and 3D plot windows.
The status bar appears directly below the plot workspace and shows a brief
description of the current command or button under the mouse pointer.
The signal list region shows the signals (tachometer and data) that you have
imported into, or created in, ibaRotate. To toggle signal list window display
show/hide, use the toolbar button or select “View - Signal List” in the menu bar.
Figure 3: Signal list window with two signals and computed results (left) and plot window with
time history and Waterfall plots (right)

ibaRotate
Manual
Issue 1.0
15
ibaRotate provides access to many functions by using the right-click menus. These
menus can be accessed by right-clicking on items in the signal list region or by right-
clicking on the individual plot windows that appear in the plot workspace. These options
are described throughout this manual.
2.4 License information
Order no.
Name
Description
33.010500
ibaRotate
Analysis tool
33.010501
ibaRotate-Add-on non-iba files
Reading external data
33.010510
ibaRotate-EUP
Extended upgrade period
61.000600
T_ibaRotate
2-day basic course
Product upgrade
The purchase of an ibaRotate license includes free product updates for a period of two
years from the purchase date.
By purchasing the product “Extended update period (EUP)”, ibaRotate users are entitled
to update ibaRotate for another year in order to benefit from continuous improvements
and new features. An EUP extension is always valid from the date the previous update
period expires.

Manual
ibaRotate
16
Issue 1.0
3 ibaRotate Quick Start Tutorial
This chapter leads you through several simple steps to import and process actual
measurement data and generate Waterfall plots in both the frequency domain and the
order domain.
This short tutorial introduces you to the basic functions of ibaRotate. After you have
completed this chapter, you will be able to perform the steps to import and begin to
analyze your data in ibaRotate.
This tutorial uses a demonstration data file that is automatically provided with ibaRotate:
Demo_Data.dat. This should be located in the same installation folder where
ibaRotate.exe has been installed.
3.1 Start ibaRotate
1. To start ibaRotate on a Microsoft Windows machine, click the <Start> button, select
“Programs – iba - ibaRotate”
2. The ibaRotate program window appears (see Figure 4).
3. To stop ibaRotate: choose “File - Exit”, or click the window close button in the upper
right corner, or type <Alt> + <F4>.
The signal list window is shown on the left side of the main window in Figure 4.
This signal list is currently empty, but your signal list may contain signals which ibaRotate
remembers from your previous ibaRotate session.
Adding/removing signals is simple and quick in ibaRotate, to enable you to quickly plot
and process your data. Adding data signals is described below.
Figure 4: ibaRotate Main Window with empty signal list window
Plot
Workspace
Signal List
Region

ibaRotate
Manual
Issue 1.0
17
3.2 Set Your Preferences
The preferences settings control the default ibaRotate appearance and functions. To set
your preferences, follow these steps:
1. From the “Edit” menu choose “Preferences”.
Figure 5: Preferences Dialog Window
2. In the „Preferences“ dialog window, select or enter the desired defaults. Choose
<OK> when finished.
Frequency units in plots
Waterfall plot type (waterfall or contour)
Plot default name is the name used for plot configuration files automatically stored
in the installation directory, and retrieved in subsequent ibaRotate sessions.
Default sampling frequency, which defines time increment for imported data,
which may not have a time increment.
AC coupling removes static offsets in measurement signals.
Automatic plot display after analysis.
Short UFF channel names when exporting signals to Universal files.
Creation of Torsional analysis files when processing a tachometer signal
Enable glitch filter on counter channels for counter type tachometer files.

Manual
ibaRotate
18
Issue 1.0
Results Directory = directory for the files created by the ibaRotate analysis
functions, which is usually a different location than the original source data, to avoid
any confusion between original test data and calculated results.
3.3 Add a File to the Signal List Window
Add the demo file “Demo_Data.dat” to the signal list window. This opens the file, scans
the file, and adds the filename and signal names to the signal list window. ibaRotate can
add signals from many different file formats.
1. From the “Signals” menu, select “Add Files”. A dialog window, shown in Figure 6,
will appear.
2. If you are not using iba files (*.dat), select the correct “Type of File”. If you do not
know the file type, select „All Files (*.*)“.
Figure 6: Add Files Dialog Box
3. Select the „Demo_Data.dat“ file and click <Open>. The data file along with its
signals will appear in the signal list.
Four ways to add a file:
From the “File” menu, choose “Add File”.
From the “Signals” menu, choose “Add File”.
Click the <Add File> button in the toolbar.
Right-click in the signal list window and select “Add Files…”

ibaRotate
Manual
Issue 1.0
19
3.4 View the Signal List and Signal Properties
Figure 7: Signal list window with 2 signals added
The “Demo_Data.dat” file contains two time waveform signals:
Channel 1 is a pulse tachometer signal varying between 0 and 4 Volts.
Channel 2 is a vibration sensor (accelerometer) signal.
Check the properties of a signal by right-clicking on the signal and selecting “Properties”,
to bring up the “Signal Properties” box shown in Figure 8.
Figure 8: Right-click on a signal and select “Properties” to list signal properties

Manual
ibaRotate
20
Issue 1.0
You can hide the signal list window by several methods:
press <Ctrl> + <L>
click on the small “x” in the upper right corner of the signal list window
grab the drag bar (the double lines at the top of the signal list) and drag the window
somewhere away from the ibaRotate window
click the <Signal List> button in the toolbar
choose “Signal List” in the “View” menu
You can restore the signal list window by:
press <Ctrl> + <L>
click the <Signal List> button in the toolbar
choose “Signal List” in the “View” menu
/