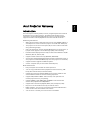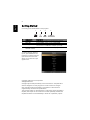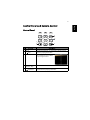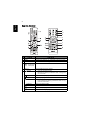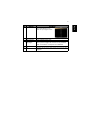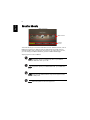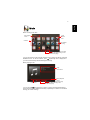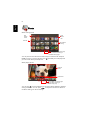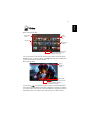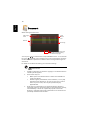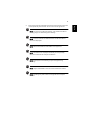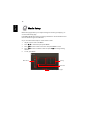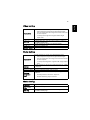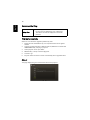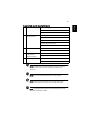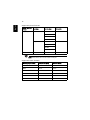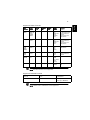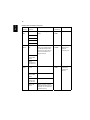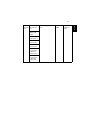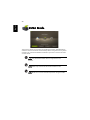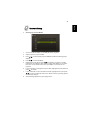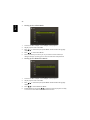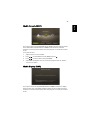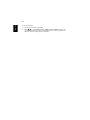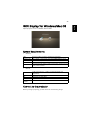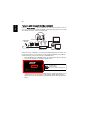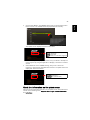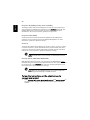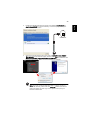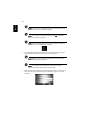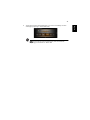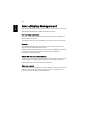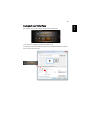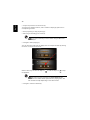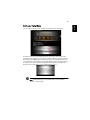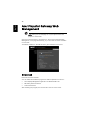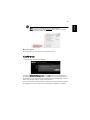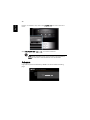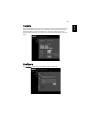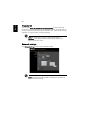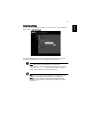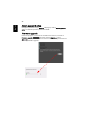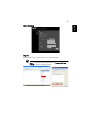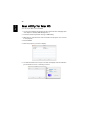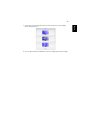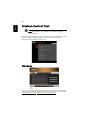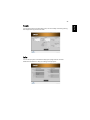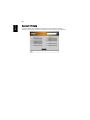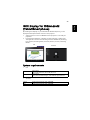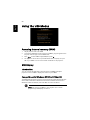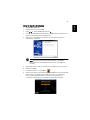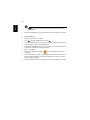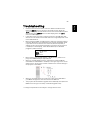Acer K335 is a versatile multimedia device that allows you to enjoy media content from various sources. Connect USB drives, SD cards, or even your smartphone to play music, videos, photos, and documents. With built-in speakers and a compact design, it's perfect for personal use or small gatherings.
Acer K335 is a versatile multimedia device that allows you to enjoy media content from various sources. Connect USB drives, SD cards, or even your smartphone to play music, videos, photos, and documents. With built-in speakers and a compact design, it's perfect for personal use or small gatherings.
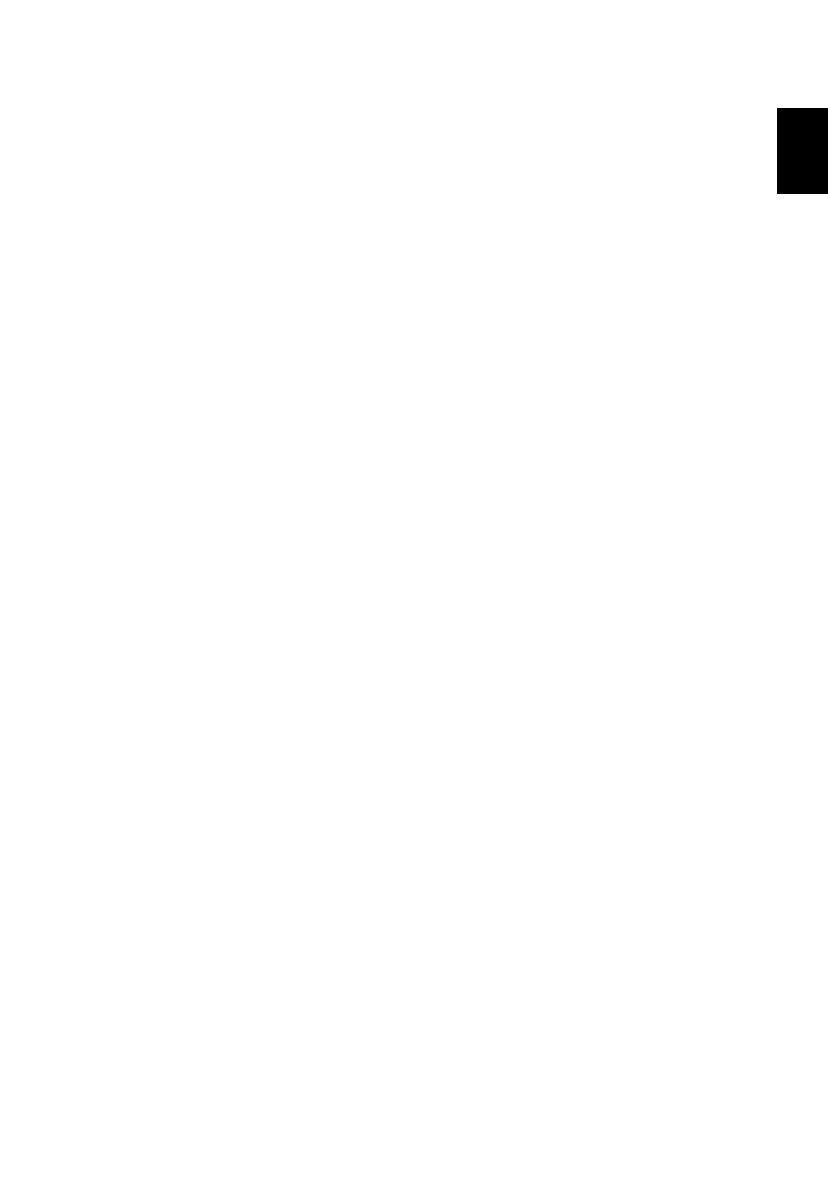



















-
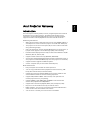 1
1
-
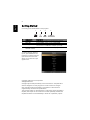 2
2
-
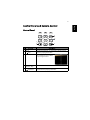 3
3
-
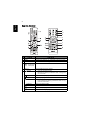 4
4
-
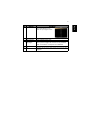 5
5
-
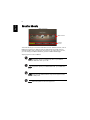 6
6
-
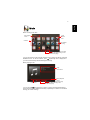 7
7
-
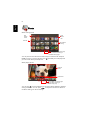 8
8
-
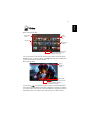 9
9
-
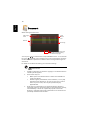 10
10
-
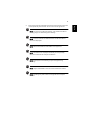 11
11
-
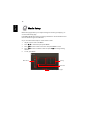 12
12
-
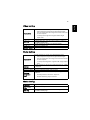 13
13
-
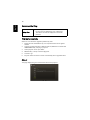 14
14
-
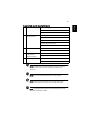 15
15
-
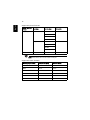 16
16
-
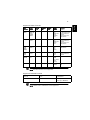 17
17
-
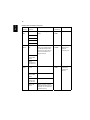 18
18
-
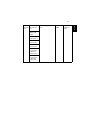 19
19
-
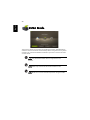 20
20
-
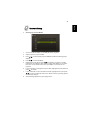 21
21
-
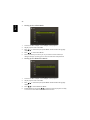 22
22
-
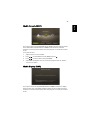 23
23
-
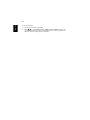 24
24
-
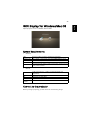 25
25
-
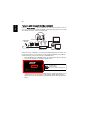 26
26
-
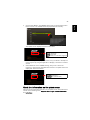 27
27
-
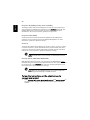 28
28
-
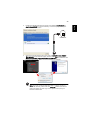 29
29
-
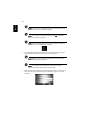 30
30
-
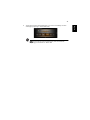 31
31
-
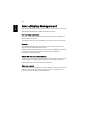 32
32
-
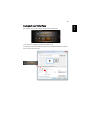 33
33
-
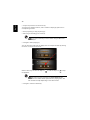 34
34
-
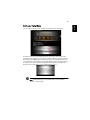 35
35
-
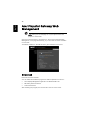 36
36
-
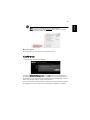 37
37
-
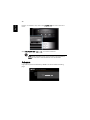 38
38
-
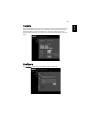 39
39
-
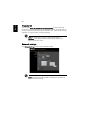 40
40
-
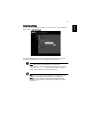 41
41
-
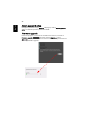 42
42
-
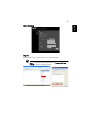 43
43
-
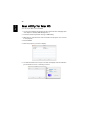 44
44
-
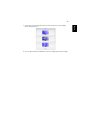 45
45
-
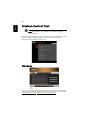 46
46
-
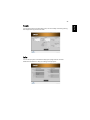 47
47
-
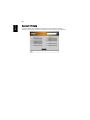 48
48
-
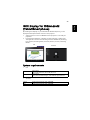 49
49
-
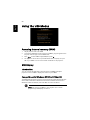 50
50
-
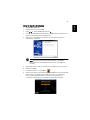 51
51
-
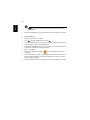 52
52
-
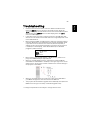 53
53
Acer K335 is a versatile multimedia device that allows you to enjoy media content from various sources. Connect USB drives, SD cards, or even your smartphone to play music, videos, photos, and documents. With built-in speakers and a compact design, it's perfect for personal use or small gatherings.
Ask a question and I''ll find the answer in the document
Finding information in a document is now easier with AI
Related papers
Other documents
-
Nextar N7S-100 Quick start guide
-
Mitsubishi XD530E User manual
-
Mitsubishi XD530E User manual
-
Nextar N8-101 Quick start guide
-
Infocus IN1146 Owner's manual
-
Infocus IN1142 User guide
-
Lenco XEMIO TAB-520 PINK Datasheet
-
Barco FS70-4K6 Quick start guide
-
Intellinet 524759 User manual
-
Casio XJ-UT331X, XJ-UT311WN, XJ-UT351W, XJ-UT351WN User manual