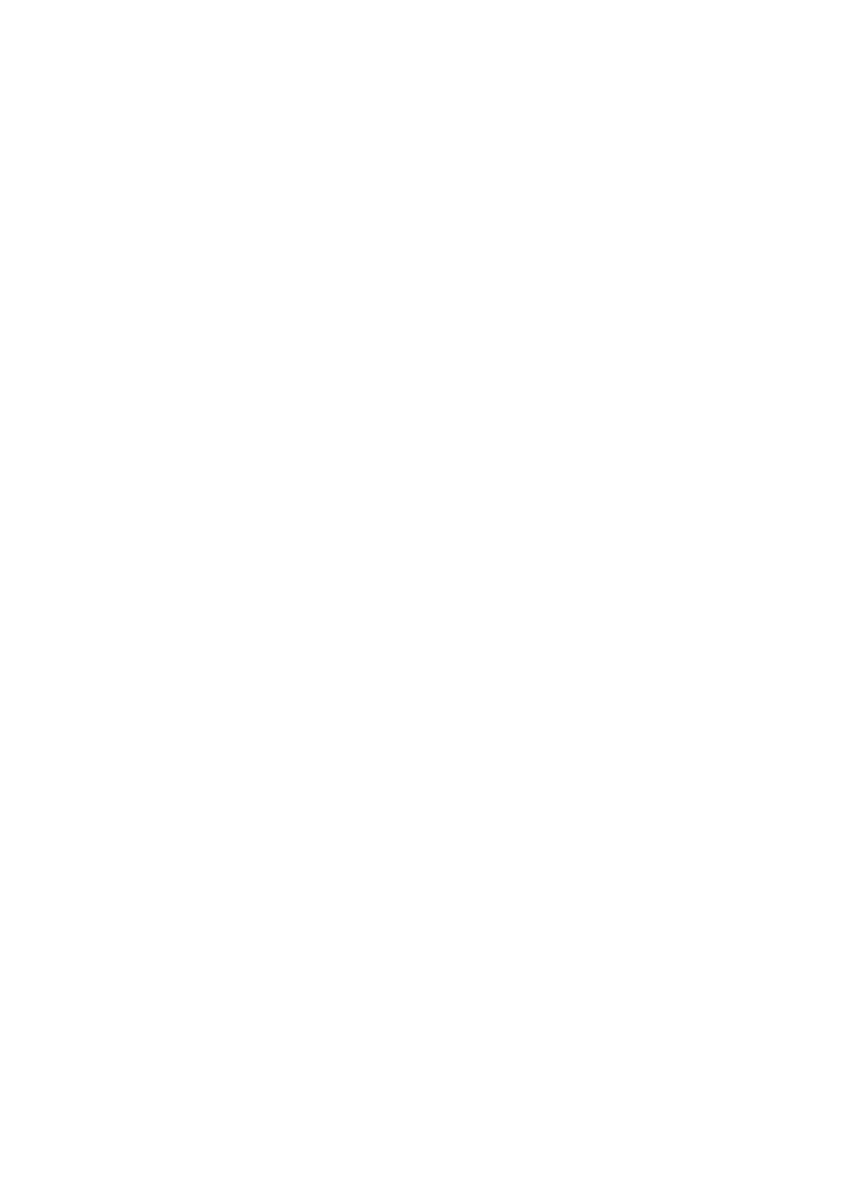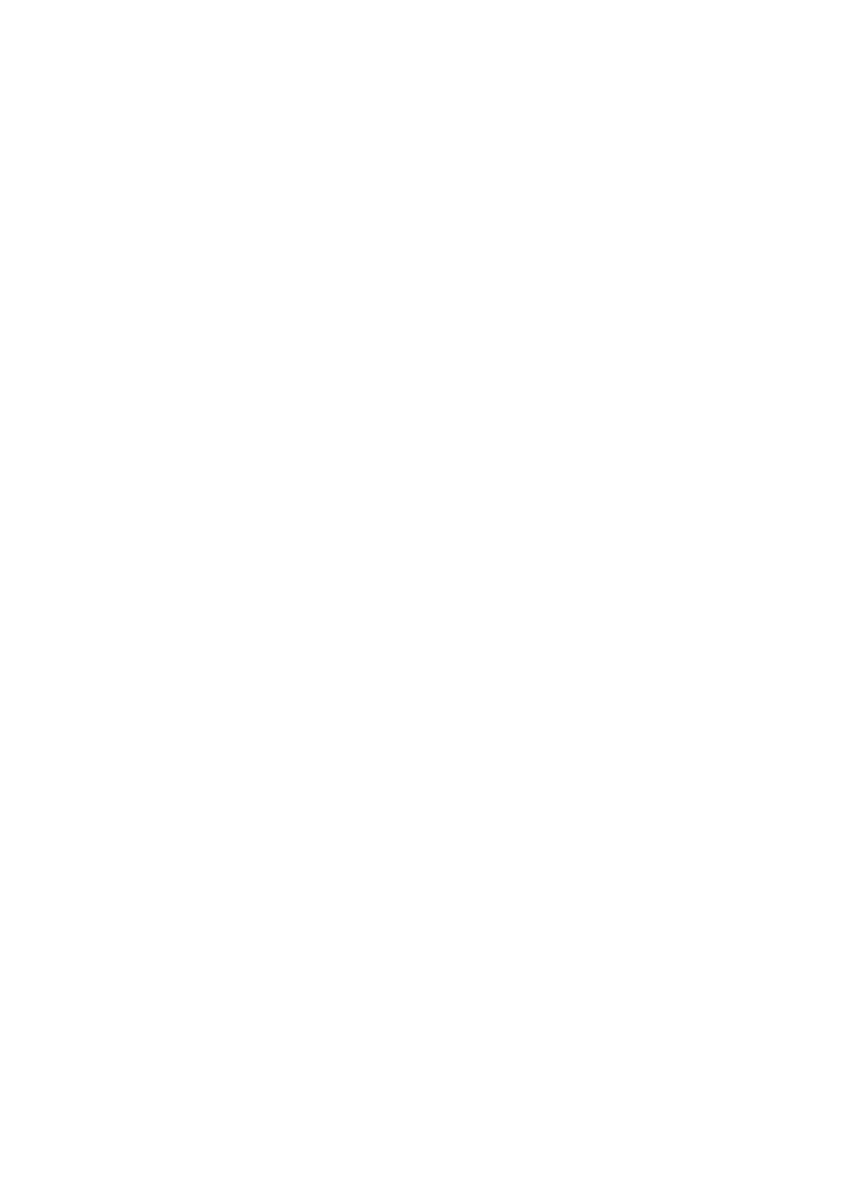
ii
www.gateway.com
4 Using Drives and Ports . . . . . . . . . . . . . . . . . . . . . . . . . . . . . . . . . . .37
Using the DVD drive . . . . . . . . . . . . . . . . . . . . . . . . . . . . . . . . . . . . . . . . . .38
Identifying drive types . . . . . . . . . . . . . . . . . . . . . . . . . . . . . . . . . . . . . .38
Inserting a CD or DVD . . . . . . . . . . . . . . . . . . . . . . . . . . . . . . . . . . . . .39
Playing a CD . . . . . . . . . . . . . . . . . . . . . . . . . . . . . . . . . . . . . . . . . . . . .40
Playing a DVD . . . . . . . . . . . . . . . . . . . . . . . . . . . . . . . . . . . . . . . . . . . .40
Creating CDs and DVDs . . . . . . . . . . . . . . . . . . . . . . . . . . . . . . . . . . . .40
Using the memory card reader . . . . . . . . . . . . . . . . . . . . . . . . . . . . . . . . . .41
Memory card types . . . . . . . . . . . . . . . . . . . . . . . . . . . . . . . . . . . . . . . .41
Inserting a memory card . . . . . . . . . . . . . . . . . . . . . . . . . . . . . . . . . . . .41
Adding and removing a PC Card . . . . . . . . . . . . . . . . . . . . . . . . . . . . . . . .43
Viewing the display on a projector or monitor . . . . . . . . . . . . . . . . . . . . . .45
5 Managing Power . . . . . . . . . . . . . . . . . . . . . . . . . . . . . . . . . . . . . . . . . .47
Monitoring the battery charge . . . . . . . . . . . . . . . . . . . . . . . . . . . . . . . . . . .48
Recharging the battery . . . . . . . . . . . . . . . . . . . . . . . . . . . . . . . . . . . . . . . .49
Recalibrating the battery . . . . . . . . . . . . . . . . . . . . . . . . . . . . . . . . . . . . . . .49
Changing batteries . . . . . . . . . . . . . . . . . . . . . . . . . . . . . . . . . . . . . . . . . . . .51
Replacing the battery . . . . . . . . . . . . . . . . . . . . . . . . . . . . . . . . . . . . . .51
Extending battery life . . . . . . . . . . . . . . . . . . . . . . . . . . . . . . . . . . . . . . . . . .52
Conserving battery power . . . . . . . . . . . . . . . . . . . . . . . . . . . . . . . . . . .52
Using alternate power sources . . . . . . . . . . . . . . . . . . . . . . . . . . . . . . .53
Changing power modes . . . . . . . . . . . . . . . . . . . . . . . . . . . . . . . . . . . .54
6 Upgrading Your Notebook . . . . . . . . . . . . . . . . . . . . . . . . . . . . . . . .55
Preventing static electricity discharge . . . . . . . . . . . . . . . . . . . . . . . . . . . . .56
Adding or replacing memory . . . . . . . . . . . . . . . . . . . . . . . . . . . . . . . . . . . .57
Replacing the hard drive kit . . . . . . . . . . . . . . . . . . . . . . . . . . . . . . . . . . . .60
7 Maintaining Your Notebook . . . . . . . . . . . . . . . . . . . . . . . . . . . . . . .63
Caring for your notebook . . . . . . . . . . . . . . . . . . . . . . . . . . . . . . . . . . . . . . .64
Cleaning your notebook . . . . . . . . . . . . . . . . . . . . . . . . . . . . . . . . . . . . . . . .65
Cleaning the exterior . . . . . . . . . . . . . . . . . . . . . . . . . . . . . . . . . . . . . . .65
Cleaning the keyboard . . . . . . . . . . . . . . . . . . . . . . . . . . . . . . . . . . . . .66
Cleaning the notebook screen . . . . . . . . . . . . . . . . . . . . . . . . . . . . . . .66
Cleaning CDs or DVDs . . . . . . . . . . . . . . . . . . . . . . . . . . . . . . . . . . . . .66
Protecting your computer from viruses . . . . . . . . . . . . . . . . . . . . . . . . . . . .67
Updating Windows . . . . . . . . . . . . . . . . . . . . . . . . . . . . . . . . . . . . . . . . . . . .70
Restoring your system . . . . . . . . . . . . . . . . . . . . . . . . . . . . . . . . . . . . . . . . .70