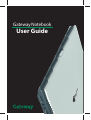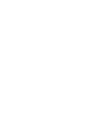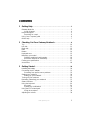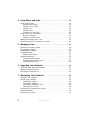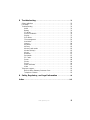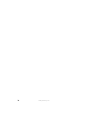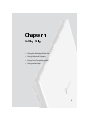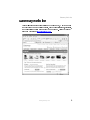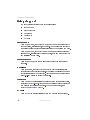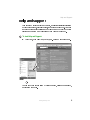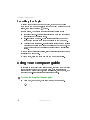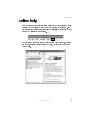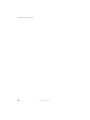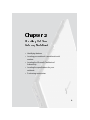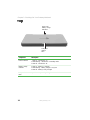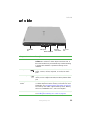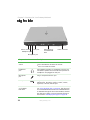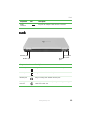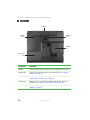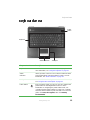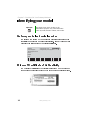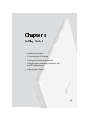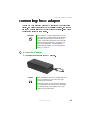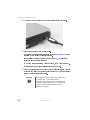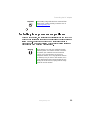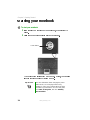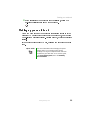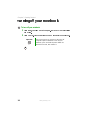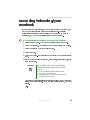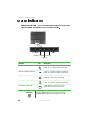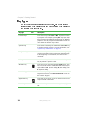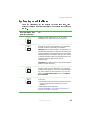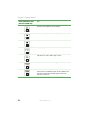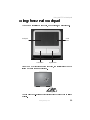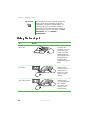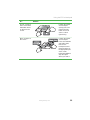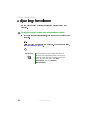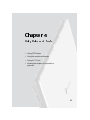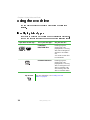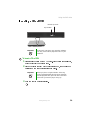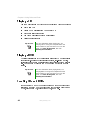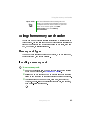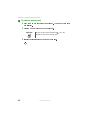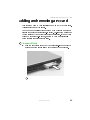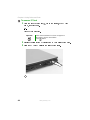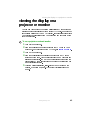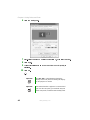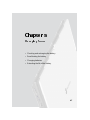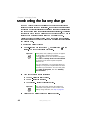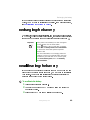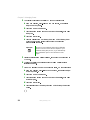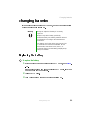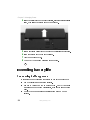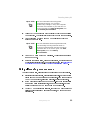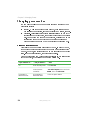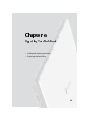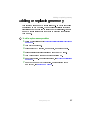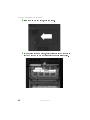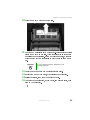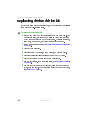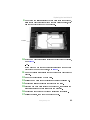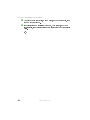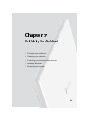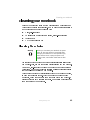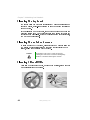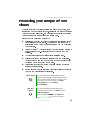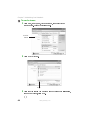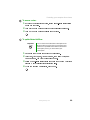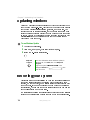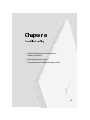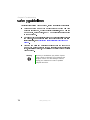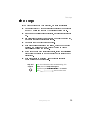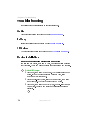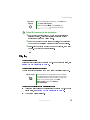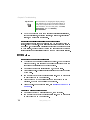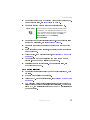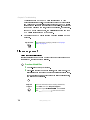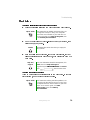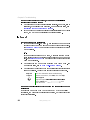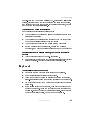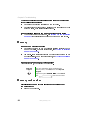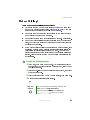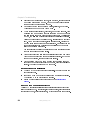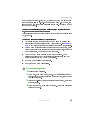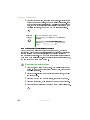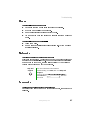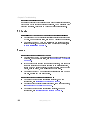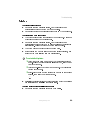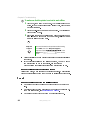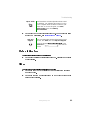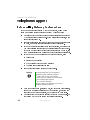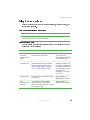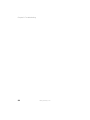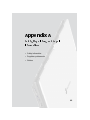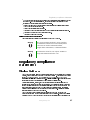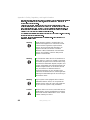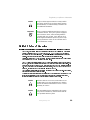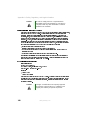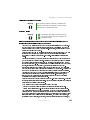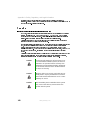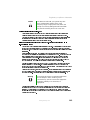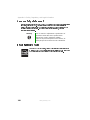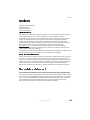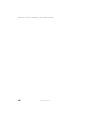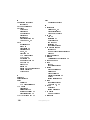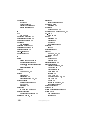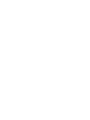Gateway Notebook
User Guide


i
www.gateway.com
1Getting Help. . . . . . . . . . . . . . . . . . . . . . . . . . . . . . . . . . . . . . . . . . . . . . . 1
Gateway Web site . . . . . . . . . . . . . . . . . . . . . . . . . . . . . . . . . . . . . . . . . . . . 3
Using eSupport . . . . . . . . . . . . . . . . . . . . . . . . . . . . . . . . . . . . . . . . . . . 4
Help and Support . . . . . . . . . . . . . . . . . . . . . . . . . . . . . . . . . . . . . . . . . . . . . 5
Searching for a topic . . . . . . . . . . . . . . . . . . . . . . . . . . . . . . . . . . . . . . . 6
Using Your Computer guide . . . . . . . . . . . . . . . . . . . . . . . . . . . . . . . . . . . . . 6
Online help . . . . . . . . . . . . . . . . . . . . . . . . . . . . . . . . . . . . . . . . . . . . . . . . . . 7
2 Checking Out Your Gateway Notebook. . . . . . . . . . . . . . . . . . . . 9
Top . . . . . . . . . . . . . . . . . . . . . . . . . . . . . . . . . . . . . . . . . . . . . . . . . . . . . . . 10
Left side . . . . . . . . . . . . . . . . . . . . . . . . . . . . . . . . . . . . . . . . . . . . . . . . . . . 11
Right side . . . . . . . . . . . . . . . . . . . . . . . . . . . . . . . . . . . . . . . . . . . . . . . . . . 12
Back . . . . . . . . . . . . . . . . . . . . . . . . . . . . . . . . . . . . . . . . . . . . . . . . . . . . . . 13
Bottom . . . . . . . . . . . . . . . . . . . . . . . . . . . . . . . . . . . . . . . . . . . . . . . . . . . . 14
Keyboard area . . . . . . . . . . . . . . . . . . . . . . . . . . . . . . . . . . . . . . . . . . . . . . 15
Identifying your model . . . . . . . . . . . . . . . . . . . . . . . . . . . . . . . . . . . . . . . . 16
Gateway model and serial number . . . . . . . . . . . . . . . . . . . . . . . . . . . 16
Microsoft Certificate of Authenticity . . . . . . . . . . . . . . . . . . . . . . . . . . . 16
Finding your specifications . . . . . . . . . . . . . . . . . . . . . . . . . . . . . . . . . . . . . 17
Accessories . . . . . . . . . . . . . . . . . . . . . . . . . . . . . . . . . . . . . . . . . . . . . . . . 18
3Getting Started . . . . . . . . . . . . . . . . . . . . . . . . . . . . . . . . . . . . . . . . . . . 19
Installing the battery . . . . . . . . . . . . . . . . . . . . . . . . . . . . . . . . . . . . . . . . . . 20
Connecting the AC adapter . . . . . . . . . . . . . . . . . . . . . . . . . . . . . . . . . . . . 21
Protecting from power source problems . . . . . . . . . . . . . . . . . . . . . . . 23
Starting your notebook . . . . . . . . . . . . . . . . . . . . . . . . . . . . . . . . . . . . . . . . 24
Waking up your notebook . . . . . . . . . . . . . . . . . . . . . . . . . . . . . . . . . . 25
Turning off your notebook . . . . . . . . . . . . . . . . . . . . . . . . . . . . . . . . . . . . . 26
Restarting (rebooting) your notebook . . . . . . . . . . . . . . . . . . . . . . . . . . . . 27
Status indicators . . . . . . . . . . . . . . . . . . . . . . . . . . . . . . . . . . . . . . . . . . . . . 28
Using the keyboard . . . . . . . . . . . . . . . . . . . . . . . . . . . . . . . . . . . . . . . . . . 29
Key types . . . . . . . . . . . . . . . . . . . . . . . . . . . . . . . . . . . . . . . . . . . . . . . 30
System key combinations . . . . . . . . . . . . . . . . . . . . . . . . . . . . . . . . . . 31
Using the EZ Pad touchpad . . . . . . . . . . . . . . . . . . . . . . . . . . . . . . . . . . . . 33
Using the touchpad . . . . . . . . . . . . . . . . . . . . . . . . . . . . . . . . . . . . . . . 34
Adjusting the volume . . . . . . . . . . . . . . . . . . . . . . . . . . . . . . . . . . . . . . . . . 36
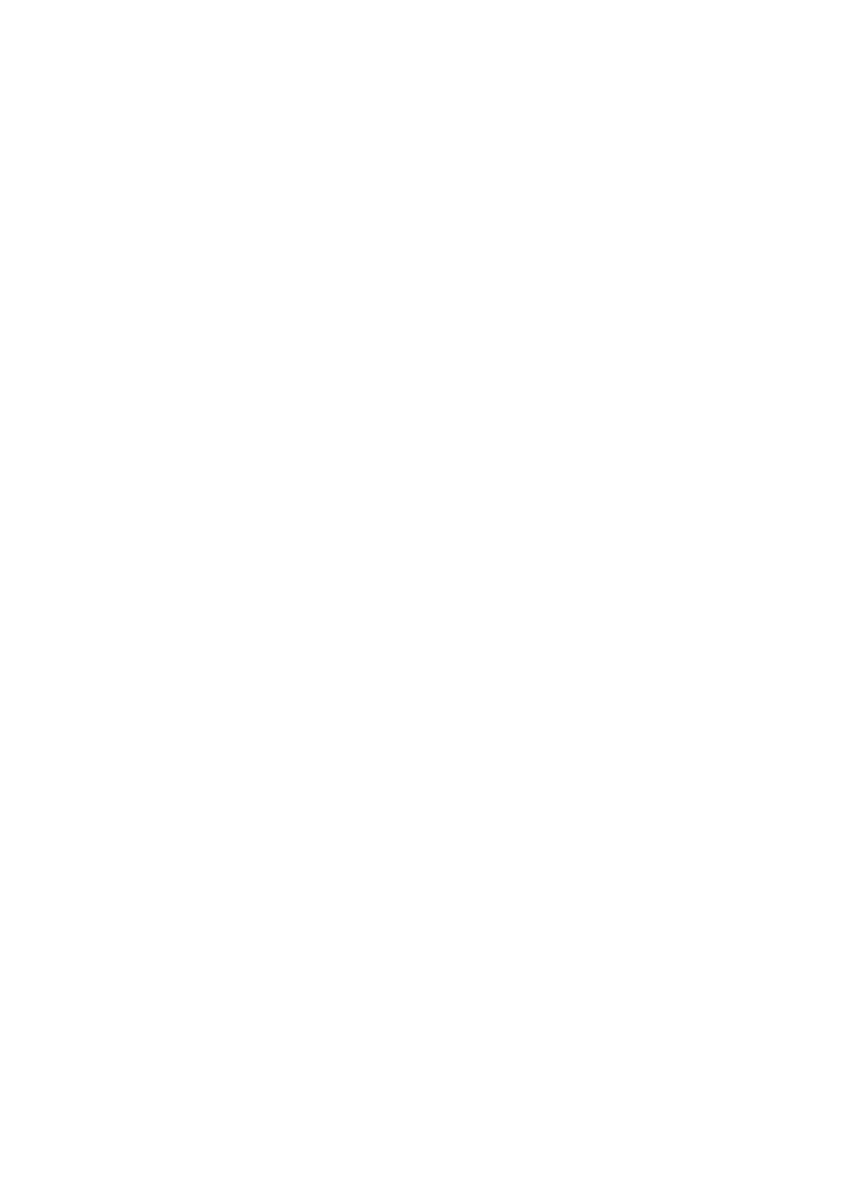
ii
www.gateway.com
4 Using Drives and Ports . . . . . . . . . . . . . . . . . . . . . . . . . . . . . . . . . . .37
Using the DVD drive . . . . . . . . . . . . . . . . . . . . . . . . . . . . . . . . . . . . . . . . . .38
Identifying drive types . . . . . . . . . . . . . . . . . . . . . . . . . . . . . . . . . . . . . .38
Inserting a CD or DVD . . . . . . . . . . . . . . . . . . . . . . . . . . . . . . . . . . . . .39
Playing a CD . . . . . . . . . . . . . . . . . . . . . . . . . . . . . . . . . . . . . . . . . . . . .40
Playing a DVD . . . . . . . . . . . . . . . . . . . . . . . . . . . . . . . . . . . . . . . . . . . .40
Creating CDs and DVDs . . . . . . . . . . . . . . . . . . . . . . . . . . . . . . . . . . . .40
Using the memory card reader . . . . . . . . . . . . . . . . . . . . . . . . . . . . . . . . . .41
Memory card types . . . . . . . . . . . . . . . . . . . . . . . . . . . . . . . . . . . . . . . .41
Inserting a memory card . . . . . . . . . . . . . . . . . . . . . . . . . . . . . . . . . . . .41
Adding and removing a PC Card . . . . . . . . . . . . . . . . . . . . . . . . . . . . . . . .43
Viewing the display on a projector or monitor . . . . . . . . . . . . . . . . . . . . . .45
5 Managing Power . . . . . . . . . . . . . . . . . . . . . . . . . . . . . . . . . . . . . . . . . .47
Monitoring the battery charge . . . . . . . . . . . . . . . . . . . . . . . . . . . . . . . . . . .48
Recharging the battery . . . . . . . . . . . . . . . . . . . . . . . . . . . . . . . . . . . . . . . .49
Recalibrating the battery . . . . . . . . . . . . . . . . . . . . . . . . . . . . . . . . . . . . . . .49
Changing batteries . . . . . . . . . . . . . . . . . . . . . . . . . . . . . . . . . . . . . . . . . . . .51
Replacing the battery . . . . . . . . . . . . . . . . . . . . . . . . . . . . . . . . . . . . . .51
Extending battery life . . . . . . . . . . . . . . . . . . . . . . . . . . . . . . . . . . . . . . . . . .52
Conserving battery power . . . . . . . . . . . . . . . . . . . . . . . . . . . . . . . . . . .52
Using alternate power sources . . . . . . . . . . . . . . . . . . . . . . . . . . . . . . .53
Changing power modes . . . . . . . . . . . . . . . . . . . . . . . . . . . . . . . . . . . .54
6 Upgrading Your Notebook . . . . . . . . . . . . . . . . . . . . . . . . . . . . . . . .55
Preventing static electricity discharge . . . . . . . . . . . . . . . . . . . . . . . . . . . . .56
Adding or replacing memory . . . . . . . . . . . . . . . . . . . . . . . . . . . . . . . . . . . .57
Replacing the hard drive kit . . . . . . . . . . . . . . . . . . . . . . . . . . . . . . . . . . . .60
7 Maintaining Your Notebook . . . . . . . . . . . . . . . . . . . . . . . . . . . . . . .63
Caring for your notebook . . . . . . . . . . . . . . . . . . . . . . . . . . . . . . . . . . . . . . .64
Cleaning your notebook . . . . . . . . . . . . . . . . . . . . . . . . . . . . . . . . . . . . . . . .65
Cleaning the exterior . . . . . . . . . . . . . . . . . . . . . . . . . . . . . . . . . . . . . . .65
Cleaning the keyboard . . . . . . . . . . . . . . . . . . . . . . . . . . . . . . . . . . . . .66
Cleaning the notebook screen . . . . . . . . . . . . . . . . . . . . . . . . . . . . . . .66
Cleaning CDs or DVDs . . . . . . . . . . . . . . . . . . . . . . . . . . . . . . . . . . . . .66
Protecting your computer from viruses . . . . . . . . . . . . . . . . . . . . . . . . . . . .67
Updating Windows . . . . . . . . . . . . . . . . . . . . . . . . . . . . . . . . . . . . . . . . . . . .70
Restoring your system . . . . . . . . . . . . . . . . . . . . . . . . . . . . . . . . . . . . . . . . .70

iii
www.gateway.com
8 Troubleshooting. . . . . . . . . . . . . . . . . . . . . . . . . . . . . . . . . . . . . . . . . . 71
Safety guidelines . . . . . . . . . . . . . . . . . . . . . . . . . . . . . . . . . . . . . . . . . . . . 72
First steps . . . . . . . . . . . . . . . . . . . . . . . . . . . . . . . . . . . . . . . . . . . . . . . . . . 73
Troubleshooting . . . . . . . . . . . . . . . . . . . . . . . . . . . . . . . . . . . . . . . . . . . . . 74
Audio . . . . . . . . . . . . . . . . . . . . . . . . . . . . . . . . . . . . . . . . . . . . . . . . . . 74
Battery . . . . . . . . . . . . . . . . . . . . . . . . . . . . . . . . . . . . . . . . . . . . . . . . . 74
CD drives . . . . . . . . . . . . . . . . . . . . . . . . . . . . . . . . . . . . . . . . . . . . . . . 74
Device installation . . . . . . . . . . . . . . . . . . . . . . . . . . . . . . . . . . . . . . . . 74
Display . . . . . . . . . . . . . . . . . . . . . . . . . . . . . . . . . . . . . . . . . . . . . . . . . 75
DVD drives . . . . . . . . . . . . . . . . . . . . . . . . . . . . . . . . . . . . . . . . . . . . . . 76
File management . . . . . . . . . . . . . . . . . . . . . . . . . . . . . . . . . . . . . . . . . 78
Hard drive . . . . . . . . . . . . . . . . . . . . . . . . . . . . . . . . . . . . . . . . . . . . . . 79
Internet . . . . . . . . . . . . . . . . . . . . . . . . . . . . . . . . . . . . . . . . . . . . . . . . . 80
Keyboard . . . . . . . . . . . . . . . . . . . . . . . . . . . . . . . . . . . . . . . . . . . . . . . 81
Memory . . . . . . . . . . . . . . . . . . . . . . . . . . . . . . . . . . . . . . . . . . . . . . . . 82
Memory card reader . . . . . . . . . . . . . . . . . . . . . . . . . . . . . . . . . . . . . . 82
Modem (dial-up) . . . . . . . . . . . . . . . . . . . . . . . . . . . . . . . . . . . . . . . . . . 83
Mouse . . . . . . . . . . . . . . . . . . . . . . . . . . . . . . . . . . . . . . . . . . . . . . . . . . 87
Networks . . . . . . . . . . . . . . . . . . . . . . . . . . . . . . . . . . . . . . . . . . . . . . . 87
Passwords . . . . . . . . . . . . . . . . . . . . . . . . . . . . . . . . . . . . . . . . . . . . . . 87
PC Cards . . . . . . . . . . . . . . . . . . . . . . . . . . . . . . . . . . . . . . . . . . . . . . . 88
Power . . . . . . . . . . . . . . . . . . . . . . . . . . . . . . . . . . . . . . . . . . . . . . . . . . 88
Printer . . . . . . . . . . . . . . . . . . . . . . . . . . . . . . . . . . . . . . . . . . . . . . . . . . 89
Sound . . . . . . . . . . . . . . . . . . . . . . . . . . . . . . . . . . . . . . . . . . . . . . . . . . 90
Status indicators . . . . . . . . . . . . . . . . . . . . . . . . . . . . . . . . . . . . . . . . . 91
Video . . . . . . . . . . . . . . . . . . . . . . . . . . . . . . . . . . . . . . . . . . . . . . . . . . 91
Telephone support . . . . . . . . . . . . . . . . . . . . . . . . . . . . . . . . . . . . . . . . . . . 92
Before calling Gateway Customer Care . . . . . . . . . . . . . . . . . . . . . . . 92
Telephone numbers . . . . . . . . . . . . . . . . . . . . . . . . . . . . . . . . . . . . . . . 93
A Safety, Regulatory, and Legal Information . . . . . . . . . . . . . . . 95
Index . . . . . . . . . . . . . . . . . . . . . . . . . . . . . . . . . . . . . . . . . . . . . . . . . . . . . . . 107

iv
www.gateway.com

1
• Using the Gateway Web site
• Using Help and Support
• Using Your Computer guide
• Using online help

2
www.gateway.com
Chapter 1: Getting Help

5
www.gateway.com
Help and Support
To start Help and Support:
■ Start Help and Support

6
www.gateway.com
Chapter 1: Getting Help
Search
■
■
Search
■
Search
Search Results
To access the Using Your Computer guide:
■ Start All Programs Gateway Documentation

7
www.gateway.com
Online help
Help
Help

8
www.gateway.com
Chapter 1: Getting Help

9
• Identifying features
• Locating your notebook’s model and serial
number
• Locating the Microsoft Certificate of
Authenticity
• Locating the specifications for your
notebook
• Purchasing accessories

10
www.gateway.com
Chapter 2: Checking Out Your Gateway Notebook
Component Description
Power indicator
■
LED on - notebook is on.
■
LED blinking - notebook is in Standby mode.
■
LED off - notebook is off.
Battery charge
indicator
■
LED on - battery is charging.
■
LED blinking - battery charge is very low.
■
LED off - battery is fully charged.
LCD panel release
latch
Open the LCD panel by sliding the release latch.
Power and
battery charge
indicators
LCD panel
release
latch

11
www.gateway.com
Left side
Component Icon Description
Ventilation fan Helps cool internal components.
Caution: Do not block or insert objects into these slots. If
these slots are blocked, your notebook may overheat resulting
in unexpected shutdown or permanent damage to the
notebook.
USB ports Plug USB devices (such as a diskette drive, flash drive,
printer, scanner, camera, keyboard, or mouse) into these
ports.
IEEE 1394 port Plug an IEEE 1394 (also known as Firewire
®
or i.Link
®
)
device (such as a digital camcorder) into this 4-pin IEEE 1394
port.
Memory card
reader
Insert a memory card from a digital camera, MP3 player, PDA,
or cellular telephone into the memory card reader. For more
information, see “Using the memory card reader” on page 41.
The memory card reader supports Memory Stick
®
, Memory
Stick Pro
®
, MultiMediaCard™, and Secure Digital™.
PC Card slot Insert one Type II PC Card into this slot. For more information,
see “Adding and removing a PC Card” on page 43.
Ventilation
fan
IEEE 1394 port
PC Card
slot
USB ports Memory
card reader

12
www.gateway.com
Chapter 2: Checking Out Your Gateway Notebook
Component Icon Description
Volume
control
■
Press forward to increase the volume.
■
Press backward to decrease the volume.
■
Press in to mute the volume.
Headphone
jack
Plug amplified speakers or headphones into this jack.
The built-in speakers are turned off when speakers or
headphones are plugged into this jack.
Microphone
jack
Plug a microphone into this jack.
USB port Plug USB (Universal Serial Bus) devices (such as a
diskette drive, flash drive, printer, scanner, camera,
keyboard, or mouse) into this port.
DVD/CD-RW
or recordable
DVD drive
Insert CDs or DVDs into this drive. For more information,
see “Using the DVD drive” on page 38. This drive may
be a combination DVD/CD-RW or recordable DVD drive.
To determine the type of drive in the notebook, examine
the drive tray’s plastic cover and compare the logo to
those listed in “Identifying drive types” on page 38.
DVD/CD-RW or
recordable DVD
drive
Power connector
Microphone jack
Headphone jack
USB portVolume control

13
www.gateway.com
Back
Power
connector
Plug the AC adapter cable into this connector.
Component Icon Description
Ethernet jack Plug a 10/100 Ethernet network cable into this jack.
Modem jack Plug a modem cable into this jack.
Monitor port Plug an analog VGA monitor into this port.
Kensington™
lock slot
Secure your notebook to an object by connecting a Kensington
cable lock to this slot.
Component Icon Description
Modem jack
Ethernet jack
Monitor
port
Kensington
lock slot

14
www.gateway.com
Chapter 2: Checking Out Your Gateway Notebook
Component Description
Battery Provides power when the notebook is not plugged into AC power.
Battery latch Slide to release the battery. For more information, see “Changing
batteries” on page 51.
Hard drive bay The hard drive is located in this bay. For more information, see
“Replacing the hard drive kit” on page 60.
Memory bay Install as many as two memory modules into this bay. For more
information, see “Adding or replacing memory” on page 57.
Battery lock Slide to unlock the battery. For more information, see “Changing
batteries” on page 51.
Memory
bay
Battery
latch
Hard drive
bay
Battery
lock
Battery
Page is loading ...
Page is loading ...
Page is loading ...
Page is loading ...
Page is loading ...
Page is loading ...
Page is loading ...
Page is loading ...
Page is loading ...
Page is loading ...
Page is loading ...
Page is loading ...
Page is loading ...
Page is loading ...
Page is loading ...
Page is loading ...
Page is loading ...
Page is loading ...
Page is loading ...
Page is loading ...
Page is loading ...
Page is loading ...
Page is loading ...
Page is loading ...
Page is loading ...
Page is loading ...
Page is loading ...
Page is loading ...
Page is loading ...
Page is loading ...
Page is loading ...
Page is loading ...
Page is loading ...
Page is loading ...
Page is loading ...
Page is loading ...
Page is loading ...
Page is loading ...
Page is loading ...
Page is loading ...
Page is loading ...
Page is loading ...
Page is loading ...
Page is loading ...
Page is loading ...
Page is loading ...
Page is loading ...
Page is loading ...
Page is loading ...
Page is loading ...
Page is loading ...
Page is loading ...
Page is loading ...
Page is loading ...
Page is loading ...
Page is loading ...
Page is loading ...
Page is loading ...
Page is loading ...
Page is loading ...
Page is loading ...
Page is loading ...
Page is loading ...
Page is loading ...
Page is loading ...
Page is loading ...
Page is loading ...
Page is loading ...
Page is loading ...
Page is loading ...
Page is loading ...
Page is loading ...
Page is loading ...
Page is loading ...
Page is loading ...
Page is loading ...
Page is loading ...
Page is loading ...
Page is loading ...
Page is loading ...
Page is loading ...
Page is loading ...
Page is loading ...
Page is loading ...
Page is loading ...
Page is loading ...
Page is loading ...
Page is loading ...
Page is loading ...
Page is loading ...
Page is loading ...
Page is loading ...
Page is loading ...
Page is loading ...
Page is loading ...
Page is loading ...
Page is loading ...
Page is loading ...
Page is loading ...
Page is loading ...
Page is loading ...
Page is loading ...
-
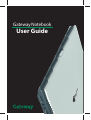 1
1
-
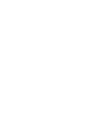 2
2
-
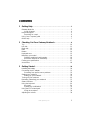 3
3
-
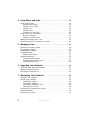 4
4
-
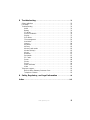 5
5
-
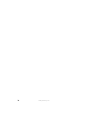 6
6
-
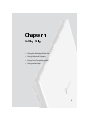 7
7
-
 8
8
-
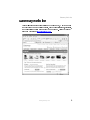 9
9
-
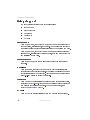 10
10
-
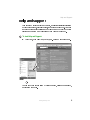 11
11
-
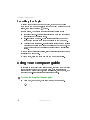 12
12
-
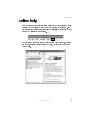 13
13
-
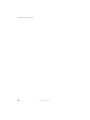 14
14
-
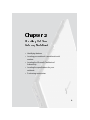 15
15
-
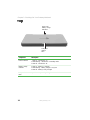 16
16
-
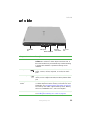 17
17
-
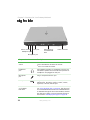 18
18
-
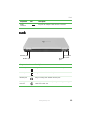 19
19
-
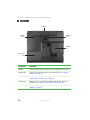 20
20
-
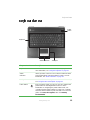 21
21
-
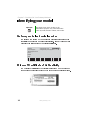 22
22
-
 23
23
-
 24
24
-
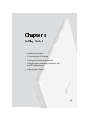 25
25
-
 26
26
-
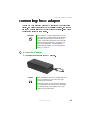 27
27
-
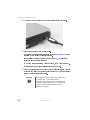 28
28
-
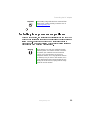 29
29
-
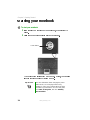 30
30
-
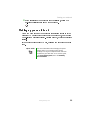 31
31
-
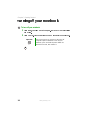 32
32
-
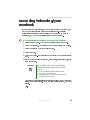 33
33
-
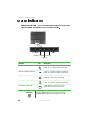 34
34
-
 35
35
-
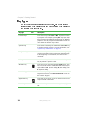 36
36
-
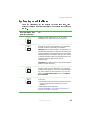 37
37
-
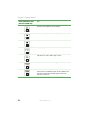 38
38
-
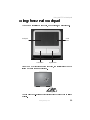 39
39
-
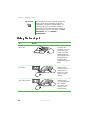 40
40
-
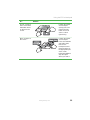 41
41
-
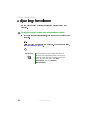 42
42
-
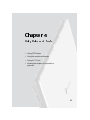 43
43
-
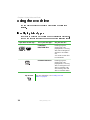 44
44
-
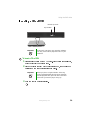 45
45
-
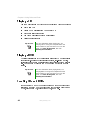 46
46
-
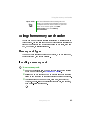 47
47
-
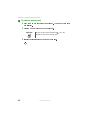 48
48
-
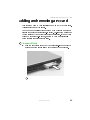 49
49
-
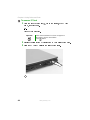 50
50
-
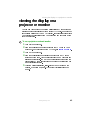 51
51
-
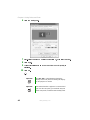 52
52
-
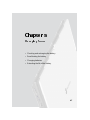 53
53
-
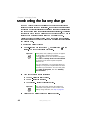 54
54
-
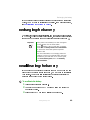 55
55
-
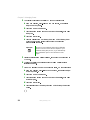 56
56
-
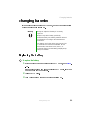 57
57
-
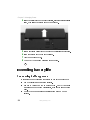 58
58
-
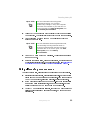 59
59
-
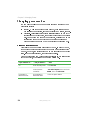 60
60
-
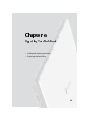 61
61
-
 62
62
-
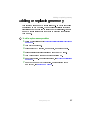 63
63
-
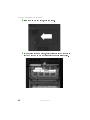 64
64
-
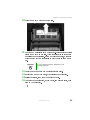 65
65
-
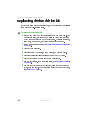 66
66
-
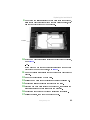 67
67
-
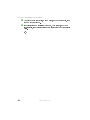 68
68
-
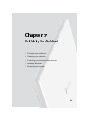 69
69
-
 70
70
-
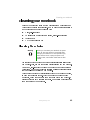 71
71
-
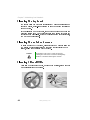 72
72
-
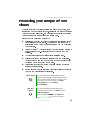 73
73
-
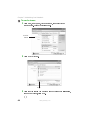 74
74
-
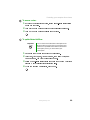 75
75
-
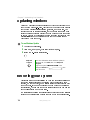 76
76
-
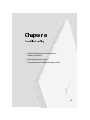 77
77
-
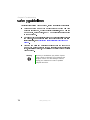 78
78
-
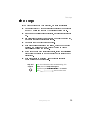 79
79
-
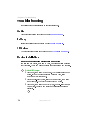 80
80
-
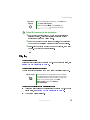 81
81
-
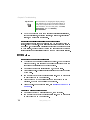 82
82
-
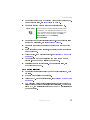 83
83
-
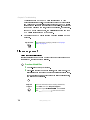 84
84
-
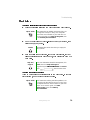 85
85
-
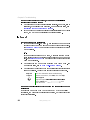 86
86
-
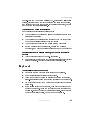 87
87
-
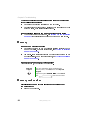 88
88
-
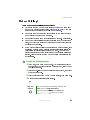 89
89
-
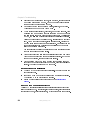 90
90
-
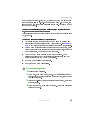 91
91
-
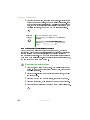 92
92
-
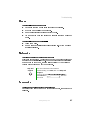 93
93
-
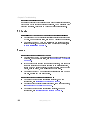 94
94
-
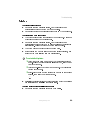 95
95
-
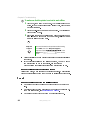 96
96
-
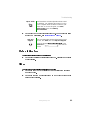 97
97
-
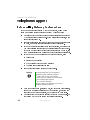 98
98
-
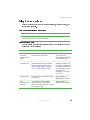 99
99
-
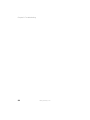 100
100
-
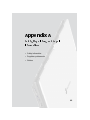 101
101
-
 102
102
-
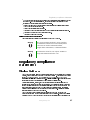 103
103
-
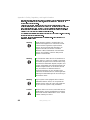 104
104
-
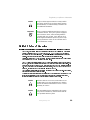 105
105
-
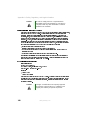 106
106
-
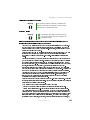 107
107
-
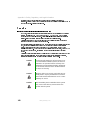 108
108
-
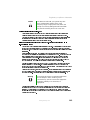 109
109
-
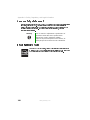 110
110
-
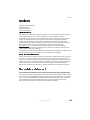 111
111
-
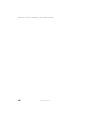 112
112
-
 113
113
-
 114
114
-
 115
115
-
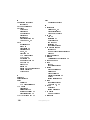 116
116
-
 117
117
-
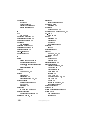 118
118
-
 119
119
-
 120
120
-
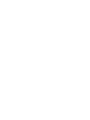 121
121
-
 122
122
Gateway 4000 SERIES User manual
- Category
- Notebooks
- Type
- User manual
Ask a question and I''ll find the answer in the document
Finding information in a document is now easier with AI
Related papers
Other documents
-
LG 49LH541V User manual
-
LG 55UF8507 Owner's manual
-
LG 55UF850V Owner's manual
-
Sharp LC32LE450U Operating instructions
-
 Digital Watchdog MEGApix DWC-MPTZ336XW User manual
Digital Watchdog MEGApix DWC-MPTZ336XW User manual
-
Petsafe PF-07 User manual
-
eMachines M5313 - Athlon XP-M 1.87 GHz User manual
-
LG 49LH510V User manual
-
LG 49LH510V User manual
-
 Digital Watchdog DWC-MBT4Wi36 User manual
Digital Watchdog DWC-MBT4Wi36 User manual