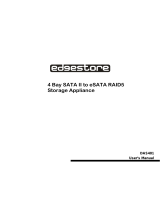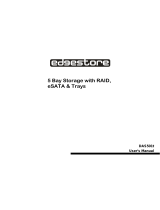Page is loading ...

CADA-SA4 Series
How to configure a RAID 5 volume for the CADA-SA4 Series using Silicon Image
SATARAID5 Tools for Windows XP/2003
Before beginning, have the correct drivers for your RAID5 controller card installed and
the Silicon Image SATARAID5 Tools configuration manager program installed and ready.
The guide for installing the card, drivers, and software is in your Resources CD or at
www.cavalrystorage.com/manuals.htm. The appropriate software is in your Resources
CD or online at
www.cavalrystorage.com/su_download.htm. Note that this entire process
may take several hours, especially building the RAID and reformatting.
Open the SATARAID5 Tools configuration manager. It should look like the picture below.
If your drives are not configured (i.e. your configuration manager looks different), that’s
ok. The steps that follow will re-configure the volume. Your RAID5 controller card will
appear on the upper left indicated by a green card icon, followed by the volume which
looks like a cylindrical pile of disks. Click ‘RAID Group’ top menu item and select ‘Delete
RAID Group’.
1

2) In the pop-up window you can choose which RAID volume to delete. Select the
remaining RAID volume(s), then click delete.
2a) NOTE: if your RAID volume is corrupted like the configuration below. Delete the
remnants of the RAID5 volume in the same way. If all that shows are orphaned drives,
select the top menu “Device”->“Delete Orphan” to delete the individual orphans. The
main idea is to have all the drives cleared as indicated by a “gray” set of cleared drives.
2

3) Now you should have a set of grayed out cleared drives. Select the controller card to
which the drives are connected if you have more than one controller card installed in
your computer.
4) To create a new RAID5 volume, select “RAID Group” on the top menu, and then select
“Create RAID Group” from the drop-down menu.
3

5) The “Create RAID Group” pop-up window will appear. This is where you set
the RAID type and select which drives or drive segments to configure.
Leave ‘RAID Group Label’ and ‘RAID Group’ alone as they are automatically configured
for enumerating your RAID volume set.
a) For ‘Configuration’, click the pull down menu as shown and select “Parity RAID”
(RAID 5).
4

b) Select all four hard drives and their free capacities by selecting each row as
shown. You can drag the mouse so it highlights all four, or click on the top row of
Target ID 0, then hold down the SHIFT key and use the DOWN Arrow to select all
four drives as shown:
5

6) Now select “Create” in the pop-up window. The configuration window will appear again
and have settings ready for the next RAID group. Just click “Close” to exit if there are no
more drives to be RAID configured. The manager will look like the picture below. Now the
controller card is selected. Also note the new Volume is shown with Volume letter and
Raid Group number. (See the underline and arrow).
6

7) You can check the status of your new RAID volume, and also suspend, resume or
delete ongoing tasks. To show a separate task manager window, select “Window”, and
then “Task Manager” on the top menu.
The Task Manager Window appears as below. You can right click on the row representing
a task and choose an option to cancel, delete, suspend, resume, etc.
NOTE: This is where the current task must be cancelled if the RAID is to be reconfigured.
7

8) This finishes the configuration of the RAID volume. As recognized by Windows, it will
be a new volume based on the setup configuration (sometimes uninitialized) no matter
the actual physical aspects of your drive array. In order to use the volume in Windows, it
must be partitioned and formatted. To partition and format the drive right click on “My
Computer” on your desktop and select manage.
9) This will start Microsoft Management Console’s Computer Management. Now select
“Disk Management” under “Storage” in the Management tree selection on the left. The
new volume disk information will appear on the right side. It should be unallocated. If the
disk is not initialized it must be done now. Right click under the “Disk #” header of the
volume, then just select “Next” until the disk is initialized.
8

10) Now RIGHT-click anywhere on the unallocated volume. Then select “New Partition” in
the menu which pops up. This will start the “New Partition” wizard where you can
partition your volume.
11) Follow he wizard. Always choose “Primary partition”. Then select “Next”, until the
page below is reached. In the checkbox select “Perform a quick format”. Then select
“Next”.
9

Then select “Finish”. Windows will partition and format your volume. All four LED lights
on the front of your CADA-SA4 should be flashing red-orange. When it’s done they will all
be green.
10

12) Return to the Desktop, and click on “My Computer.” The new volume and drive letter
will be there. Your volume is now partitioned, formatted and ready for use.
11
/