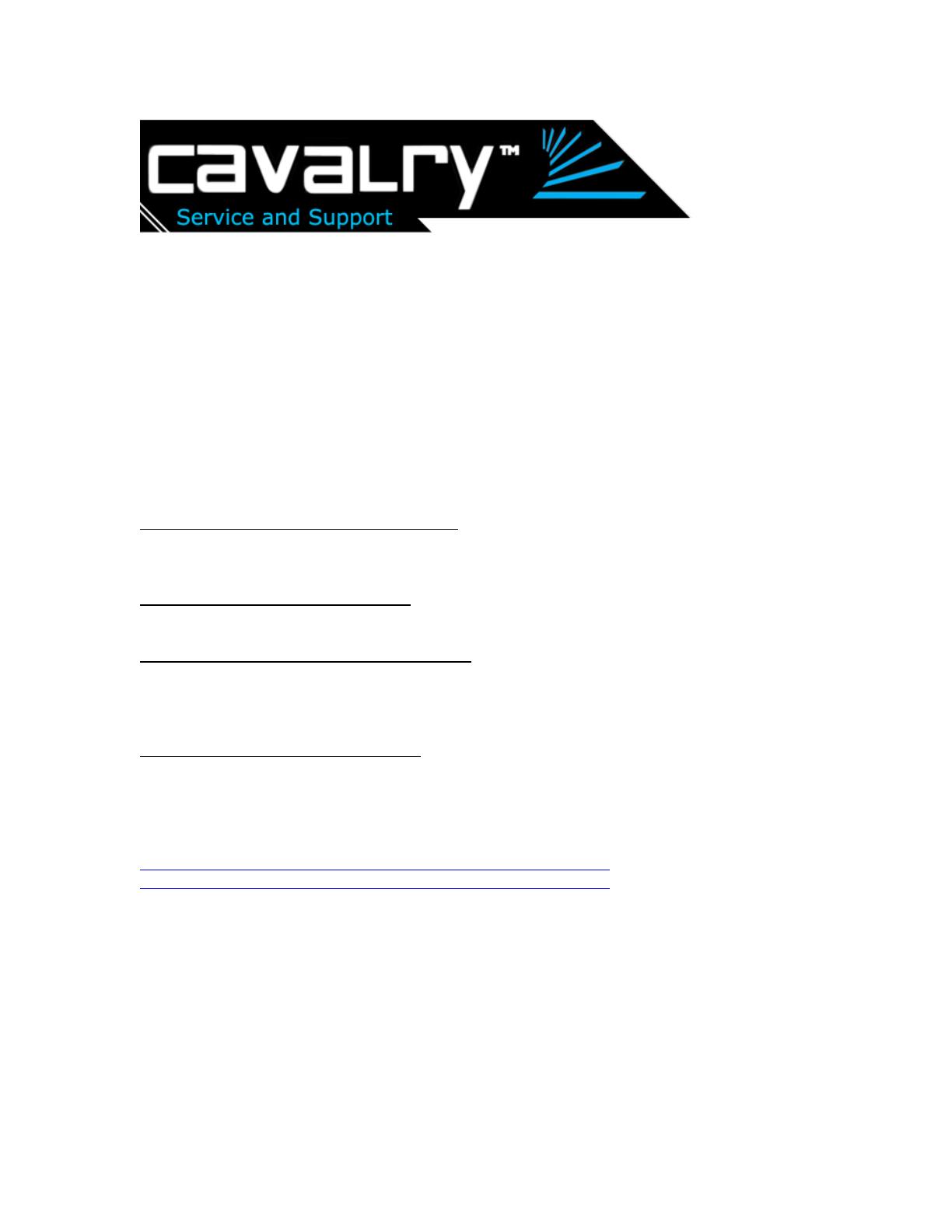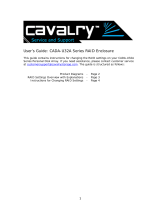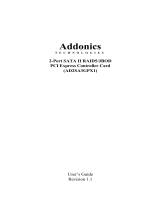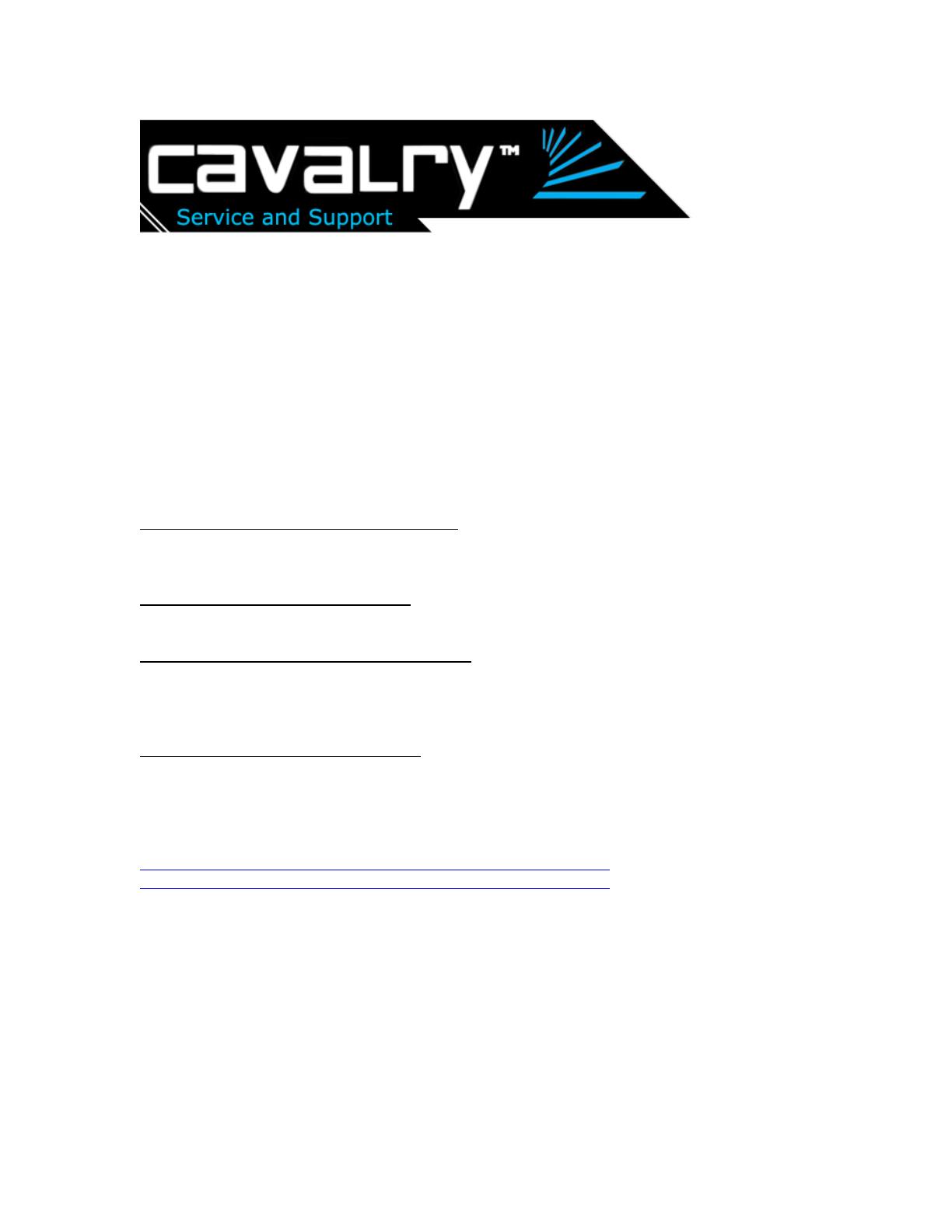
CADA-SA4 Series
PART I: Installing the device drivers for the RAID 5 controller card
(3124 PCI-X or 3132 PCI-Express) for the CADA00XSA4
1) Please identify what type of card RAID5 controller card you have. If it has 2
eSATA ports, your card is a PCI-Express card with a SiI3132 chipset. If it has 4
eSATA ports it is a PCI-X card with a SiI3124 chipset.
2) Load the Resources CD.
If you have a PC and a PCI-Express card, open the folder “Contents / CADA-SA4 /
FILES / DRIVERS / PCI-Express” and open the folder that corresponds to your
operating system.
If you have a PC and a PCI-X Card
, open the folder “Contents / CADA-SA4 / FILES /
DRIVERS / PCI-X” and open the folder that corresponds to your operating system.
If you have a Mac and a PCI-Express Card
, open the folder “Contents / CADA-SA4 /
MAC / PCI-Express”, double-click the compressed file (.zip or .tar) and a pkg file will
appear. Install the pkg file by following the on-screen instructions. THEN SKIP TO
PART II.
If you have a Mac and a PCI-X Card
, open the folder “Contents / CADA-SA4 / MAC /
PCI-X”, double-click the compressed file (.zip or .tar) and a pkg file will appear.
Install the pkg file by following the on-screen instructions. THEN SKIP TO PART II.
NOTE: If these files do not work, go to the Silicon Image website to download other
versions: For PCI-Express, go to
http://www.siliconimage.com/products/product.aspx?id=32. For PCI-X go to
http://www.siliconimage.com/products/product.aspx?id=27. There are links on the
right for “Driver” which will take you to the driver files. Unzip the files and proceed to
step 3.
3) Copy the contents of the folder you opened in step 2 to a folder on your computer
(Not on the CD). Move it to an accessible location. The folder should contain the
driver files. Remember where you stored this folder for a later step.
4) Now install the card into your computer. You will have to turn off your computer
first. If your card is a 4-port PCI-X 3124 card you need to install it on an available
PCI slot on your motherboard. If your card is a 2-port PCI-Express 3132 card you
need to install it on an available PCI-Express slot on your motherboard. Turn on your
computer again and return to the desktop.