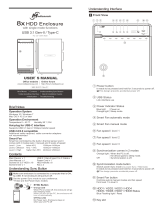5
CHAPTERSUPPORT
CADA-SA2
7
Solid Green: A healthy, functioning HDD.
Flashing Green/Red: The connected HDD is writing or formatting.
Solid or Flashing Orange: The connected HDD is attempting to access the host PC.
Solid or Flashing Red: The connected HDD is unhealthy or ofine.
No LED: No HDD is connected, or the HDD is in-operational.
HDD LED STATUS CODES
WARNING! Always switch USB cables as your rst troubleshooting step for all of the situations below. We suggest that you simply
unplug your USB printer cable and plug it straight into your 2-bay, putting your original cable aside. That allows you to use a known-
working cable and a known-working USB port on your computer and eliminate those possibilities before you even begin!
TROUBLE SHOOTING
I can’t see my drive(s)! If you have followed all of the above steps, and your drive is operational, you should see it in your
Disk Management Utility. If you can’t, then check the bay itself using a known-working drive in the same slot. If that drive
appears when inserted into the same slot, the previous drive may be defective. If you don’t have another drive, plug the
drive in question into your desktop-computer’s motherboard. Look for it in your disk manager application. If you still can’t
nd it after this, you probably have a malfunctioning drive.
I can see my drive on my motherboard, but not in the CADA-SA2. If this is the case, there may be a problem with the
USB port on your computer. Try connecting the CADA-SA2 to a different computer. If it shows up there, you probably
have a bad port on the original computer. If it doesn’t you may have a faulty enclosure. In that case, please contact
Customer Support by email or phone in the Contact Us section on the proceeding pages.
I see the drive in my disk management application, but not on (My) Computer/Desktop. This is usually because the
drive was not initialized using the procedure described in Initializing and Formatting Your New Array. Windows users
may need to change or assign a new drive letter. It may also mean that the drive is recognized by your computer but uses
a different le system from another OS. You would then need to remove all the data from it and format it as described in
Initializing and Formatting Your New Array.
How do I assign a drive-letter (Windows only)? Go to Disk Management and right-click the white box next to your drive
#. Select “Change Drive Letter or Path”. Take note of the assigned drive-letter and look for that letter in (My) Computer.
I see my drive but it’s “Ofine”? Just right-click the disk number and select “Online”.
My drive doesn’t seem to t. This is probably because you are using an obsolete IDE drive. Our authorized parts retailer
sells an enclosure made especially for IDE. Please email us at
[email protected] for more information.
How do I create a drive that can be used on both Mac and Windows? You need to format a drive specically with
the FAT32 le system. This can most easily be done on a Mac, in Disk Utility. Just select the drive you want to use. Then
select “Erase>MS Dos (Fat)> Erase…” Once created, this disk will be usable by both operating systems!
But I can see my Windows disk on my Mac (or vice versa)! Yes, you can often see a Windows disk on a Mac or a
Mac disk on Windows. You may even be able to pull les off of it. But, you WON’T be able write to that disk unless
it is formatted to FAT32. This goes both ways.
How do I check the health of my slow or unresponsive disk(s)? In Windows, you right-click the rectangle next to your
disk number and select Properties>Tools>Check Now. This will also give you the option of repairing any corrupted data
automatically. Also within the same window, you can select “Defragment Now”. This can make a HUGE improvement
with older drives! In Mac, select your disk from the left-hand column. Then, choose First Aid>Repair Disk Permissions.
This may take some time. Once it’s nished, it will tell you the status of the repair. Your disk should be a lot faster and
more stable now!