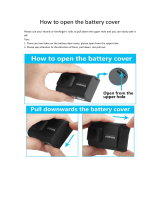12 13
System Initialization
Remove the battery cover, then double
press the [RES] hole with a sharp
object, after hearing a voice prompt of
“Restoring to default settings”, all user
information will be emptied.
Delete all One-time PIN Codes
Enter [#], enter master PIN code and
conrm with [#].
Enter [3] to delete a user record, then
enter [2] to delete all one-time user PIN
code.
After hearing a voice prompt of
“Succeeded”, press [*] until you exit the
master mode.
3
2
Enter the 2-digit [user number] (00-99)
of the ngerprint that is to be deleted
and conrm with [#]. After hearing a
voice prompt of “Succeeded”, press [*]
until you exit the master mode.
Enter [3] to delete a user record, then
enter [3] to delete ngerprint record,
and then enter [1] to delete one single
ngerprint record.
3 3
Enter [#], enter master PIN code and
conrm with [#].
Delete a Fingerprint
1
Enter [3] to delete a user record, then
enter [3] to delete ngerprint record, and
then enter [2] to delete all ngerprint
records. After hearing a voice prompt of
"Succeeded", press [*] until you exit the
master mode.
3 3
Delete All Fingerprints
2
Enter [#], enter master PIN code and
conrm with [#].
Enter [3] to delete a user record, then
enter [4] to delete key tag record, and
then enter [1] to delete one single key
tag record. After hearing a voice prompt
of “Succeeded”, press [*] until you exit
the master mode.
3
4
Delete a Key Tag
1
Enter [#], enter master PIN code and
conrm with [#].
Enter [3] to delete a user record, then
enter [4] to delete key tag record, and
then enter [2] to delete all key tag
records. After hearing a voice prompt of
"Succeeded", press [*] until you exit the
master mode.
3
4
Delete All Key Tags
2
Enter [#], enter master PIN code and
conrm with [#].
Choose the language as needed: For
Chinese, press [1]; for English, press
[2]. After hearing a voice prompt of
“Succeeded”, press [*] until you exit the
master mode.
Enter [4] to get into system settings,
then enter [1] to get into language
settings.
The default language is English.
4
Language Settings
or
2
1
1
Enter [#], enter master PIN code and
conrm with [#].
System Settings
Attention
The default volume is “high volume”.
Choose the volume as needed: For
high volume, press [1]; for low volume,
press [2]; for mute mode, press [3]. After
hearing a voice prompt of “Succeeded”,
press [*] until you exit the master mode.
Enter [4] to get into system settings, then
enter [2] to enter into volume settings.
2
4
Volume Settings
3
or or
2
1
Enter [#], then enter master PIN code
and conrm with [#].
Attention
or
2
1
Enter [4] to get into system settings,
then enter [3] to enter into identify
verication methods portfolio.
For single verication method, press
[1]; for dual verication method, press
[2]. After hearing a voice prompt of
“Succeeded”, press [*] until you exit the
master mode.
4
Switch to Dual Verication Mode
3
Enter [#], then enter master PIN code
and conrm with [#].