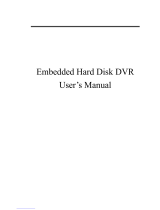Page is loading ...

1
Administrator’s Guide
and
Operating Instructions
Real Time Digital Video Recorder
eDR1680 Series
V 1.0

2
Refer all work related to the installation of this product to qualified service
personnel or system installers.
Do not block the ventilation opening or slots on the cover.
Do not drop metallic parts through slots.This could permanently damage
the appliance. Turn the power off immediately and contact qualified service
personnel for service.
Do not attempt to disassemble the appliance.To prevent electric shock,
do not remove screws or covers. There are no user-serviceable parts
inside. Contact qualified service personnel for maintenance. Handle the
appliance with care. Do not strike or shake, as this may damage the
appliance.
Do not expose the appliance to water or moisture, nor try to operate it in
wet areas. Do take immediate action if the appliance becomes wet.
Turn the power off and refer servicing to qualified service personnel.
Moisture may damage the appliance and also cause electric shock.
Do not use strong or abrasive detergents when cleaning the appliance
body. Use a dry cloth to clean the appliance when it is dirty. When the
dirt is hard to remove,use a mild detergent and wipe gently.
Do not overload outlets and extension cords as this may result in a risk of
fire or electric shock.
Do not operate the appliance beyond its specified temperature, humidity
or power source ratings. Do not use the appliance in an extreme
environment where high temperature or high humidity exists. Use the
appliance at temperature within 0
o
C ~ +40
o
C and a humidity below 90%.
The input power source for this appliance is AC100~240V
Safety Precautions
CAUTION
DO NOT REMOVE COVER. NO USER SERVICEABLE PARTS INSIDE.
REFER SERVICING TO QUALIFIED SERVICE PERSONNEL.
WARNING
TO REDUCE RISK OF FIRE OR ELECTRIC SHOCK,
DO NOT EXPOSE THIS APPLIANCE TO RAIN OR MOISTURE
.

3
The exclamation point within an equilateral triangle is
intended to alert the user to presence of important
operating and maintenance(servicing)instructions in the
literature accompanying the appliance.
Safety Precautions
Warning :
To prevent fire or shock hazard, do not expose units not
specifically designed for outdoor use to rain or moisture.
The lightning flash with an arrowhead symbol, within an
equilateral triangle, is intended to alert the user to the
presence of uninsulated ” dangerous voltage” within the
product’s enclosure that may be of sufficient magnitude to
constitute a risk of electric shock to persons
Attention:
Installation should be performed by qualified service personnel
only in accordance with the National Electrical Code or
applicable local codes.
AC100~240V Power Cords
Warning:
Electrostatic-sensitive device. Use proper
CMOS/MOSFET handing precautions to avoid
electrostatic discharge.
UNPACKING
Unpack carefully.
This is electronic equipment and should be
handled carefully.
Check to ensure that the following items are included;
•1. Digital Video Recorder unit
•2. User’s manual
•3. Power Cord
•4. HDD tray key and screws
•5 Built-in 160 GB HDD
•6. RS232-RS485 converter
If an item appears to have been damaged in shipment,
replace it properly in its carton and notify the shipper.
Do not place on uneven or unstable work surfaces.
Seek servicing if the casing.
Power Disconnect:
Units with or without ON-OFF switches have power
supplied to the unit whenever the power code is inserted
into the power source; however, the unit is operational
only when the ON-OFF switch is in the ON position.
The power cord is the main power disconnect for all units.
Note:
Before installing and using this unit, please read this manual carefully. Be sure to keep it handy for later
reference.
The information in this manual was current when published. The manufacturer reserves the right to revise
and improve its products. All specifications are therefore subject to change without notice.
Note:
This is a class A product. In a domestic environment this product may cause radio interference
In which case the user may be required to take adequate measures.

4
Read Instruction---All the safety and operating instructions should be read before the init is operated
Retain Instructions---The safety and operating instructions should be retained for future reference.
Heed Warnings—All warnings on the unit and in the operating instructions should be adhered to.
Follow Instructions—All operating and use instructions should be followed
Cleaning—Unplug the unit from the outlet before cleaning. Do not use liquid cleaners or aerosol
cleaners. Use a damp cloth for cleaning
Attachments—Do not use attachment not recommended by the product manufacturer as they may
cause hazards.
Water and Moisture—Do not use this unit near water-for example, near a bath tub, wash bowl,
kitchen sink, or laundry tub, in a wet basement, near a swimming pool, in an
unprotected outdoor installation, or any area which is classified as a wet location.
Servicing—Do not attempt to service this unit yourself as opening or removing covers may expose
you to dangerous voltage or other hazards. Refer all servicing to qualified service personnel.
Power Cord Protection—Power supply cords should be routed so that they are not likely to be walked
on or pinched by items placed upon or against them, playing particular
attention to cords and plugs, convenience receptacles, and the point where
they exit from the appliance.
Object and Liquid Entry—Never push objects of any kind into this unit through openings as they may
touch dangerous voltage points or short-out parts that could result in a fire or
electric shock, Never spill liquid of any kind on the unit.
Important Safeguards

5
Table of Contents
1. Product Features………………………………………………………..………….1
2. Part Names………………………………………………………..…………………2
2.1 Front panel……………………………………………………..………………...2
2.2 Back panel…………………………………………..……………………………3
2.3 Remote Controller…………………………………..……………………………4
3. Installation..........……………………………..…………………………….....…….5
4. Function keys illustration………………………..………………………………..7
5. Live Display………………………………………….………………….…………..10
5.1. System Login……………………………………….…………………………..10
5.2. Live Display and Basic Operation…………………….………………………10
6. Setup Menu………………………………………………………………………. ..12
6.1. Setup Menu Flowchart…………………………………………………………13
6.2. Camera Setup…………………………………………………………………. 14
6.2.1. Global Configuration……………………………….…………………….14
6.2.2. Camera-Advanced Setup ………………………………………….…...15
6.2.3. Camera-Global Setup ………………………………….………………..19
6.3. Calendar Setup ……………………………………………………….……20
6.4. System Setup…………………………………………………………………...21
6.4.1. System-General Setup ..…………………………….……………….….21
6.4.2. System-HDD Setup ..………………………………….………………...22
6.4.3. System-Alarm Input Setup ..………………………….…………………23
6.4.4. System-Network Setup ….…………………………….…………….…. 25
6.4.5. System-Dial-up Setup ..………………………………..……….….……27
6.4.6. System-E-Mail Setup…………………………………..……….…….…..27
6.5. Display Setup
…………………………………………………………………….…... …28
6.5.1. Display-Main Monitor Sequence Setup ..…………………..…………..28
6.5.2. Display-Call Monitor Sequence Setup ..……………………………..…29
6.6. Password Setup…………………………………………………….…….……..30
6.7. Logout .........................................................................................................31
7. Playback and Search recorded Images ……………………………………...…32
7.1. Video Playback………………………………………………………...………..32
7.2. Search Recorded Images……………………………………………………....33
7.2.1. Search by Time………….….…………………………………..…..…….33
7.2.2. Search by Location……….….……………………………..…………....33
7.2.3. Search by Event…………………………………………………...……..34
7.2.4. Smart Search………………………………………...…………………...34
8. Video Archive and Preview………………………………………………………..35
8.1. Video Archive…………………………………………………………………....35
8.2.Preview Archived Video…………………………………………………..……..36
9. Event Log……………………………………………………………………..…….. 37
10. PTZ Control………………………………………………………………………...38
11. View from Internet / Intranet ……………………………………………..……39
Appendix A – Specifications ………………………………………………..........… 45
Appendix B – Time Lapse Mode Recording Time .............................................. 46
Appendix C – Simulated Keyboard ...................................................................... 48
Appendix D – Q & A .............................................................................................. 49

6
1. Product Features
16/8 CH Real-Time Digital Video Recorder
Quadruple operation: Recording, Live view, Playback & Remote viewing
16/8 Color and/or B/W camera inputs (NTSC/PAL)
MPEG-4 compression with resolution up to 720*480 (NTSC) / 720*576 (PAL)
Real time recording (up to 25/30 FPS) per channel
Real time live display (up to 25/30 FPS) per channel
Real time playback (up to 25/30 FPS) per channel
16/13/10/9/7/4 windows or full-screen display
4 audio inputs, 1 audio output.
Synchronized video & audio
Video/audio storage in 1 built-in IDE HDD, 1 hot swappable IDE HDD
Programmable storage for highest surveillance availability.
1 IDE CD-RW for video/audio backup.
Non-editable video/audio data.
Motion detection with programmable area and sensitivity for each camera.
Alarm processor with configurable triggering conditions and reactions
Alarm history log for Video Loss, Motion, Alarm input, etc.
Pre-record time: up to 10 seconds.
Sophisticated PTZ control functions, including Pan, Auto pan, Tilt, Zoom, Focus,
Speed, Preset locations, Sequence, etc.
RS232 ports for modem ( Modem function reserved ) connection and PTZ control.
Optional SCSI connector for additional backup devices.
Ethernet connector for internet/intranet access.
Remote alarm notification via e-mail, dial-out, etc.
ActiveX support for third-party software integration & networking CCTV applications.
Multi-level password to ensure high degree of security.
Multi-lingual support.
TV monitor out and VGA monitor out
Call (spot) monitor out
Front panel LCD & LEDs
Input devices: Keypad & Jog-shuttle, and I/R remote controller (1 I/R remote controller
can control up to 4 eDRs)
Built-in Compact Flash, power off data protection, power on and run
Built-in RTC
Hardware WDT

7
2. Part Names
2.1 Front Panel
124 35
6
1
2
4
3
5
6
8
10
9
11
7
12
15
14
13
Jog Dial (inner) and Shuttle Ring (outer)
Jog Dial:
A. Rotate in paused playback to move
forward or backward to the next recorded
image
B. In Setup Menu, rotate to select the
options in the column (Same as keys)
Shuttle Ring:
A. Rotate in playback to search the
recorded images in variable speed.
B. In Setup Menu, rotate to select the
options in the column (Same as keys)
Function Keys Panel
General Mode Panel(white) and PTZ Control
Panel (Cyan). Please refer to Chapter 5 for
detail function.
LCD Panel
To display the Date/Time, Recording status, etc.
Eject Button
Press to eject CD-RW disc tray.
CD-RW
Built-in CD-RW.
Power Switch and Indicator
Press to turn On/Off the power.
7
Playback Buttons
Press to start playback
Press to pause playback
Press to stop playback
Press to fast forward playback
Press to fast rewind playback
Press to mute status On/Off
8
LAN Active Indicator
Flashed when LAN is accessed.
910
LAN Link Indicator
Illuminates when LAN is connected.
IR Receiver
For IR Remote Controller (ERC100)
1112131415
HDD I02 Indicator (Internal HDD)
Illuminates when HDD I02 (hot-swappable)
is accessed.
HDD Tray Lock
Lock the tray to enable the HDD I02 application.
HDD I01 Indicator (Internal HDD)
Illuminates when HDD I01 (built-in) is
accessed.
DVR ID Switch
Switch the controlled ID (DVR1~DVR4) for
ERC100 controller. The default setting is DVR 1.
HDD Tray
HDD I02 (hot-swappable)

8
2.2 Back Panel
1
2
Video Input Connectors (Video In 1-8): BNC connectors for video input 1-8
Video Output Connectors (Video Out 1-8): BNC connectors for video looping out 1-8
4
3
Video Input Connectors (Video In 9~16): BNC connectors for video input 9~16 (eDR1680)
Video Output Connectors (Video Out 9~16): BNC connectors for video looping out 9~16
5
Main Power Socket: The main power input.
6
Power Switch: Power On/Off.
Call Monitor
75
Ω
75
Ω
NTSC/PAL
SCSI
A
udio In
1 2 3 4
In
Out
V1 V2 V3 V4 V5 V6
V7 V8
V9 V10 V11 V12
V13 V14
V15 V16
Video 1-8
In
Out
Video 9-16
RS232#1
Audio
Out
LAN
USB
RS232#2
Power
Alarm In
16 15 14 13 12 11 10
9
8 7 6 5 4 3 2 1
Alarm Out
NO
NC
2 1 C
4 3
6 5 C
8 7
CVBS
Y/C
VGA
Main Monitor
1-8
9-16
15
1
2
12 11
4
53
10 9 8 7 614 131619 18 1720
22
21
23
15
12
11
10
8
7
14
13
16
19
18
17
20
21
Power Selector Switch: 115V AC or 230V AC selector switch. Warning: To avoid damaging
the system, set this switch before plugging in the power plug. Use a screwdriver to set the
switch to the correct position so that the number shown is the same as the local AC voltage.
Cooling Fan
9
SCSI Connector: For connecting the optional extension unit. (Reserved)
Alarm Inputs: Connect to alarm inputs 1-16 and 2 common grounds
Alarm Outputs: Connect to 4 Normally Closed alarm outputs (1,2,5,6), Normally Open alarm
outputs (3,4,7,8) and 2 common grounds.
75ohm Termination 9-16: The termination should be set as On normally. However, if the
corresponding camera is connected to other devices, please set it as off
USB Connector: Reserved.
RS232 connector #2: Connects to PTZ camera.
Video System Switch
: NTSC / PAL manual switch. Please make sure to select the proper video system
before system starts up
LAN connector: Connects to RJ45 LAN connector.
Main Monitor VGA Output: VGA connector
Main Monitor Y/C Output: Mini-Din S-Video connector
Main Monitor CVBS Output: BNC connector, connects to TV monitor input
Audio Output Connector (Audio Out): Audio output to an external device (Speakers)
RS232 connector #1: Connects to Modem (Modem Function Reserved)
22
23
Call Monitor Output: BNC connector for Call (spot) monitor
Audio Input Connectors (Audio In 1-4): Audio input from an external device Mick)

9
1 2
3 4
5
2.3 Remote Controller
The ERC100 remote controller is an accessory to enhance the handy operations. You can
do all the settings and operations by the remote controller. The effective distance is up to
10 meters without any obstacle.
1
2
3
4
5
Power Button
Main Power ON/OFF
Eject Button
Press to control the ejection insertion
of the CD-RW disc tray.
ID Buttons
One Remote Controller can control up
to 4 DVRs. Press the buttons to switch
the controlled ID (DVR1~DVR4). The
default setting is DVR 1.
Function Buttons
General Mode Panel (white), PTZ
Mode Panel (Cyan)
Please refer to Chapter 4 for detail
functions operation.
Playback Buttons
Press to stop playback
Press to adjust the audio volume low
Press to adjust the audio volume high
Press to mute status On/Off
Press to start playback
Press to pause playback
Press to fast forward playback
Press to fast rewind playback

10
3. Installation
Call Monitor
75
Ω
75
Ω
NTSC/PAL
SCSI
A
udio In
1 2 3 4
In
Out
V1 V2 V3 V4 V5 V6
V7 V8
V9 V10 V11 V12
V13 V14
V15 V16
Video 1-8
In
Out
Video 9-16
RS232#1
Audio
Out
LAN
USB
RS232#2
Power
Alarm In
16 15 14 13 12 11 10
9
8 7 6 5 4 3 2 1
Alarm Out
NO
NC
2 1 C
4 3
6 5 C
8 7
CVBS
Y/C
VGA
Main Monitor
1-8
9-16
Disk Array
Alarm In
Alarm Out
Ethernet
Modem
Main Monitor (Y/C)
Main Monitor (CVBS)
Audio Out
Main Monitor (VGA)
Call Monitor
Audio In 1~4
Camera In 1~8 Camera In 9~16
Basic Connection
Cameras
Connect each camera video input connector to the video output from a camera or other
composite video source.
Main TV Monitor
Connect the Main monitor output connector to a TV monitor. The TV monitor displays selected
live or recorded cameras in any available format.
Power
Plug the 110V AC or 220V power source into the power socket.

11
Optional Connection
VGA Monitor
Connect the VGA monitor output connector to a VGA monitor. The VGA monitor displays
selected live or recorded cameras in any available format.
Call Monitor
Connect the Call monitor output connector to a TV monitor. This monitor displays the full screen
images of cameras associated with alarms or images from the installed cameras sequentially.
Alarm In
Connect Alarm In 1-16 to NC or NO type of alarm signals. Please make sure to setup the
software configurations of Alarm In accordingly.
Alarm Out
Connect Alarm Out 1,2,5,6 to NC type of alarm signals, Alarm Out 3,4,7,8 to NO type.
Microphone/Speaker
Connect the microphone/speaker or other audio devices to the Audio In/Audio out connector.
PTZ Camera
Connect a PTZ camera to the RS-232 (Com#2) connector at system start up.
Ethernet
The system is enabled control from the PC via Ethernet. Connect the LAN connector to a
standard RJ45 connector Ethernet cable. Shown in below is an example of the connection. .
Modem ( Modem Function Reserved)
The system is enabled control from the PC via modem. Connect the RS 232 Connector (Com#1)
to a modem. Shown in below is an example of the connection.
ISDN
The system is enabled control from the PC via ISDN. Connect the ISDN TA device to the RS
232 connector (Com#1).
Disk Array
It is allowed to connect additional hard disk array (EDA400) for extensional storage.

12
4. Function Keys Illustration
Press to change display split mode according to following cycle.
The Function Key Panel can operate 2 levels
function-General Mode and PTZ Control Mode.
The levels are distinguished by icon colors:
General Mode – White ( For EDR1680 operation)
PTZ Control Mode– Cyan (For extensional PTZ
camera if connected)
The default panel function is under General Mode.
Press “PTZ” button to switch to PTZ control function.
Press the buttons again to switch back to General
Mode.
On main monitor display, there is a icon shown on the
right lower corner. It shows the operation mode.
General mode PTZ control mode
4.1 General mode operation.
Full/Zoom Seq.
Live/Play
Status Menu
Search Archive
Event
CH Set Del
Exit
PTZ
Exit.
Auto Pan Set Pan
Set Pr.
Seq. Pr.
Go Pr.Z+ Z-
F+ F-
I+
I-
PTZ
Full/Zoom Switch the focus window to full screen mode. Press again to Digital Zoom-in (X2) the
selected area (Show X2 at the right lower corner on the display). Press again to return to previous static
display. On Full screen display, you may also press to return to previous static display.
Seq. Press to toggle between Sequence Mode and Static Mode (Show at the right lower corner
of screen). Press again to return to static mode.
Note: In Seq mode, press Status to display Date/Time, HDD storage status. Press Menu, Event,
Archive & CH Set, return to Static Display.
Event Press to appear Event Log Dialog. Press Exit to return. Use buttons or Shuttle to
move the focus among items, or Jog to select option from the list.
Note: Press Del button can delete selected event list.

13
Status There are four types of status display on the bottom of the screen. Press to display Date/Time &
HDD storage status. Press again to display Date/Time & Camera Status. Press again to display Date/Time
& Alarm Inputs. .Press again to control the Date/Time & Alarm Outputs Press again to close the display.
From left to right, each light stand for camera 1~16 (eDR880=1~8)
Green=Recording, Grey=Not Recording, White=Uninstall, Yellow=Motion, Red=Video Loss
Date/Time
Show the details if motion or alarm triggered.
HDD recorded percentage
From left to right, each light stand for Alarm Input 1~16 (eDR880=1~8)
Green=Normal, Red=Alarm triggered, White=Alarm In setting off
Green= Alarm out setting ON. White= Alarm out setting OFF
Menu Press to appear Setup Menu Dialog. Press Exit to return. In Setup Menu, press Enter button to
enter the selected setup menu. Press or turn the Jog to move between the rows (For Up and Down).
Press or turn the Shuttle to move between main menu and submenu (For Left and Right). Please
refer details for menu setting in chapter 6.
Live/Play Press to select between Live Mode or Playback Mode for focus channel.
Once select the Playback Mode, there is a show on the right upper corner of the
selected channel. Press on the payback buttons to start playing back. Please refer to
Chapter 7.1 for details.
Search Press to show Search Dialog for playback. Press Exit to return. Please refer to Chapter 7.2 for details.
Archive Press to show Archive Dialog for archiving to CD-RW. Press Exit to return. Please refer to
Chapter 7.2 for details.
CH Set Press to set display camera on focus window. The dialog will show on focus channel.
Press or turn the Jog to select desired camera then press Enter to confirm setting. Press Exit to leave
the dialog.
Note: Each channel is allowed only to show at once. It is not able to appear same camera in different
windows in the same split display.
Del In Event Log Dialog, press to delete event list. In the column where need to edit character, press to
delete one character each time (Same as Back Space).

14
A. Press to move focus window Up, Down, Left & Right in live display mode.
B. In setup Menu Dialog, press to move between columns (Same as Shuttle), press to
select options (Same as Jog).
C. Once the Simulated keyboard pop up, use to move among the alphanumeric keys. (Same as
JOG)
(Enter)
A. In Main Menu Setup, press to enter the Menu Dialog.
B. Press to save the configuration.
C. In Motion Detection Setup, press to toggle the Detect Area.
D. Press to confirm the select channel in CH set operation.
Exit Press to return to upper level or leave current dialog without saving.
4.2 PTZ mode operation.
If there is a compatible PTZ camera connected to the DVR, you may switch between PTZ mode or
General mode to operate the PTZ camera or DVR by pressing the PTZ button on the front panel.
(Current available models: EverFocus EPTZ series, ED2200. Pelco D protocol dome, C1487M.
Kalatel Cyber Dome. Philips Auto Dome. Samsung SCC-641P, SPD-2500. Subject to further notice if
there is update support protocol)
Z+ : Zoom In Z- : Zoom Out
F+ : Focus Far F- : Focus Near
I+ : Open IRIS I- : Close IRIS
GO Pr : Goto Preset position. The dialog will show on the focus camera. Use to
select the preset position 1~10.
Seq Pr : Sequence tour on preset position 1~10. The dialog will show on the focus camera.
Use to select the dwelling time. Use to move to “OK” icon and press (Enter) to start.
Set Pr : Set Preset position. Pan/tilt/zoom the camera to desire position and then press this button, the
dialog will show on the focus camera. Use to select desired position and press
(Enter) to confirm the setting position. Press “Exit” to leave the dialog.
Auto Pan : Press to start Auto Pan (left to right). The dialog will show for further setting of
the pan speed as you need. Move ( ) to “OK” icon to start auto pan.
Set Pan : Set Auto Pan Scope
: Press to Pan/Tilt the camera (Pan=left/right, Tilt=up/down)
Exit : Press to leave setting dialog without saving.

15
5. Live Display
5.1 System Login
If the user does not login the system, he will be treated as a guest and can only view the live video
and system status. To login the system, press (Menu) button, the system login dialog and
simulated keyboard will appear on screen as below allowing user to enter appropriate Login name
and password. (For Operator, the factory default value for both is operator
, for Supervisor, the
factory default value for both is supervisor
, for Administrator, the factory default value for both is
admin
)
Use or JOG to move among the alphanumeric keys.
Press “Enter” button to confirm the selected character. Move to <- key and press “Del” button can
delete the wrong character inputted if necessary.
Use or Shuttle to move to next row (Tab).
After finished all necessary inputs of username and password, use or Shuttle to move to “Login”
icon and then press “Enter” button to login the system.
5.2. Live Display and Basic Operation
G
The screen above is the main display (monitor) after the system starts up and user login.
The display resolution is 640x480(NTSC), 800x600(PAL). The display mode and function key panel
status will be shown on the screen as following:
General mode for DVR operation PTZ control mode Sequential mode display
SEQ G
SEQP

16
There is always a focus window surrounded by a white frame and it can be moved among split
windows by using buttons.
Multi-window display
Press to change display different split windows according to following cycle.
Full/Zoom Switch the focus window to full screen mode. Press again to Digital Zoom-in (X2) the
selected area (Show X2 at the right lower corner on the display). Press again to return to previous
static display. On Full screen display, you may also press to return to previous static display.
Display Camera Setup
Move the focus to the desired view window, press “CH Set” button and the camera selection Dialog
will appear on the screen. Press or turn the Jog to select desired camera then
press “Enter” button to confirm setting. Press “Exit” button to leave the dialog.
Note: Each channel is allowed only to show at once. It is not able to appear same camera in
different windows in the same split display.
Sequence Display Mode
Press “SEQ” button to toggle between Sequence and Static Display Mode.Sequence can be
displayed in various split windows. Press the Sequence Display Mode, user may view the Status
and control the Alarm Outputs. The other function keys will be disabled until it’s switched back to
Static Display Mode.
Status Display
There are four types of status display on the bottom of the screen
. Press to display Date/Time & HDD
storage status, Date/Time & Camera Status, Date/Time & Alarm Inputs, Date/Time & Alarm Outputs
accordingly.
(Green=Recording, Grey=Not Recording, White=Uninstall, Yellow=Motion, Red=Video Loss)
Date/Time & HDD storage status
(Green=Normal, Red=Alarm triggered, White=Alarm In setting off)
(Green= Alarm out setting ON. White= Alarm out setting OFF)
Date/Time & Camera Status
Date/Time & Alarm Inputs
Date/Time & Alarm Outputs
Clean Message / Alarm Reset
When the alarm is activated, press any button first time to clean the alarm message.

17
6. Setup Menu
For entering the system setup menu, the user has to login as an Administrator level.
To setup the behaviors of the system, please press “Menu” button on the front panel. The Setup
Menu shown as below will appear on screen.
Use buttons or “Jog” to switch items in the row.
Use buttons or “Shuttle” to enter the submenu or return to upper level.
Press “Enter” button to close Setup Menu and enter the selected Configuration Dialog.
The “>” shows on the item means a submenu is available for further configuration.
Generally, in Configuration Dialog, buttons or “Shuttle” are used to move the focus
among items, or “Jog” to select parameter from the list in the item and Exit to return
to upper level.
If the simulated keyboard pop up for editing, use or “Jog” to move between the
alphanumeric key. Press “Enter” to confirm the character.

18
6. 1 Menu flowchart
Camera >
Calendar
General
Advanced
Global
Logout
Password
General
Network
Alarm Input >
Main Monitor Seq
Call Monitor Seq
Dial-up
E-mail
Alarm Action
System >
Hard Disk
Display >
Motion Detection
Motion Action
VLoss Action

19
6.2 Camera Setup
6.2.1 Camera-General Setup
Camera Tag
Default settings are Cam1~Cam16 (Cam1~Cam8 for eDR880). User may move to “Edit” icon
and press “Enter” button (Simulated keyboard will pop up once you start the edit function-
Figure 1) to edit the camera title (total 10 characters available). Move to “OK”icon after
finished and press “Enter” to confirm editing. Press “Exit” button to return to previous dialog.
Installed
Select “ON” if the corresponding camera is installed. All the other items are settable if the
selected camera is installed. Default value is “ON”.
Tag Color
10 options, select the desired camera tag color.
Blackout
Select “ON” to enable blackout the corresponding camera. The Guest and Operator levels are
not able to view the live/playback image of the corresponding camera while the blackout
function is selected. Default value is “OFF”.
Rec Quality (Recording Quality)
6 options (0~ 5), 5 is the best picture quality. The default value is 3.
PTZ ID
Select ID values while the installed camera is a PTZ device. Select N/A if the corresponding
camera is not a PTZ device. Default value is “N/A”.
Brightness, Contrast, Hue, Saturation
Adjustable for each camera
Figure 1

20
6.2.2 Camera-Advanced Setup
Camera Tag
Select the corresponding camera Cam1~Cam16 for further setting.
Time Type
4 options of time type are available. Default value is “On Duty”. The setting of each time type
please refer Chapter 7 Calendar setup menu.
Motion
Select “ON/OFF” to enable/disable the Motion detection for corresponding camera.Default
value is “ON”. While the “ON” option is selected, the Config icon will be enabled for user
to configure the motion detection behavior. Move the focus to the icon and press “Enter”
button to show the Motion Detection Setup Dialog as following:
->
/