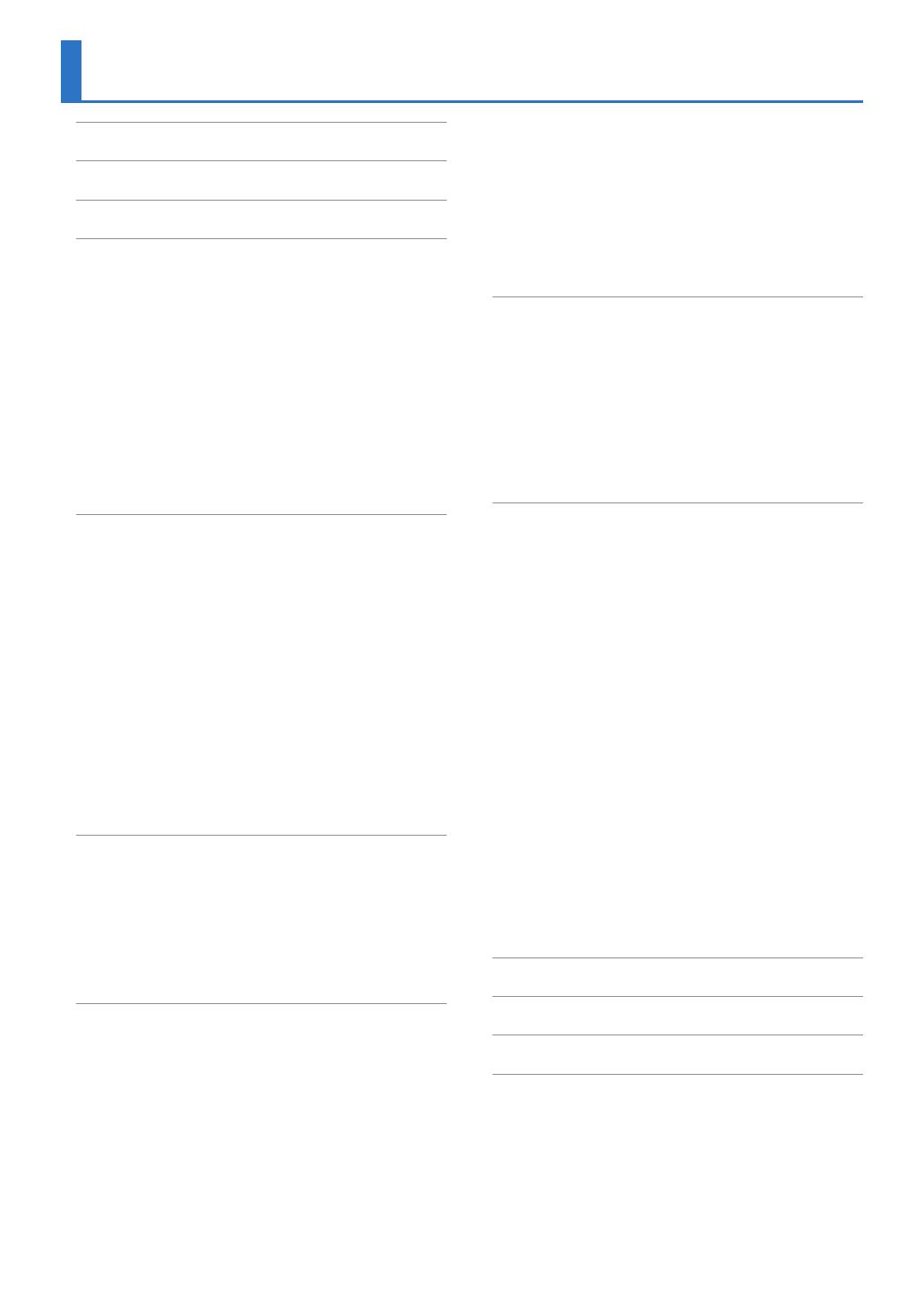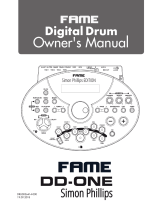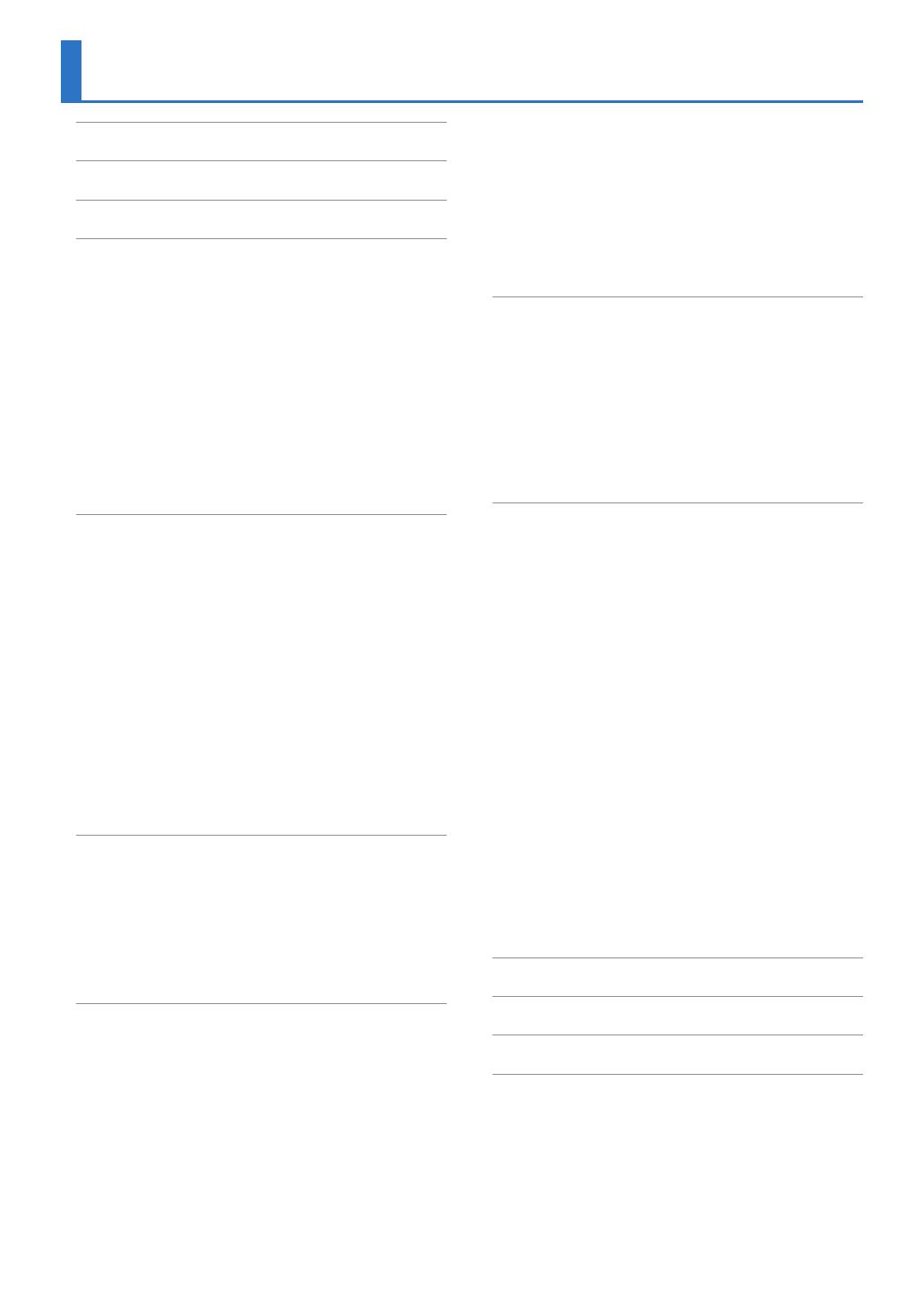
2
Contents
Flow of Operations . . . . . . . . . . . . . . . . . . . . . . . . . . . . . . 3
Kits and Instruments. . . . . . . . . . . . . . . . . . . . . . . . . . . . . 4
About Memory . . . . . . . . . . . . . . . . . . . . . . . . . . . . . . . . . . 5
Getting Ready . . . . . . . . . . . . . . . . . . . . . . . . . . . . . . . . . . . 6
Panel Descriptions . . . . . . . . . . . . . . . . . . . . . . . . . . . . . . 6
Top Panel . . . . . . . . . . . . . . . . . . . . . . . . . . . . . . . . . . 6
Side Panel . . . . . . . . . . . . . . . . . . . . . . . . . . . . . . . . . . 7
Rear Panel (Connect Your Equipment) . . . . . . . . . 8
Mounting the TM-6 PRO on the Stand . . . . . . . . . . . . . 9
Turning the Power On/O . . . . . . . . . . . . . . . . . . . . . . . 10
Basic Operation . . . . . . . . . . . . . . . . . . . . . . . . . . . . . . . . 10
Shortcut List ([ENTER] Button) . . . . . . . . . . . . . . . 10
Drum Triggers That Can Be Connected . . . . . . . . . . . . 11
About Performance Techniques . . . . . . . . . . . . . . 12
Footswitches That Can Be Connected . . . . . . . . . . . . . 13
Trigger Settings (TRIG). . . . . . . . . . . . . . . . . . . . . . . . . . . 14
Basic Procedure for Trigger Settings . . . . . . . . . . . . . . . 14
Specifying the Drum Trigger Type . . . . . . . . . . . . . . . . 14
Preventing the Drum Trigger Chosen for
Editing from Being Switched (Trig Lock) . . . . . . . 15
Adjusting the Drum Trigger’s Minimum Sensitivity
(Threshold) . . . . . . . . . . . . . . . . . . . . . . . . . . . . . . . . . . . . 16
Adjusting the Drum Trigger’s Sensitivity (Sensitivity) 16
Adjusting How Volume Responds to Changes in
Striking Force . . . . . . . . . . . . . . . . . . . . . . . . . . . . . . . . . . 16
Detailed Trigger Settings . . . . . . . . . . . . . . . . . . . . . . . . 17
Making Hi-hat Settings . . . . . . . . . . . . . . . . . . . . . . . . . . 17
Eliminate Crosstalk Between Drum Triggers
(Crosstalk Cancellation) . . . . . . . . . . . . . . . . . . . . . . . . . 18
Viewing Trigger Information for Drum Trigger . . . . . . 19
Performing . . . . . . . . . . . . . . . . . . . . . . . . . . . . . . . . . . . . . . 20
Selecting a Kit . . . . . . . . . . . . . . . . . . . . . . . . . . . . . . . . . . 20
Playing with the Click . . . . . . . . . . . . . . . . . . . . . . . . . . . 20
Performing Along with a Song . . . . . . . . . . . . . . . . . . . 21
Changing the Settings of Each Song . . . . . . . . . . 22
Playing an Audio File as a Click (Click Track) . . . . 22
Playing an Internal Demo Song . . . . . . . . . . . . . . 23
Editing . . . . . . . . . . . . . . . . . . . . . . . . . . . . . . . . . . . . . . . . . . . 24
Selecting and Editing an Instrument . . . . . . . . . . . . . . 24
Applying Eects to Each Drum Trigger (Pad Eect) . . 25
Applying Eects to the Entire Kit (Kit Eect) . . . . . . . . 25
Using the Sound Modify Knobs. . . . . . . . . . . . . . . . . . . 26
Editing a Kit . . . . . . . . . . . . . . . . . . . . . . . . . . . . . . . . . . . . 27
Editing the Kit’s Volume . . . . . . . . . . . . . . . . . . . . . 27
Editing the Hi-Hat’s Volume . . . . . . . . . . . . . . . . . 28
Muting the Sound of a Specic Drum Trigger
When You Strike a Drum Trigger (Mute Group) . 28
Specifying the Tempo for Each Kit (Kit Tempo) . 28
Renaming the Kit . . . . . . . . . . . . . . . . . . . . . . . . . . 29
Importing and Playing Audio Files (USER SAMPLE) . . 29
Importing an Audio File . . . . . . . . . . . . . . . . . . . . . 29
Assigning a User Sample to an Instrument
and Playing It . . . . . . . . . . . . . . . . . . . . . . . . . . . . . . 30
Viewing a List of User Samples . . . . . . . . . . . . . . . 31
Editing a User Sample . . . . . . . . . . . . . . . . . . . . . . 31
Organizing User Samples . . . . . . . . . . . . . . . . . . . 32
Convenient Functions . . . . . . . . . . . . . . . . . . . . . . . . . . . 33
Comparing or Returning to the Unedited Kit (Undo) 33
Copying Settings (Copy) . . . . . . . . . . . . . . . . . . . . . . . . . 33
Recalling Kits Successively (SET LIST) . . . . . . . . . . . . . . 34
Creating a Set List . . . . . . . . . . . . . . . . . . . . . . . . . . 34
Using Set Lists . . . . . . . . . . . . . . . . . . . . . . . . . . . . . 35
Backing Up Kit to an SD Card (1 Kit Save) . . . . . . . . . . 35
Loading Kit Backup Data from an SD Card
(1 Kit Load) . . . . . . . . . . . . . . . . . . . . . . . . . . . . . . . . . . . . 36
Settings (MENU) . . . . . . . . . . . . . . . . . . . . . . . . . . . . . . . . . 37
Basic Procedure for Settings . . . . . . . . . . . . . . . . . . . . . 37
MIDI Settings . . . . . . . . . . . . . . . . . . . . . . . . . . . . . . . . . . 37
Making MIDI Transmit/Receive Settings for
Each Kit . . . . . . . . . . . . . . . . . . . . . . . . . . . . . . . . . . . 37
MIDI Settings for the Entire TM-6 PRO . . . . . . . . . 37
Settings for the Entire TM-6 PRO . . . . . . . . . . . . . . . . . . 38
Audio Output Assignments . . . . . . . . . . . . . . . . . . 38
Backing Up Data . . . . . . . . . . . . . . . . . . . . . . . . . . . 39
Connecting to a Computer for Playback . . . . . . . . . . . 41
USB Driver Installation and Settings . . . . . . . . . . 41
Specifying the Output for USB Audio . . . . . . . . . 42
Specifying the Input for USB Audio . . . . . . . . . . . 42
Checking the USB Audio Input/Output Levels . 43
Assigning Functions to Foot Switches or Drum
Triggers . . . . . . . . . . . . . . . . . . . . . . . . . . . . . . . . . . . . . . . 43
Other Settings . . . . . . . . . . . . . . . . . . . . . . . . . . . . . . . . . 44
Making the Power Automatically Turn o After a
Time (Auto O) . . . . . . . . . . . . . . . . . . . . . . . . . . . . . . . . 44
Viewing Information for the TM-6 PRO Itself . . . . . . . 45
Returning to the Factory Settings . . . . . . . . . . . . . . . . . 45
Error Messages . . . . . . . . . . . . . . . . . . . . . . . . . . . . . . . . . . 46
Troubleshooting . . . . . . . . . . . . . . . . . . . . . . . . . . . . . . . . . 47
Main Specications . . . . . . . . . . . . . . . . . . . . . . . . . . . . . . 48