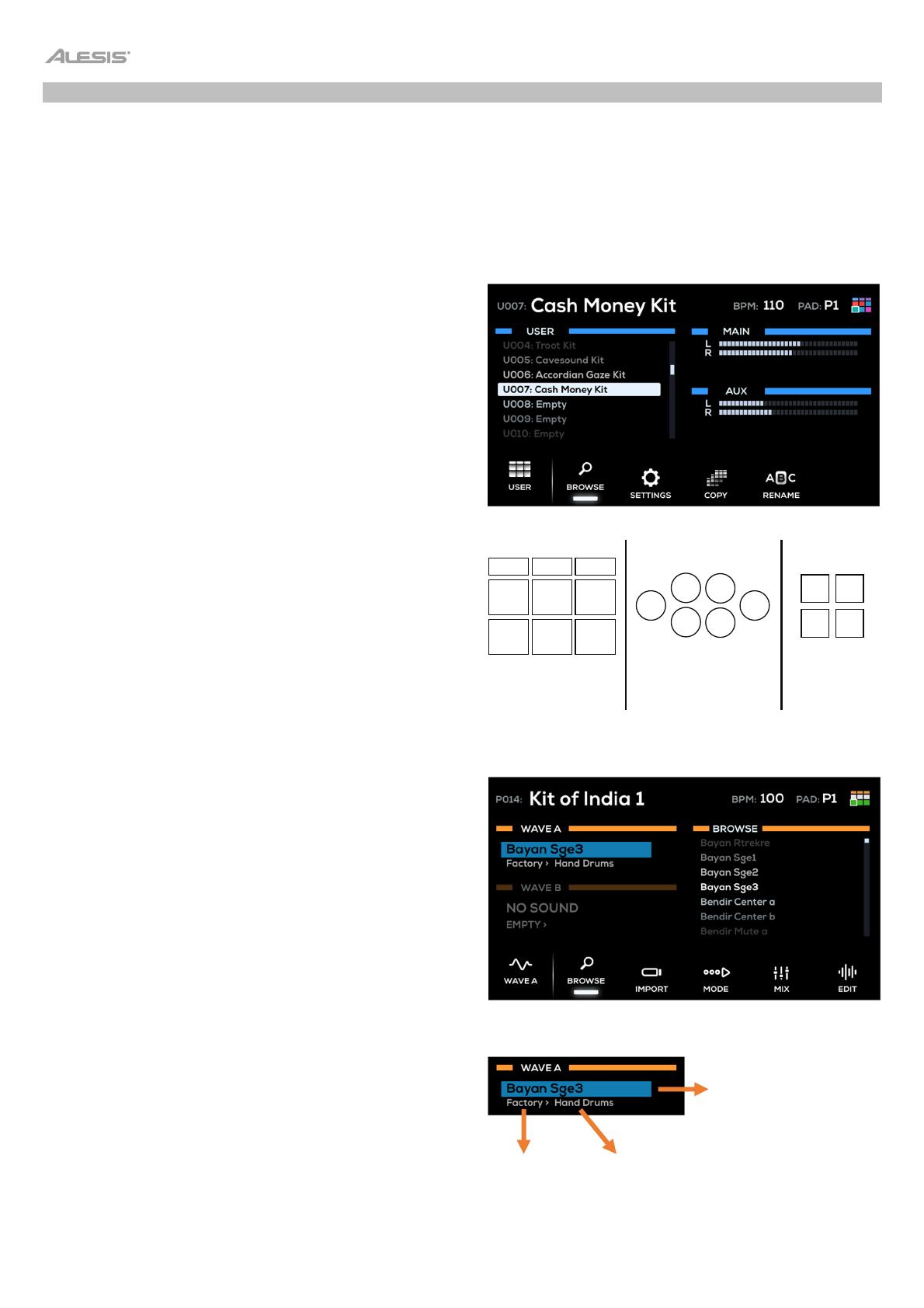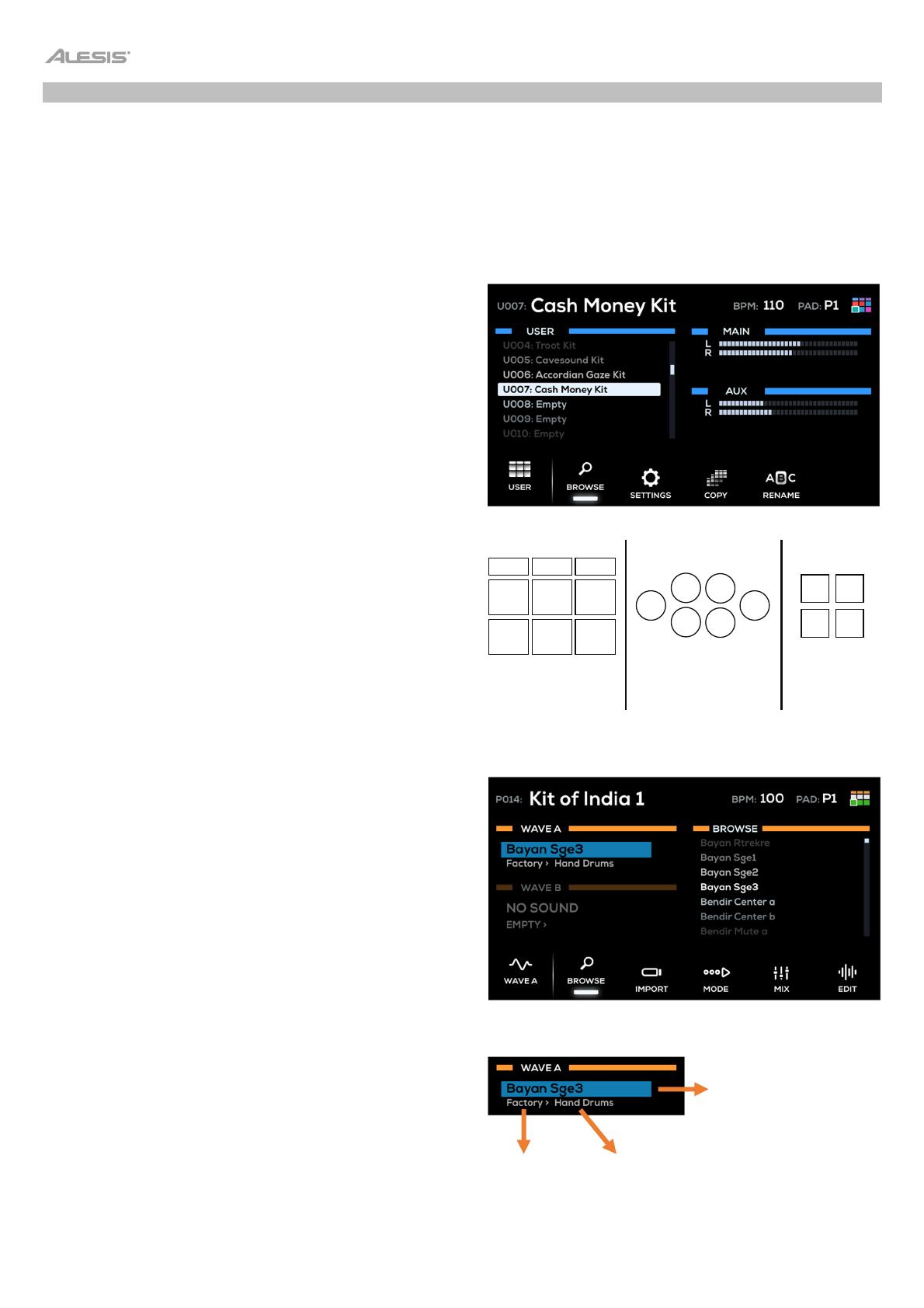
8
Customizing Kits and Sounds
Strike Multipad includes 30 preset kits which can be freely customized. You can also create kits from scratch using
the 70 empty User kits. The
Kit
,
Pad
and
Sound
menus are used to create and customize kits. The
Utility
menu
controls Strike Multipad's global settings. See
Menus
to learn more about these pages.
The
KitFX
and
MstFX
menus are used to edit and apply effects. See
Other Features > Effects
to learn more.
Toolbar
In
the
Kit
,
Pad
and
Sound
menus
, the toolbar at the top of the
display will show the following information:
• Kit Name: Displays the name of the current kit. To change
kits, press the Kit Select buttons.
• BPM: This shows the current kit BPM. To edit the BPM,
press the BPM button. Turn the Encoder to adjust the
value and press it to confirm. Alternatively, tap the F3 or F4
buttons with the downbeat of the music at least 3 times to
determine the tempo.
• Pad: This shows which pad is currently selected and
displayed (see image).
When P1–P9 is selected, the unit will show the stop color
assigned to each pad LED (colors are assigned in the Pad
Edit menu). The highlighted pad will be shown with a white/
glowing outline.
If T1–T5 or HH is selected, the Pad Select graphic will
change to show the external triggers (all same color), with
the selected one highlighted.
If FS1–FS4 is selected, the Pad select graphic will show the
footswitches with the selected one highlighted.
Browsing and Adding Sounds
1. Press the Kit button to open the Kit menu. Here, you can
select between the Preset and User kit options by pressing
the F1 button.
2. Turn the Main Encoder to select the kit you want to
customize. The kit will automatically be selected, and the
kit name will be shown in the toolbar at the top of the
display.
3. Press the Sound button to open the Sound Menu. The F2–
Browse page is the default view when entering Sound Edit
mode and lets you browse categories and samples.
4. Hit the pad, trigger in, or footswitch where you would like
to add a sound to select it. Each Wave section contains
fields for Sample Name, followed by Library > Category.
5. Start by selecting a Library. Turn the Main Encoder so the
Library field is highlighted blue. Press the encoder to select
the field. When selected, the field will be highlighted white
and you can turn the encoder to choose Factory for built-
in sounds. Press the encoder again to select the library.
6. Turn the Main Encoder to highlight the Category field.
Press the encoder to select the field, then turn it to browse
the categories in the currently selected library. Press the
encoder again to select the category.
P7 P8 P9
P4
P5 P6
P1 P2 P3
T1
T2
T3
T4
T5
HH
FS1
FS2
FS3 FS4
Pads
External
Triggers
Foot-
switches
Sample Name
Library
Category
Kit Menu
Sound Menu