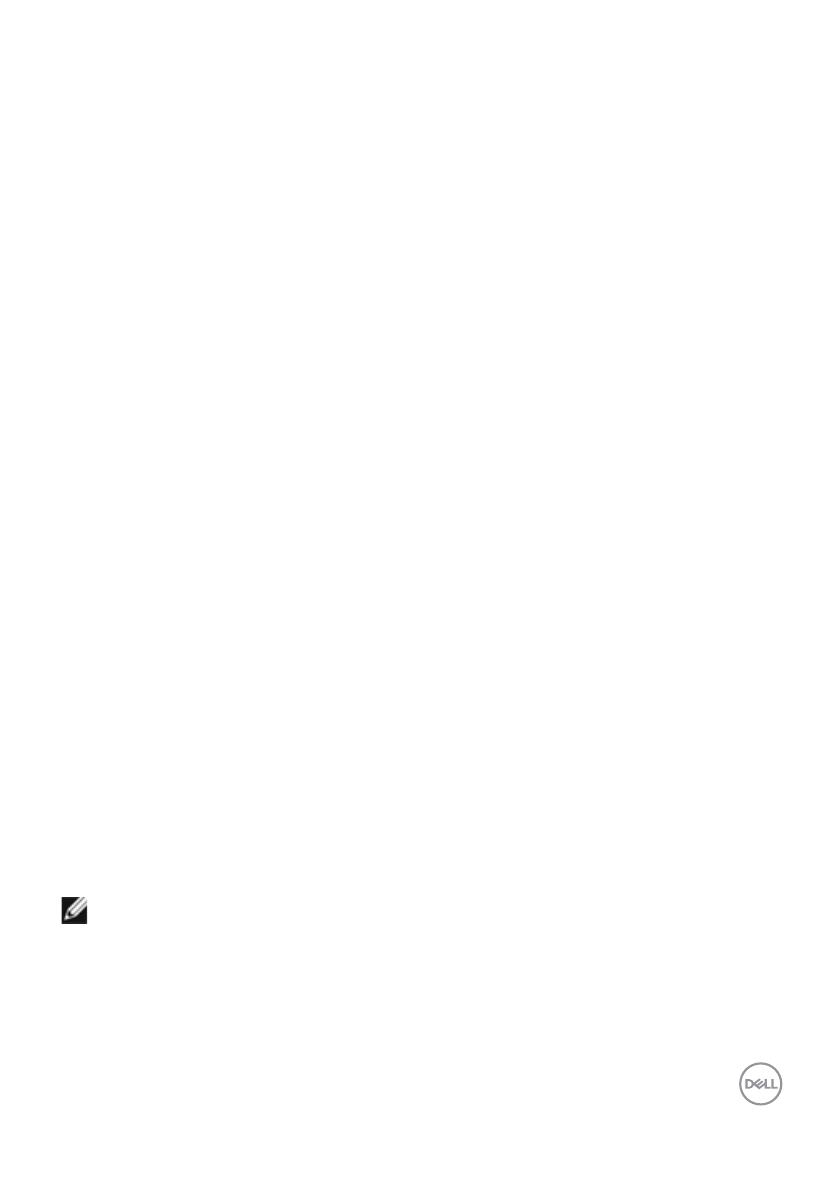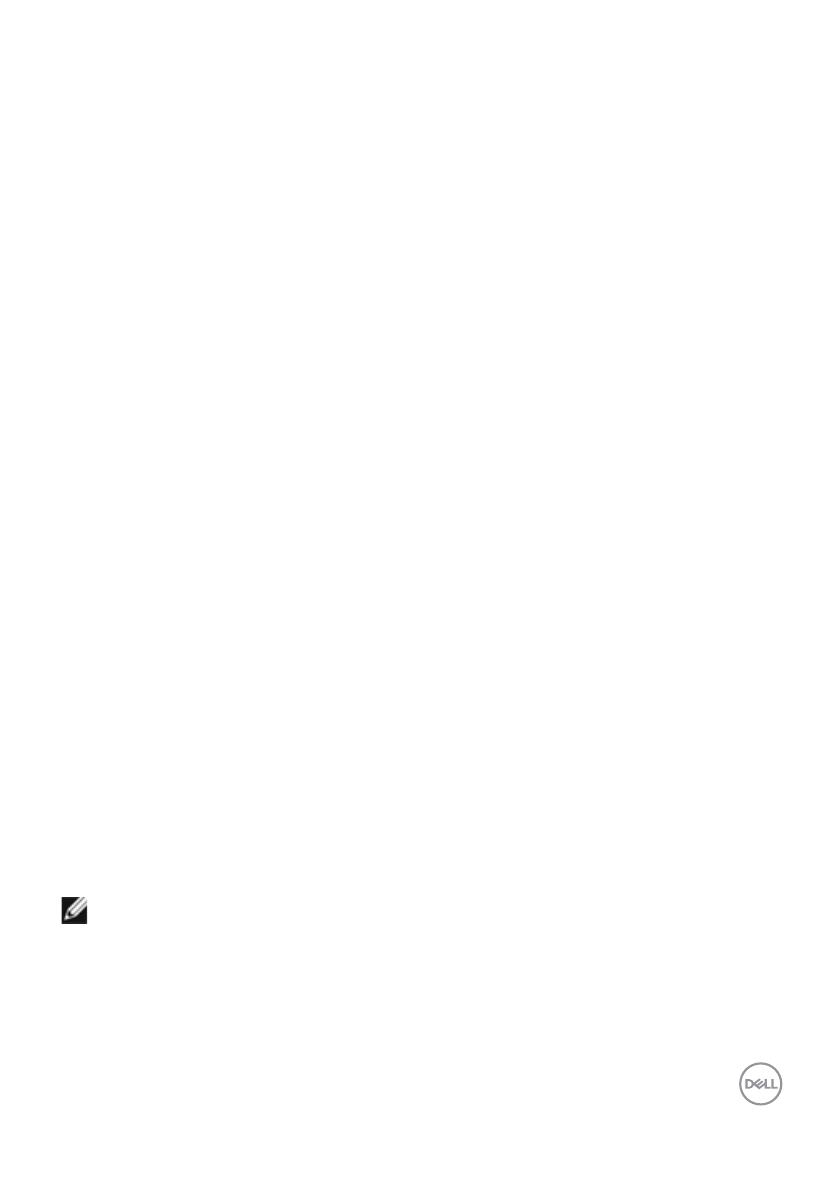
Setting Up the Monitor | 17
Requirements to view or playback HDR content
(1) via Ultra BluRay DVD or Game consoles
Ensure the DVD player and Game consoles are HDR capable (for example Panasonic
DMP-UB900, x-Box One S, PS4 Pro). Download and install the appropriate graphics
card drivers (for PC applications), see below.
(2) via PC
Ensure the graphics card used is HDR capable [HDMI2.0a (with HDR option) compliant
and HDR graphics driver is installed]. HDR capable player application must be used, for
example, Cyberlink PowerDVD 17, Windows 10 Movies and TV app.
For example Dell XPS8910, Alienware Aurora R5, bundled with the below graphics
cards.
Dell Graphics driver with HDR support: Refer to Dell support site (http://www.dell.com/
support/monitors) to download the latest graphics driver that supports HDR playback
for your PC/Notebook.
Nvidia
HDR capable Nvidia graphics cards: GTX1070, GTX1080, P5000, P6000, etc. For a full
range of HDR capable Nvidia graphics cards please refer to Nvidia website
www.nvidia.com
Driver that supports Full Screen Playback mode (for example PC games, UltraBluRay
players),HDR on Win10 Redstone 2 OS: 384.76 or later.
AMD
HDR capable AMD graphics cards: RX480, RX470, RX460, WX7100, WX5100, WX4100,
etc. For a full range of HDR capable AMD graphics cards please refer to www.amd.com
Check HDR driver support information and download the latest driver from
www.amd.com.
Intel (Integrated Graphics)
HDR capable system: CannonLake or later
Suitable HDR player: Windows 10 Movies and TV app
OS with HDR support: Windows 10 Redstone 3
Driver with HDR support: visit downloadcenter.intel.com for the latest HDR driver
NOTE: HDR playback via OS (for example playback of HDR in a window within
desktop) requires Win 10 Redstone 2 or later with appropriate player applications
(for example PowerDVD17). Playing back protected content will require appropriate
DRM software and/or hardware (for example Microsoft Playready
TM
).
Please refer to Microsoft website for HDR support information.