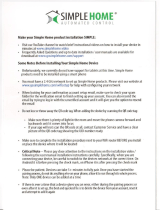Troubleshooting: Clock ............................................................................................................................. 207
Tasks and memos .................................................................................................................................... 208
Create a task or memo .............................................................................................................................. 208
Send a task or memo ................................................................................................................................ 208
Change or delete a task or memo .............................................................................................................. 208
Change the status of a task ....................................................................................................................... 209
Hide completed tasks ............................................................................................................................... 209
Show tasks in the calendar ....................................................................................................................... 209
Synchronizing tasks and memos ............................................................................................................... 210
About categories ...................................................................................................................................... 212
Categorize a contact, task, or memo ......................................................................................................... 212
Create a category for contacts, tasks, or memos ....................................................................................... 212
Turn off the prompt that appears before you delete items .......................................................................... 213
Typing ...................................................................................................................................................... 214
How to: Typing ......................................................................................................................................... 214
Troubleshooting: Typing ........................................................................................................................... 221
Keyboard ................................................................................................................................................. 222
How to: Keyboard ..................................................................................................................................... 222
Language ................................................................................................................................................. 224
How to: Language .................................................................................................................................... 224
Troubleshooting: Language ...................................................................................................................... 226
Screen display .......................................................................................................................................... 227
How to: Screen display ............................................................................................................................. 227
Troubleshooting: Screen display ............................................................................................................... 231
GPS technology ........................................................................................................................................ 232
How to: GPS technology ........................................................................................................................... 232
Troubleshooting: GPS technology ............................................................................................................. 234
Maps ....................................................................................................................................................... 235