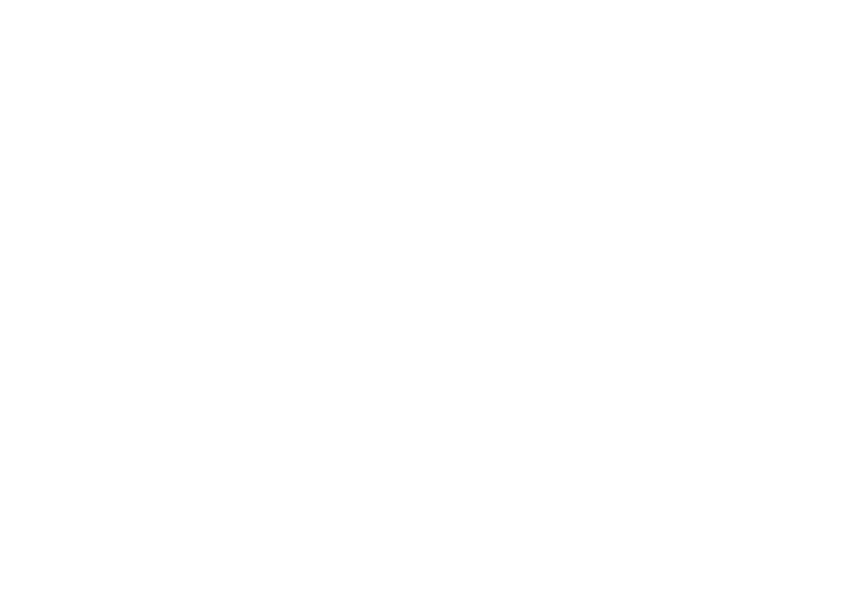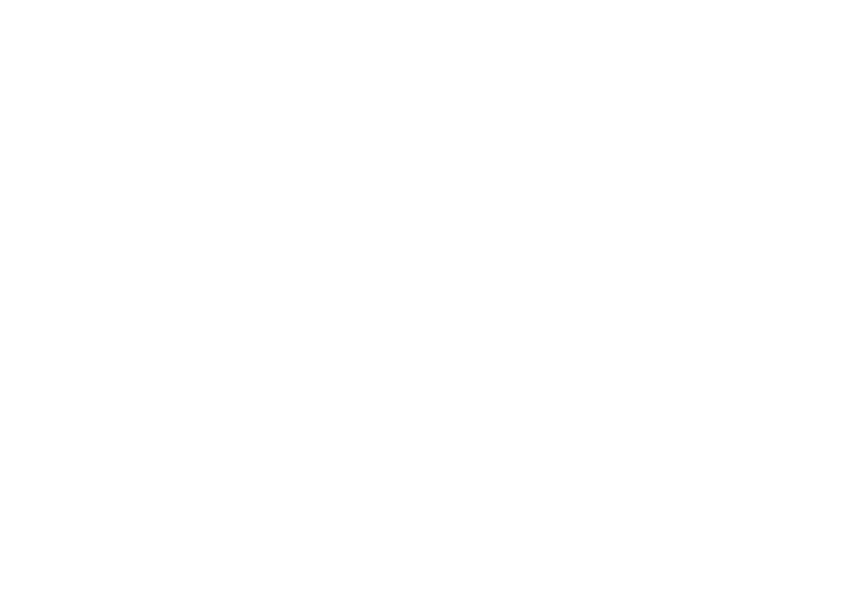
10 11
Browsing and selecting music (iPod or USB)
You can use certain menu items to browse the content of the iPod/iPhone
or USB device:
► For USB devices Source, Files, Music, Album, Artist, Songs, Bookmarks
and Settings make browsing and selecting music files easier.
► For iPod devices the following submenus will help you with browsing
and selection: Source, Music, Playlist, Artists, Albums, Songs, Genres,
Composers, Audiobooks, Album Play and Settings.
When an album is selected, the ‘Play’ menu item starts the playback of
the album and the particular songs get listed afterwards for selection.
The following menu items provide specific functions for music playback:
► Album play: Plays the full album of the current song, typically used
when in random play mode.
Random play can be accessed by pressing the Mix button on the radio or
from the ‘Extra’ menu (this function is available on touchscreen radios
only).
When an artist is selected the PLAY menu item plays all the songs from
the given artist, the ALL menu lists all the songs from the given artists.
The albums from the artist are listed as separate items afterwards.
When an album is selected, all the songs from the given album are listed
as separate items afterwards.
Listening and managing DAB (Optional DAB+G
accessory is required)
After the DAB radio source is selected, you will see the ‘DAB Stations’ menu
in the main menu of the Gateway. Here you can find the following options:
► All stations: Here you can find all the available stations based on the
previous scan.
► Favourites: Your favourite DAB stations. By pressing and holding the
Fast forward button for 3 seconds while listening to a station, you can
add it as a favourite. To remove it from the favourite list, press the Fast
rewind button. You can also select the ’Delete favourites’ option in the
‘Favourite stations’ menu, with this method you will remove all the
stations from the list.
► DAB scan: If you select this option the device will do a full DAB scan
and then start playing the first available station (in alphabetical order).
Please note: When travelling frequently between different locations it is
recommended to rescan all the stations since the items in the previously
saved list might not be available anymore. After the scanning only the
‘All stations’ list will be refreshed. The existing favourites list remains
unchanged.
► Service following: The device has service following support so the
currently played station might be available even after moving from
the area where the station was originally broadcasted on a different
frequency.
Settings menu
Volume
This menu allows you to set different volumes in the system:
► iPod, USB, AUX, Bluetooth volumes for music playback
► Phone and microphone volume for hands free calls
Phonebook
Here you can switch off the automatic download of the phonebook, which
is needed is case of certain phone models.
Phonebook display order
Here you can set how you would like the names to be displayed: based on
first or last name order (the names are listed alphabetically in both options)
Paired phone
Previously paired phone names (ID) will be listed here, but only the last
four. You can perform pairing from this menu too by selecting the phone
from the list.
Hotkeys
You can assign the CD selector buttons (between 2-5) to the desired folder