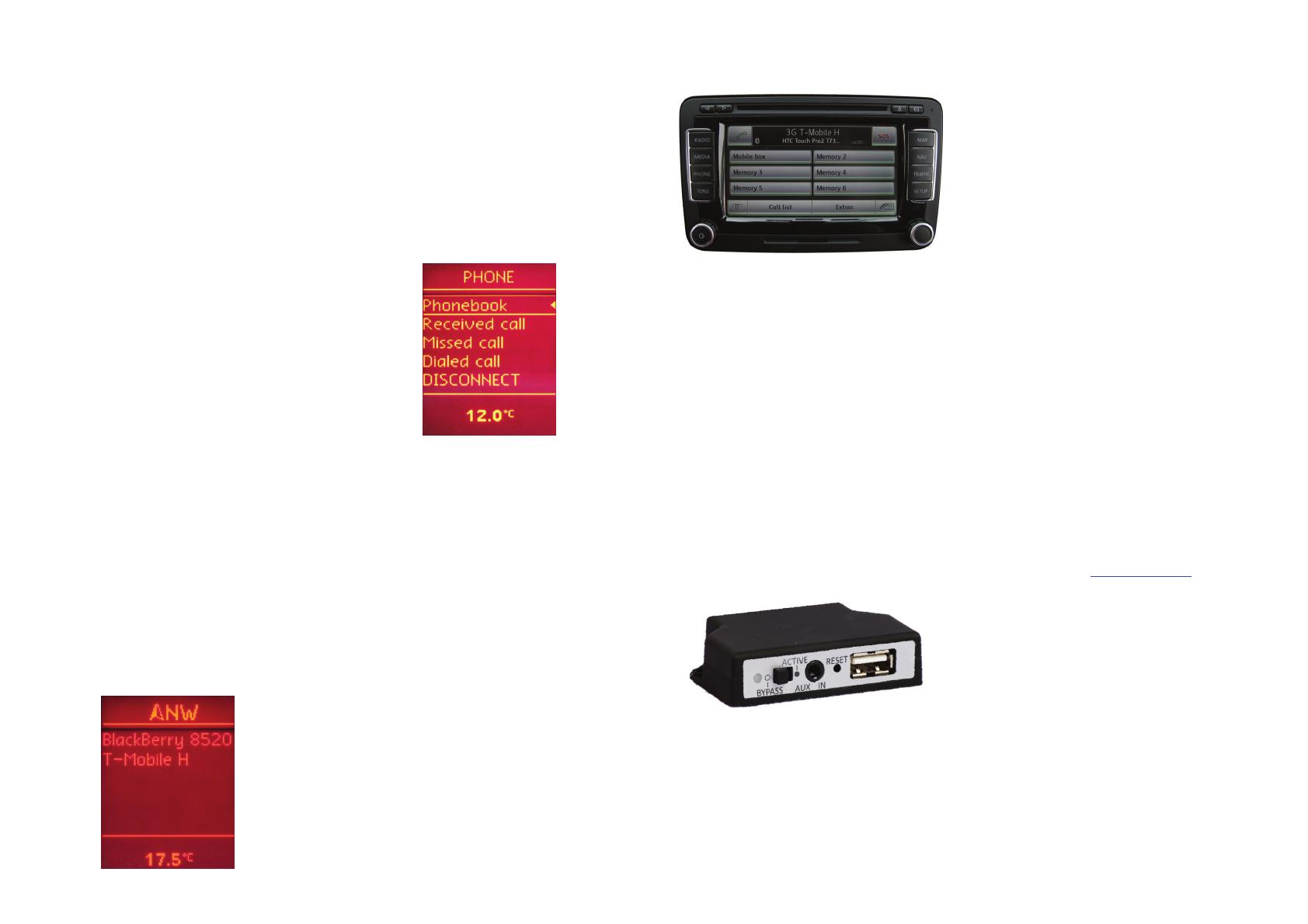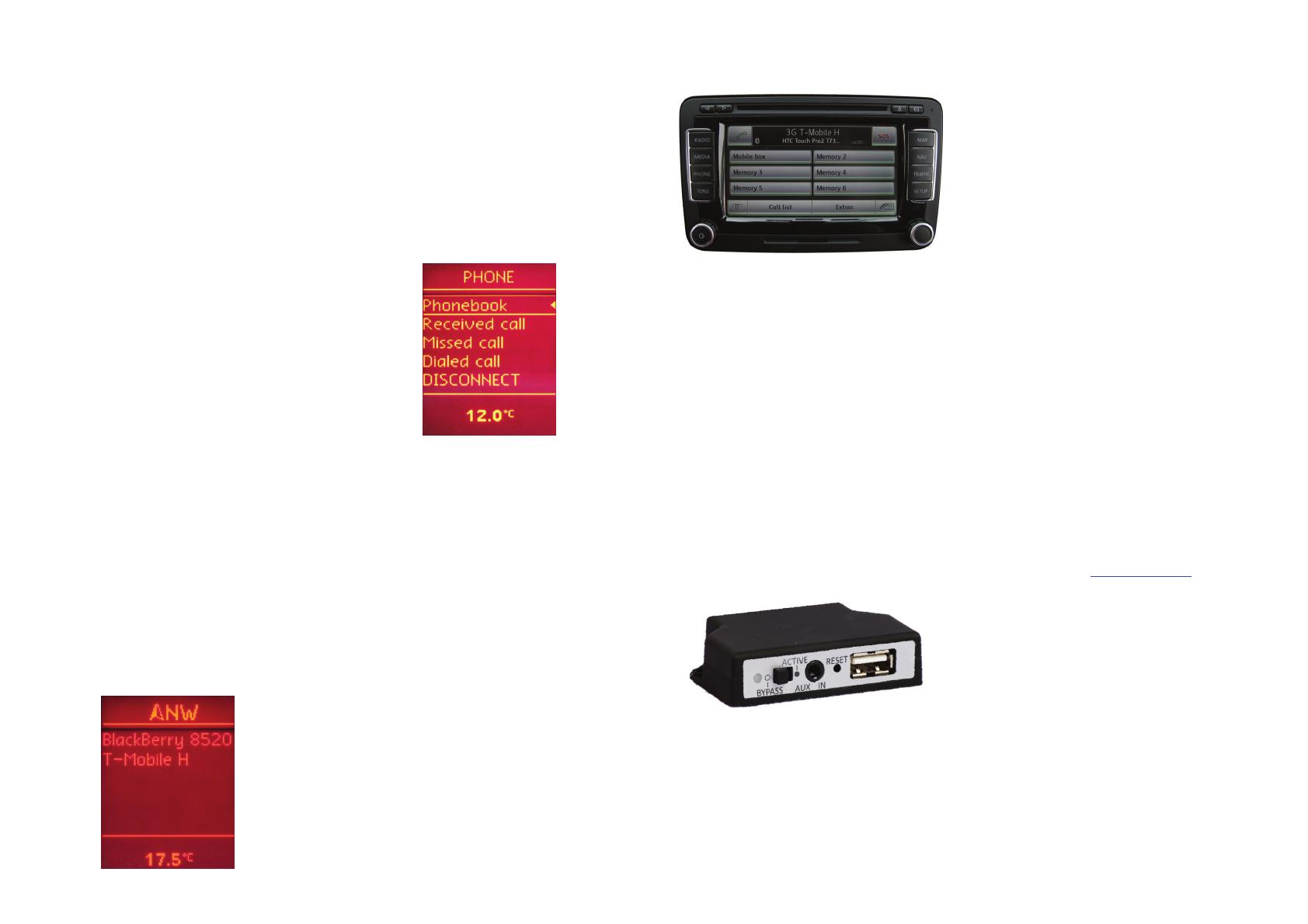
Settings menu
Volume
The volume menu allows you to set the different
volumes in the system:
iPod, USB, Aux, Bluetooth volumes for music
playback
Phone and microphone volume for handsfree
calls
Phonebook
In the phonebook menu you can switch off the
automatic download of the phone book, which is
required to work with certain phone models.
Paired phone
Last four paired phone name (ID) will be listed
here. You can force pairing from this menu too if
you click select the phone from the list
BT Audio
You can turn the BT Audio option ON if you want
to play music from mobile phone via A2DP
About
Provides information on the gateway product (SW
versions, serial number, etc.).
4. HANDSFREE OPTION
Connecting a Phone
You can pair a Bluetooth capable mobile phone for
handsfree calls. This can be the same device as
the one paired for music streaming or you can
have a separate phone paired for handsfree calls.
The connection types are: handsfree profile (HFP)
and music streaming (A2DP). Please note that not
all Bluetooth capable mobile phones support
setting the Bluetooth connection type. Such
phones typically pair for handsfree and music
streaming (if supported).
Turn on the Bluetooth option, search for available
devices, select Gateway Pro and enter 0000 for
connection. When a phone is connected you can
see the connection status on the phone screen.
Using the Phone Menu
You can enter the phone menu by pressing OK on
the steering wheel when on the phone screen or
by pressing the phone button on the radio (radio
specific). You will see the following menu items:
Phonebook: you can select a phone number
from your address book to initiate a call.
Contacts are shown in alphabetical groups,
followed by all contacts in alphabetical order
Received / Missed / Dialled Call: provides
access to the respective call logs
DISCONNECT: Disconnects the paired
phone.
Please note that for consistency reasons the
Gateway Pro does not store the phone numbers
therefore your phone is synchronized again all the
time when it connects to the gateway.
Synchronization is possible up to 1000 phone
numbers (entries with multiple phone numbers
synchronize as multiple entries).
Receiving and Making Phone Calls
When receiving an incoming call, the caller
number (if provided) or the corresponding contact
name in your phonebook are displayed. You can
answer the call by pressing the Phone button on
the steering wheel or by pressing the relevant
touch screen button on the radio (whichever is
present). The music or radio gets muted and the
audio of the call is directed to the speakers.
You can reject an incoming call by a long press of
the Phone button, with the ‘OK’ button on the
steering wheel or by pressing the red hang-up
touch button.
To initiate a call, please select the phone number
or contact from the Phonebook or call logs in the
Phone menu and press the relevant touch screen
button. Please note: ABC search function is
available in the phone menu of the cluster display.
You can hang up an ongoing call by pressing the
Phone button or the ‘OK’ button on the steering
wheel or the relevant touch screen button.
If you have a touch screen radio you can also dial
phone numbers by entering them directly through
the phone menu of the radio.
5. CONFIGURATION SWITCHES (DIP)
You can find DIP switches on the bottom of the
Gateway Pro. You can activate / deactivate
functions with DIP switches like Bluetooth (#5) or
Media (#6). Change the default settings only if you
want to use the factory fitted options. For further
details, please read the installation guide.
6. CONNECTOR PORT
Connector port (EXT1CP2) is an accessory for
Gateway Pro. This device gives the following
specific functions:
Aux-input
USB extension
Bypass selector
Status LED
Reset switch
7. DISCLAIMER AND WARRANTY
Disclaimer
If your car’s electrical system begins to behave
erratically, please disconnect the Gateway
interface physically immediately and have it
checked by your installer. Dension and its
authorized distributors and retailers are not liable
for any incidental consequential or indirect
damages or loss and do not assume liability for
any diagnostic fees.
The use of handheld devices while driving may be
subject to government legislation. Please ensure
that your use of the Dension device complies with
applicable traffic laws. Dension does not assume
liability for any events resulting from the illegal or
irresponsible use of handheld devices while
driving.
Dension reserves the right to modify its products
or specifications without prior notice.
Warranty
Dension devices carry a one-year limited warranty
that protects you from defects in material and
workmanship of products sold by Dension or its
authorized distributors and retailers. Dension does
not warrant any installation work or assume
liability for any damage caused due to negligence,
improper installation or operation. For warranty
claims, proof of purchase is required.
Further assistance
If you need further assistance in using your
Dension product, please contact your local
supplier or visit www.dension.com and click on
‘Support’.
Please check the download section for the latest
firmware version and product documentation, as
these may provide additional features or easier
use of the product.