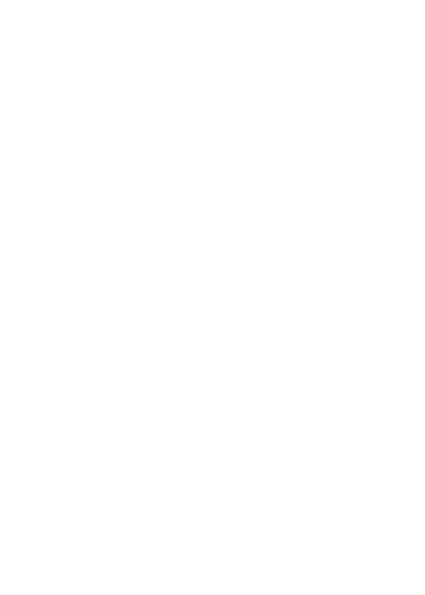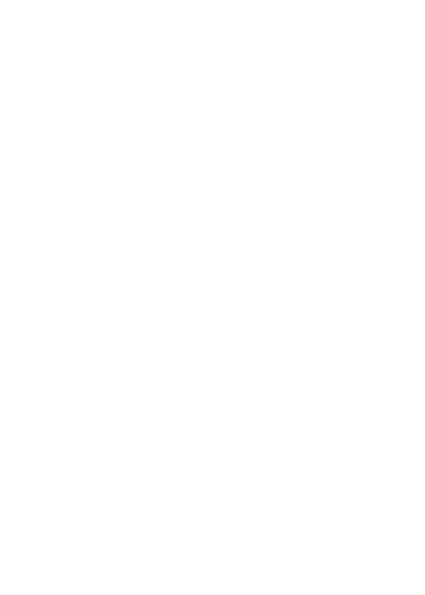
10 11
Selecting the music source
You can select the music source for playback in the ‘Source’ menu.
This can be:
► GW AUX*: The analogue Auxiliary input of the Gateway. No control
function is available. AUX can be used if the optional accessory
Connector port (EXT1CP2) or AUX cable (CABL-AUX) is connected.
► Bluetooth audio: From a paired A2DP streaming capable phone.
The playback is controlled via phone or with the Next / Previous
buttons of your car (phone dependent).
Please note: This feature may be disabled by default but can be
enabled from the ‘Settings’ menu of the Gateway device.
► iPod UI: The playback is controlled via iPod.
► iPod GW: The playback is controlled from the Gateway device
(in this case the iPod controls get disabled).
► USB: The playback is controlled from the Gateway.
► DAB radio**: After selecting this source you will be able to listen
and manage digital radio through DAB+G.
Browsing and selecting music (iPod or USB)
You can use certain menu items to browse the content of the iPod / iPhone
or USB device:
► For USB devices Files, Albums, Artists, Titles and Bookmarks provide
browsing and selecting music files easier.
► For iPod devices the following submenus will help you with music
browsing and selection: Playlist, Artists, Albums, Titles, Genres,
Composers, Audiobooks, Podcasts.
When an artist gets selected the ‘Play’ menu item plays all the songs
from the given artist.
*additional accessory is required (CABL-AUX or EXT1CP2)
** DAB+G is required in addition (DBG1GEN)