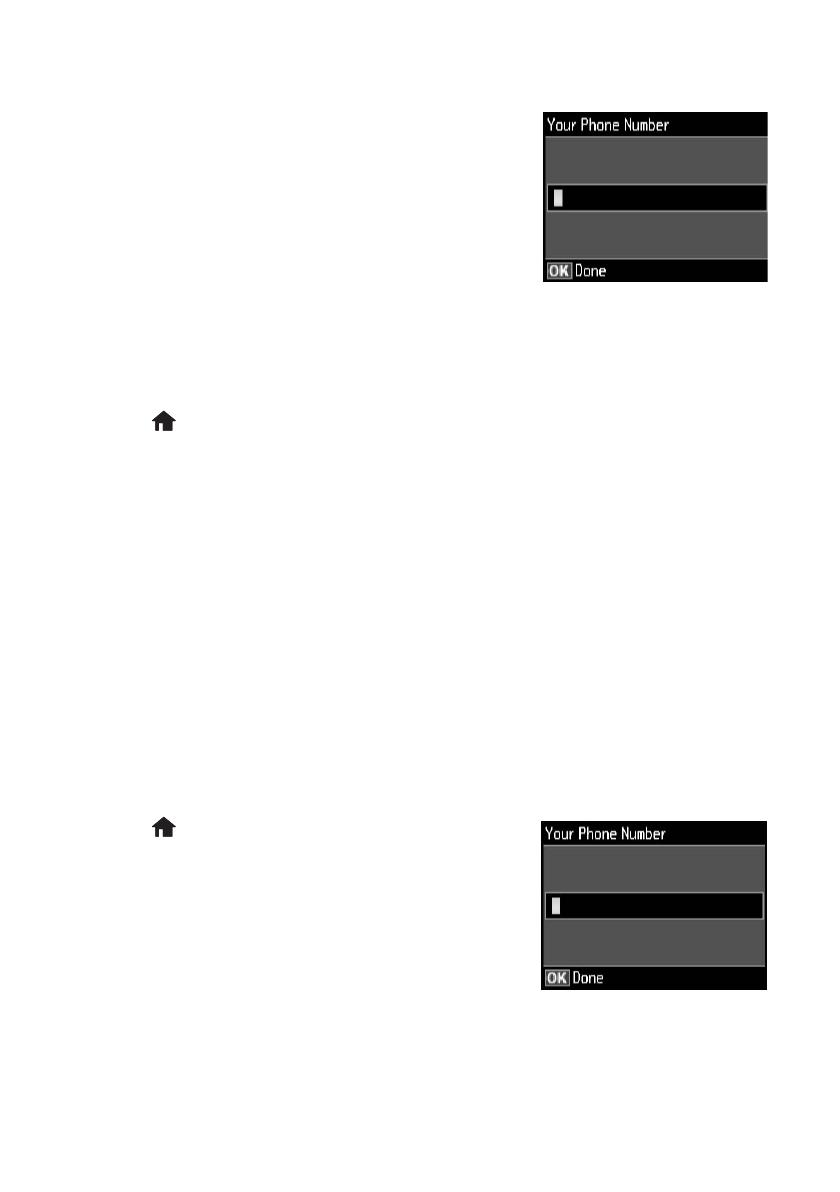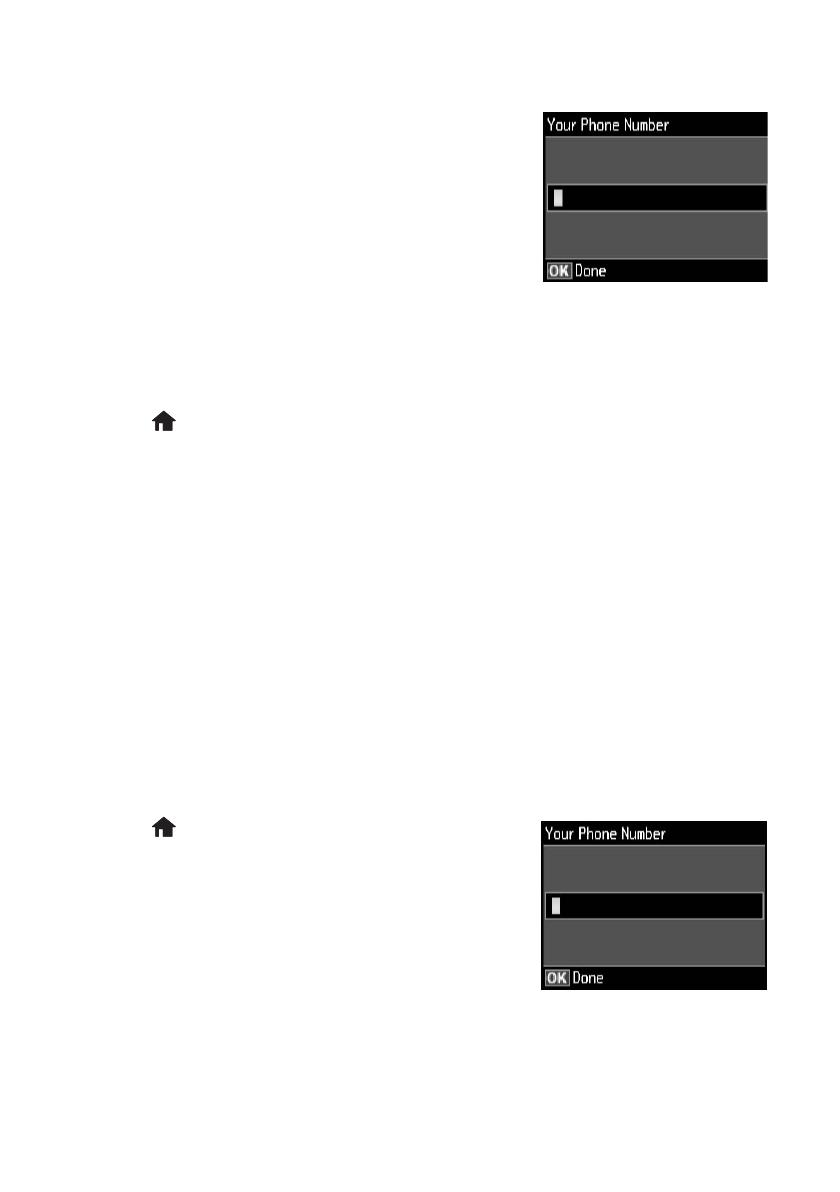
18 Sending a Fax From the Control Panel
Entering Your Phone Number
1. Select Your Phone Number from the Header menu.
2. Use the keypad to enter your phone number, up to 20
digits. You don’t need to use dashes. Use the # button
to type the + symbol for an international number.
Press l to delete a character.
3. Press
OK to return to the Header menu.
Selecting the Number of Rings to Answer
If you connected an answering machine and it is set to pick up on the fourth ring, you
should set the product to pick up on the fifth ring or later:
1. Press , if necessary, then press l or r, select
Setup, and press OK.
2. Press d and select
Fax Settings.
3. Select
Communication, then Rings to Answer.
4. Press u or d to select the number of rings, then press OK.
Note: Set the fax to answer one ring after the answering machine.
Sending a Fax From the Control Panel
You can send a fax by manually entering a fax number, as described below.
Note: To dial the number using a telephone, by redialing, or by selecting from your
speed dial list, see the next section. To send a fax from your computer using the Epson
FAX Utility, see your online User’s Guide.
1. Place your original(s) for faxing (see page 6).
2. Press , if necessary, and select
Fax.
To fax a two-sided document, place your document
in the ADF. Press d on the Fax screen, then select
Send Settings. Select 2-Sided Faxing, then select
On.
3. Use the numeric keypad to enter the fax number (up
to 64 digits). Then press
Done.
Cindy_FD_QG.book Page 18 Tuesday, May 29, 2012 2:35 PM