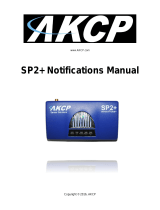Page is loading ...

NetBotz
®
Appliance
User’s Guide
NBRK0570
NBRK0550
NBRK0450
NBWL0455
NBWL0456
NBWL0355
NBWL0356

This manual is available in English on the enclosed CD.

Contents
NetBotz Appliance User’s Guide
i
Preface ............................................................................. 1
U.S. Government Restricted Rights . . . . . . . . . . . . . . . . . . . . . . . . . . 1
Misuse . . . . . . . . . . . . . . . . . . . . . . . . . . . . . . . . . . . . . . . . . . . . . . . . . . 1
Improper Use of Audio/Video Recording Capabilities. . . . . . . . . . . . 1
Availability of Open Source Technologies . . . . . . . . . . . . . . . . . . . . . 1
Introduction ..................................................................... 2
System Definition . . . . . . . . . . . . . . . . . . . . . . . . . . . . . . . . . . . . . . . . . 2
Basic Concepts and Terminology . . . . . . . . . . . . . . . . . . . . . . . . . . . . 2
SSL Support . . . . . . . . . . . . . . . . . . . . . . . . . . . . . . . . . . . . . . . . . . . . . 3
Basic View: Getting Started ........................................... 4
Choosing a Language. . . . . . . . . . . . . . . . . . . . . . . . . . . . . . . . . . . . . . 5
Supported languages . . . . . . . . . . . . . . . . . . . . . . . . . . . . . . . . . . . . . 5
Accessing Basic View . . . . . . . . . . . . . . . . . . . . . . . . . . . . . . . . . . . . . 5
Interface Navigation . . . . . . . . . . . . . . . . . . . . . . . . . . . . . . . . . . . . . . . 6
Simplified Basic View on Your PDA . . . . . . . . . . . . . . . . . . . . . . . . . . 7
Accessing the simplified Basic View . . . . . . . . . . . . . . . . . . . . . . . . 7
Using the simplified Basic View . . . . . . . . . . . . . . . . . . . . . . . . . . . . 7
Launching Advanced View. . . . . . . . . . . . . . . . . . . . . . . . . . . . . . . . . . 8
Basic View: Monitoring Your Environment .................. 9
Viewing sensor readings and status in Basic View . . . . . . . . . . . . . 9
Viewing live video in Basic View . . . . . . . . . . . . . . . . . . . . . . . . . . . . 9
Viewing alerts . . . . . . . . . . . . . . . . . . . . . . . . . . . . . . . . . . . . . . . . . . 10
Viewing maps . . . . . . . . . . . . . . . . . . . . . . . . . . . . . . . . . . . . . . . . . . 11
Viewing graphs . . . . . . . . . . . . . . . . . . . . . . . . . . . . . . . . . . . . . . . . . 11
Generating relay outputs . . . . . . . . . . . . . . . . . . . . . . . . . . . . . . . . . 11

NetBotz Appliance User’s Guide
ii
Basic View: Setup..........................................................12
Appliance setup . . . . . . . . . . . . . . . . . . . . . . . . . . . . . . . . . . . . . . . . . 12
Sensor setup . . . . . . . . . . . . . . . . . . . . . . . . . . . . . . . . . . . . . . . . . . . 12
Camera pod setup . . . . . . . . . . . . . . . . . . . . . . . . . . . . . . . . . . . . . . . 12
Advanced View: Getting Started ..................................13
Software Installation . . . . . . . . . . . . . . . . . . . . . . . . . . . . . . . . . . . . . .14
Installing software on a Windows system . . . . . . . . . . . . . . . . . . . . 14
Installing software on a Linux system . . . . . . . . . . . . . . . . . . . . . . . 14
Adding Appliances . . . . . . . . . . . . . . . . . . . . . . . . . . . . . . . . . . . . . . .15
Removing Appliances . . . . . . . . . . . . . . . . . . . . . . . . . . . . . . . . . . . . .15
Accessing an Appliance Using Advanced View. . . . . . . . . . . . . . . .16
Interface Navigation . . . . . . . . . . . . . . . . . . . . . . . . . . . . . . . . . . . . . .17
Navigation pane . . . . . . . . . . . . . . . . . . . . . . . . . . . . . . . . . . . . . . . . . 17
Using folders . . . . . . . . . . . . . . . . . . . . . . . . . . . . . . . . . . . . . . . . . . . 17
Locking a Navigation pane selection . . . . . . . . . . . . . . . . . . . . . . . . 18
Deleting a pod . . . . . . . . . . . . . . . . . . . . . . . . . . . . . . . . . . . . . . . . . . 18
Sensor Data Pane . . . . . . . . . . . . . . . . . . . . . . . . . . . . . . . . . . . . . . . .19
Action/Information Pane . . . . . . . . . . . . . . . . . . . . . . . . . . . . . . . . . . .19
Advanced View Menus . . . . . . . . . . . . . . . . . . . . . . . . . . . . . . . . . . . .20
Using Advanced View POST-only Mode . . . . . . . . . . . . . . . . . . . . . .21
Editing Preferences. . . . . . . . . . . . . . . . . . . . . . . . . . . . . . . . . . . . . . .21
Appearance preferences . . . . . . . . . . . . . . . . . . . . . . . . . . . . . . . . . . 21
General preferences . . . . . . . . . . . . . . . . . . . . . . . . . . . . . . . . . . . . . 21
Network preferences . . . . . . . . . . . . . . . . . . . . . . . . . . . . . . . . . . . . . 21
Video clip player . . . . . . . . . . . . . . . . . . . . . . . . . . . . . . . . . . . . . . . . 21
Advanced View: Monitoring Your Environment .........22
Viewing Sensor Readings and Status . . . . . . . . . . . . . . . . . . . . . . . .22
Viewing Live Video . . . . . . . . . . . . . . . . . . . . . . . . . . . . . . . . . . . . . . .22
Recording Camera Images . . . . . . . . . . . . . . . . . . . . . . . . . . . . . . . . .25

NetBotz Appliance User’s Guide
iii
Viewing Alerts . . . . . . . . . . . . . . . . . . . . . . . . . . . . . . . . . . . . . . . . . . .25
Resolving alerts . . . . . . . . . . . . . . . . . . . . . . . . . . . . . . . . . . . . . . . . . 26
Saving picture sequences to your system . . . . . . . . . . . . . . . . . . . 26
Viewing Maps. . . . . . . . . . . . . . . . . . . . . . . . . . . . . . . . . . . . . . . . . . . .26
Creating and editing maps . . . . . . . . . . . . . . . . . . . . . . . . . . . . . . . . 27
Viewing Graphs . . . . . . . . . . . . . . . . . . . . . . . . . . . . . . . . . . . . . . . . . .27
Viewing Historical Data. . . . . . . . . . . . . . . . . . . . . . . . . . . . . . . . . . . .27
Running a historical data report . . . . . . . . . . . . . . . . . . . . . . . . . . . . 28
Exporting the data to a text file . . . . . . . . . . . . . . . . . . . . . . . . . . . . 28
Advanced View: Pod/Sensor Settings .........................29
Alert Action . . . . . . . . . . . . . . . . . . . . . . . . . . . . . . . . . . . . . . . . . . . . .29
Pre-configured alert actions . . . . . . . . . . . . . . . . . . . . . . . . . . . . . . . 29
Available alert notification methods . . . . . . . . . . . . . . . . . . . . . . . . 29
Creating or editing alert actions . . . . . . . . . . . . . . . . . . . . . . . . . . . . 31
Alert Profile . . . . . . . . . . . . . . . . . . . . . . . . . . . . . . . . . . . . . . . . . . . . .31
Default alert profile . . . . . . . . . . . . . . . . . . . . . . . . . . . . . . . . . . . . . . 32
Creating or editing an alert profile . . . . . . . . . . . . . . . . . . . . . . . . . . 32
Creating an alert sequence . . . . . . . . . . . . . . . . . . . . . . . . . . . . . . . . 33
Suppressing alert notifications . . . . . . . . . . . . . . . . . . . . . . . . . . . . 34
Camera Pods . . . . . . . . . . . . . . . . . . . . . . . . . . . . . . . . . . . . . . . . . . . .35
Settings . . . . . . . . . . . . . . . . . . . . . . . . . . . . . . . . . . . . . . . . . . . . . . . . 35
Capture settings . . . . . . . . . . . . . . . . . . . . . . . . . . . . . . . . . . . . . . . . . 38
Mask settings . . . . . . . . . . . . . . . . . . . . . . . . . . . . . . . . . . . . . . . . . . . 40
Masking a Pelco IP camera . . . . . . . . . . . . . . . . . . . . . . . . . . . . . . . . 41
Visual mode settings . . . . . . . . . . . . . . . . . . . . . . . . . . . . . . . . . . . . . 41
Sensor configuration . . . . . . . . . . . . . . . . . . . . . . . . . . . . . . . . . . . . . 42
Threshold configuration . . . . . . . . . . . . . . . . . . . . . . . . . . . . . . . . . . 42
Scanned Devices . . . . . . . . . . . . . . . . . . . . . . . . . . . . . . . . . . . . . . . . .43
Adding, editing, and removing SNMP targets . . . . . . . . . . . . . . . . . 45
Specifying global SNMP settings . . . . . . . . . . . . . . . . . . . . . . . . . . . 46
Adding or updating Device Definition Files . . . . . . . . . . . . . . . . . . . 47
Supplemental OIDs view . . . . . . . . . . . . . . . . . . . . . . . . . . . . . . . . . . 47
Sensor settings . . . . . . . . . . . . . . . . . . . . . . . . . . . . . . . . . . . . . . . . . 48
IPMI Devices. . . . . . . . . . . . . . . . . . . . . . . . . . . . . . . . . . . . . . . . . . . . .49
Adding, editing, and removing IPMI devices . . . . . . . . . . . . . . . . . . 49
Sensor settings . . . . . . . . . . . . . . . . . . . . . . . . . . . . . . . . . . . . . . . . . 50

NetBotz Appliance User’s Guide
iv
Modbus Slave System. . . . . . . . . . . . . . . . . . . . . . . . . . . . . . . . . . . . .51
Assigning a slave ID to a pod . . . . . . . . . . . . . . . . . . . . . . . . . . . . . . 51
Removing a slave ID from a pod . . . . . . . . . . . . . . . . . . . . . . . . . . . 51
Viewing the Modbus map . . . . . . . . . . . . . . . . . . . . . . . . . . . . . . . . . 51
Exporting the Modbus map . . . . . . . . . . . . . . . . . . . . . . . . . . . . . . . . 52
Assigning a register address to a sensor . . . . . . . . . . . . . . . . . . . . 52
Removing a register address from a sensor . . . . . . . . . . . . . . . . . . 52
Output Control. . . . . . . . . . . . . . . . . . . . . . . . . . . . . . . . . . . . . . . . . . .52
Output control label settings . . . . . . . . . . . . . . . . . . . . . . . . . . . . . . 52
Output control external port settings . . . . . . . . . . . . . . . . . . . . . . . . 53
Output control sensor settings . . . . . . . . . . . . . . . . . . . . . . . . . . . . 56
Periodic Reports . . . . . . . . . . . . . . . . . . . . . . . . . . . . . . . . . . . . . . . . .57
Configuring periodic e-mail reports . . . . . . . . . . . . . . . . . . . . . . . . . 57
Configuring periodic FTP reports . . . . . . . . . . . . . . . . . . . . . . . . . . . 58
Configuring periodic HTTP reports . . . . . . . . . . . . . . . . . . . . . . . . . 60
Sensor Pods. . . . . . . . . . . . . . . . . . . . . . . . . . . . . . . . . . . . . . . . . . . . .61
Settings . . . . . . . . . . . . . . . . . . . . . . . . . . . . . . . . . . . . . . . . . . . . . . . . 62
Sensors . . . . . . . . . . . . . . . . . . . . . . . . . . . . . . . . . . . . . . . . . . . . . . . . 62
External ports . . . . . . . . . . . . . . . . . . . . . . . . . . . . . . . . . . . . . . . . . . . 63
Advanced View: Configuring Appliances....................67
Backup . . . . . . . . . . . . . . . . . . . . . . . . . . . . . . . . . . . . . . . . . . . . . . . . .67
Clock. . . . . . . . . . . . . . . . . . . . . . . . . . . . . . . . . . . . . . . . . . . . . . . . . . .67
Custom Audio Clips . . . . . . . . . . . . . . . . . . . . . . . . . . . . . . . . . . . . . .68
Adding custom audio clips . . . . . . . . . . . . . . . . . . . . . . . . . . . . . . . . 68
Deleting custom audio clips . . . . . . . . . . . . . . . . . . . . . . . . . . . . . . . 68
DNS . . . . . . . . . . . . . . . . . . . . . . . . . . . . . . . . . . . . . . . . . . . . . . . . . . . .68
Configuring DNS settings . . . . . . . . . . . . . . . . . . . . . . . . . . . . . . . . . 68
Configuring dynamic DNS settings . . . . . . . . . . . . . . . . . . . . . . . . . 68
E-mail Server . . . . . . . . . . . . . . . . . . . . . . . . . . . . . . . . . . . . . . . . . . . .69
External Storage . . . . . . . . . . . . . . . . . . . . . . . . . . . . . . . . . . . . . . . . .70
Using an external storage system . . . . . . . . . . . . . . . . . . . . . . . . . . 70
Using a Windows share . . . . . . . . . . . . . . . . . . . . . . . . . . . . . . . . . . . 71
Using an NFS mount . . . . . . . . . . . . . . . . . . . . . . . . . . . . . . . . . . . . . 72
Removing external storage . . . . . . . . . . . . . . . . . . . . . . . . . . . . . . . . 72
Reclaiming external storage data . . . . . . . . . . . . . . . . . . . . . . . . . . . 73

NetBotz Appliance User’s Guide
v
InfraStruXure Central . . . . . . . . . . . . . . . . . . . . . . . . . . . . . . . . . . . . .73
IP Filter . . . . . . . . . . . . . . . . . . . . . . . . . . . . . . . . . . . . . . . . . . . . . . . . .74
License Keys . . . . . . . . . . . . . . . . . . . . . . . . . . . . . . . . . . . . . . . . . . . .74
Location . . . . . . . . . . . . . . . . . . . . . . . . . . . . . . . . . . . . . . . . . . . . . . . .74
Log . . . . . . . . . . . . . . . . . . . . . . . . . . . . . . . . . . . . . . . . . . . . . . . . . . . .75
Modbus Slave Communication . . . . . . . . . . . . . . . . . . . . . . . . . . . . .75
Network Interfaces . . . . . . . . . . . . . . . . . . . . . . . . . . . . . . . . . . . . . . .76
PPP/Modem . . . . . . . . . . . . . . . . . . . . . . . . . . . . . . . . . . . . . . . . . . . . .77
Managing your appliance using a dial-In PPP connection . . . . . . 79
PPP performance considerations . . . . . . . . . . . . . . . . . . . . . . . . . . 79
Using SIM security . . . . . . . . . . . . . . . . . . . . . . . . . . . . . . . . . . . . . . . 80
Upgrading over PPP . . . . . . . . . . . . . . . . . . . . . . . . . . . . . . . . . . . . . 80
Pod Sharing . . . . . . . . . . . . . . . . . . . . . . . . . . . . . . . . . . . . . . . . . . . . .81
Setting up a Pelco Sarix shared IP camera pod . . . . . . . . . . . . . . . 85
Setting up shared IP camera pods . . . . . . . . . . . . . . . . . . . . . . . . . . 85
Proxy. . . . . . . . . . . . . . . . . . . . . . . . . . . . . . . . . . . . . . . . . . . . . . . . . . .86
Region . . . . . . . . . . . . . . . . . . . . . . . . . . . . . . . . . . . . . . . . . . . . . . . . .87
Configuring the available language files . . . . . . . . . . . . . . . . . . . . . 87
Restore . . . . . . . . . . . . . . . . . . . . . . . . . . . . . . . . . . . . . . . . . . . . . . . . .88
Serial Devices . . . . . . . . . . . . . . . . . . . . . . . . . . . . . . . . . . . . . . . . . . .88
SMS. . . . . . . . . . . . . . . . . . . . . . . . . . . . . . . . . . . . . . . . . . . . . . . . . . . .89
SNMP . . . . . . . . . . . . . . . . . . . . . . . . . . . . . . . . . . . . . . . . . . . . . . . . . .90
SSL . . . . . . . . . . . . . . . . . . . . . . . . . . . . . . . . . . . . . . . . . . . . . . . . . . . .91
Upgrade . . . . . . . . . . . . . . . . . . . . . . . . . . . . . . . . . . . . . . . . . . . . . . . .91
Users. . . . . . . . . . . . . . . . . . . . . . . . . . . . . . . . . . . . . . . . . . . . . . . . . . .92
Lost password recovery . . . . . . . . . . . . . . . . . . . . . . . . . . . . . . . . . . 94
Web Server. . . . . . . . . . . . . . . . . . . . . . . . . . . . . . . . . . . . . . . . . . . . . .94
Basic Tab . . . . . . . . . . . . . . . . . . . . . . . . . . . . . . . . . . . . . . . . . . . . . . 94
Advanced tab . . . . . . . . . . . . . . . . . . . . . . . . . . . . . . . . . . . . . . . . . . . 95

NetBotz Appliance User’s Guide
vi
Advanced View: Defining Thresholds ......................... 96
Defining Analog Thresholds . . . . . . . . . . . . . . . . . . . . . . . . . . . . . . . 96
Defining State Thresholds . . . . . . . . . . . . . . . . . . . . . . . . . . . . . . . . . 98
Advanced Threshold Settings . . . . . . . . . . . . . . . . . . . . . . . . . . . . . . 99
Advanced View: Creating Alert Actions .................... 100
Creating an activate button output alert action . . . . . . . . . . . . . . 101
Creating a call web services alert receiver alert action . . . . . . . . 101
Creating a play audio alert action . . . . . . . . . . . . . . . . . . . . . . . . . 101
Creating a play custom audio alert action . . . . . . . . . . . . . . . . . . 102
Creating a send custom HTTP GET alert action . . . . . . . . . . . . . . 103
Creating a send custom text file to FTP server alert action . . . . 105
Creating a send data to FTP server alert action . . . . . . . . . . . . . . 106
Creating a send e-mail alert action . . . . . . . . . . . . . . . . . . . . . . . . 108
Creating a send HTTP post alert action . . . . . . . . . . . . . . . . . . . . . 110
Creating a send short message e-mail alert action . . . . . . . . . . . 111
Creating a send SNMP v1 trap alert action . . . . . . . . . . . . . . . . . . 112
Creating a send SNMP v3 inform alert action . . . . . . . . . . . . . . . . 113
Creating a send wireless SMS message alert action . . . . . . . . . . 113
Creating a set beacon output state alert action . . . . . . . . . . . . . . 115
Creating a set output switch 1 or output switch 2 alert action . . 116
Creating a set switch output state alert action . . . . . . . . . . . . . . . 117
BotzWare Macros ........................................................ 118
Appliance Macros. . . . . . . . . . . . . . . . . . . . . . . . . . . . . . . . . . . . . . . 118
Location Macros . . . . . . . . . . . . . . . . . . . . . . . . . . . . . . . . . . . . . . . . 118
Alert Macros . . . . . . . . . . . . . . . . . . . . . . . . . . . . . . . . . . . . . . . . . . . 120
Overloaded Appliances:
Symptoms and Solutions ........................................... 122
Symptoms . . . . . . . . . . . . . . . . . . . . . . . . . . . . . . . . . . . . . . . . . . . . . 122
Solutions . . . . . . . . . . . . . . . . . . . . . . . . . . . . . . . . . . . . . . . . . . . . . . 123
Verifying Signed M-JPEG AVI Files ........................... 125
Output Examples . . . . . . . . . . . . . . . . . . . . . . . . . . . . . . . . . . . . . . . 125

1NetBotz Appliance User’s Guide
Preface
U.S. Government Restricted Rights
Restricted rights legend. Use, duplication, or disclosure by the Government is subject to restrictions as
set forth in subparagraph (c) (1) (ii) of the Rights in Technical Data and Computer Software clause at
DFARS 252.227-7013 or subparagraphs (c) (1) and (2) of the Commercial Computer Software-
Restricted Rights clause at CFR 52.227-19, as applicable.
Misuse
Use your appliance ONLY in the manner specified. If the equipment is used in a manner not specified,
the protection provided by the equipment may be impaired. APC is not responsible for misuse.
Improper Use of Audio/Video Recording
Capabilities
Attention: THE EQUIPMENT CONTAINS, AND THE SOFTWARE ENABLES, AUDIO/VISUAL
AND RECORDING CAPABILITIES, THE IMPROPER USE OF WHICH MAY SUBJECT YOU TO
CIVIL AND CRIMINAL PENALTIES. APPLICABLE LAWS REGARDING THE USE OF SUCH
CAPABILITIES VARY BETWEEN JURISDICTIONS AND MAY REQUIRE AMONG OTHER
THINGS EXPRESS WRITTEN CONSENT FROM RECORDED SUBJECTS. YOU ARE SOLELY
RESPONSIBLE FOR INSURING STRICT COMPLIANCE WITH SUCH LAWS AND FOR STRICT
ADHERENCE TO ANY/ALL RIGHTS OF PRIVACY AND PERSONALTY. USE OF THIS
SOFTWARE FOR ILLEGAL SURVEILLANCE OR MONITORING SHALL BE DEEMED
UNAUTHORIZED USE IN VIOLATION OF THE END USER SOFTWARE AGREEMENT AND
RESULT IN THE IMMEDIATE TERMINATION OF YOUR LICENSE RIGHTS THEREUNDER.
Availability of Open Source Technologies
This product includes technologies that are governed by the GNU Public License. The GPL source code
contained in our products is available for free download from:
http://support.netbotz.com/gpl

2NetBotz Appliance User’s Guide
Introduction
The American Power Conversion (APC
®
) NetBotz
®
Basic View and Advanced View each provide a
software interface for monitoring and controlling your NetBotz security and environmental monitoring
system. Basic View and Advanced View are used in conjunction with the following NetBotz appliances:
NetBotz Rack Monitor 450, NetBotz Rack Monitor 550, NetBotz Rack Monitor 570, NetBotz Room
Monitor 455, and NetBotz Room Monitor 355. Basic View is a Web-based software interface used
primarily for monitoring the environment. Advanced View is the full-feature software application used
for monitoring the environment and for system administration. The NetBotz Appliance User’s Guide
explains how use both Basic View and Advanced View.
System Definition
Your NetBotz security and environmental monitoring system may consist of one or more appliances.
When using Basic View or Advanced View, you first select one appliance and then view sensor readings
and live video for that appliance and devices associated with that appliance. Devices associated with the
appliance are typically NetBotz camera or sensor pods connected to the appliance. In addition, other
devices could be third-party cameras or other devices compatible with the appliance that have security
and environmental monitoring capabilities.
Basic Concepts and Terminology
Sensor pod and camera pod. The terms Sensor Pod and Camera Pod are commonly used in both
Basic View and Advanced View. These terms refer to the two categories of devices that make up your
NetBotz security and environmental monitoring system. Sensor pods typically have multiple internal
sensors or sensor ports for connecting APC or third-party sensors of your choosing. The NetBotz product
line consists of various sensor pods and camera pods, but in the Basic View and Advanced View
software interfaces, references to pods goes beyond the NetBotz products to include other devices, such
as Pelco IP cameras and the Rack Access PX-HID. In addition, the functionality of NetBotz appliances is
divided into sensor pod functionality and camera pod functionality and is initially labeled in Basic View
and Advanced View as Sensor Pod (Integrated) and Camera Pod (Integrated).
Shared devices. Depending on the hardware and software that you purchased for use with your
NetBotz security and environmental monitoring system, you may be able to monitor remote devices on
your network (for example, Pelco IP cameras, the Rack Access PX-HID, and NetBotz appliances) from
one screen in Advanced View or Basic View. This feature is called Pod Sharing. If you use Pod Sharing,
remote devices are initially labeled as Shared.
For additional details on shared devices, see “Pod Sharing” on page 81.

3NetBotz Appliance User’s Guide
SSL Support
By default, Secure Sockets Layer (SSL) is enabled on your NetBotz appliance. All browser/appliance
interaction can be carried out using SSL by connecting to the appliance using a URL beginning with
https (for example, https://IP_address). Your appliance can also use SSL when posting alert notification
and sensor data to Web servers, and Advanced View can be configured to use SSL when communicating
with your appliance.
The SSL certificate needed for SSL communications is generated by the appliance (self-signed) and
requires no user interaction. If the hostname or domain name of the appliance is changed, the certificate
automatically regenerates. You can also request and install a signed SSL certificate from a certification
authority.
For information on how to install a signed SSL certificate, see “SSL” on page 91.
Note: Your browser generates a warning the first time you attempt to communicate with the
appliance using SSL after a self-signed SSL certificate has been created. This is normal
behavior and you can accept the certificate.
To use SSL when communicating with the appliance using the Basic View, use https:// at the beginning
of the appliance Web address.
For more information about Basic View see “Basic View: Getting Started” on page 4.
To use SSL when posting alert notifications and sensor data to a Web server, use https:// at the beginning
of the Web address of the Web server when configuring the Send Using HTTP Post Alert Action.
For information on configuring Send Using HTTP Post Alert Actions, see “Creating or
editing alert actions” on page 31 and “Creating a send HTTP post alert action” on page 110.
To use SSL when monitoring or managing your appliance using Advanced View, select Use SSL in the
Advanced View interface.
For more information about Advanced View, see “Advanced View: Getting Started” on
page 13.

4NetBotz Appliance User’s Guide
Basic View: Getting Started
Basic View is a Web-based interface that allows you to view data about objects monitored by your
appliance. You can use a supported Web browser to view sensor readings reported by any camera pods,
sensor pods, external sensors connected to sensor pods, and devices being monitored using scanners.
View a list of active and resolved alert conditions, and view images being captured by camera pods
connected to your appliance. Use Basic View to activate relay output actions and configure sensors when
you install the appliance
.

5NetBotz Appliance User’s Guide
Choosing a Language
Basic View supports the following languages. Configure your browser or operating system for any of the
supported languages.
Note: The appliance you are accessing will have a subset of the following languages loaded. If
Basic View is not displayed in the chosen language, it may need to be loaded. See “Region” on
page 87 for instructions on loading language files onto the appliance.
Supported languages
Accessing Basic View
To access an appliance using Basic View, enter the hostname or IP address of the appliance in a
supported Web browser.
• If the appliance Guest account is configured with a Sensor (No Camera), Sensor, Application,
or Administrator privilege set, you are automatically granted access to the appliance and can
view Basic View panes permitted by the privilege set. If you have a user account on the appliance
with greater privileges than those allowed to guests, click the Logon link in the lower left-hand
corner of Basic View and enter your User ID and Password.
For more information, see “Users” on page 92.
• If the Guest account is configured with no privileges (privilege set of None), you must provide a
User ID and Password to access the appliance. Once you log in, you can view Basic View panes
permitted by the privilege set assigned to your user account.
Note: The Application, Application (with Alert Update), and Sensor (No Camera) privilege
sets are only available with the purchase of the Advanced Software Pack. They are standard
on the NetBotz Rack Appliance 550 and NetBotz Rack Appliance 570.
• English • Spanish • French • Chinese (Simplified)
• Italian • Japanese • Korean • Brazilian Portuguese
•Russian •German
Basic View panes accessible by privilege set
Privilege Set Accessible Panes
Administrator Cameras, Graphs, Alerts, Setup, and About panes.
Application Cameras, Graphs, Alerts, and About panes.
Application (with Alert Update) Cameras, Graphs, Alerts, and About panes.
Sensor Cameras, Graphs, and About panes.
Sensor (No Camera) Graphs and About panes.
None Does not permit access to any appliance features.

6NetBotz Appliance User’s Guide
Interface Navigation
The Basic View interface is divided into three regions:
• The Navigation pane: Located in the upper-left corner of the interface, the Navigation pane is
used to select a device for which to view sensor data in the Sensor Data pane. The devices are
typically an appliance and camera pods and sensor pods connected to the appliance but may
include other devices, such as third-party cameras.
• The Sensor Data pane: Located in the lower-left hand corner of the interface, the Sensor Data
pane displays the readings and alert status of sensors associated with the device selected in the
Navigation pane. If the selected item features a large number of sensors, the sensors may be
divided into sensor sets.
• The Action/Information pane: Located on the right-hand side of the interface, the Action/
Information pane contains buttons for viewing information about your appliance and pods. The
following buttons are available from the Action/Information pane:
– Cameras: Displays live video captured by the appliance, cameras connected to the appliance,
or IP cameras on your network that are shared through the appliance.
– Alerts: View alerts reported by the appliance, pods connected to the appliance, or devices
monitored using Scanners. View resolved alerts that occurred in the past 24 hours.
– Maps: Display any Advanced View maps configured for use with this appliance. You can
view user-created maps showing the location of your NetBotz appliances, pods, and sensors.
The alert states of devices are indicated either by red text for an alert state, or green text for no
alert state.
– Graphs: Display graphs of up to 8 hours of environmental data collected from any sensor or
device monitored by the appliance.
– Setup: Specify a label to identify the appliance, and the pods and sensors connected to the
appliance. Specify output types and labels for output control devices. Configure and label
external sensors or devices monitored by the appliance.
– About: Display information about your appliance and connected pods.

7NetBotz Appliance User’s Guide
Simplified Basic View on Your PDA
NetBotz appliances support a simplified version of Basic View for that can be viewed using a Personal
Digital Assistant (PDA).
Accessing the simplified Basic View
To use the simplified Basic View, enter the hostname or IP address of the appliance in a supported PDA
Web browser.
• If the Guest account of the appliance is configured with a Sensor (No Camera), Sensor,
Application, or Administrator privilege set, you are automatically granted access to the
appliance.
For more information, see “Users” on page 92.
• If the Guest account is configured with a privilege set of None, you must provide a User ID and
Password to access the appliance. Log in to continue.
Using the simplified Basic View
The simplified Basic View shows only a single region of the Basic View interface at any time.
When you log in, the Navigation pane is displayed. From this pane, you can navigate to the appliance
and sensor data. Using the PDA pen, select About to display information about your appliance and
connected pods, or select the appliance or other component to switch to the Sensor Data view for the
selected item. From the Sensor Data view, you can access graphs, alert reports, and camera images.
Select Back to return to the Navigation pane from the Sensor Data view.
Viewing graphs. To display a graph of environmental data collected from a sensor, select the sensor
reading for the sensor. By default, a graph displaying data collected over the past 60 minutes is shown.
Use the Time drop-down list to change the amount of data to be graphed. Select Refresh to refresh the
contents of the graph. Select Back to return to the Sensor Data view from the Graph view.
Viewing alerts. To display a list of alerts for a selected component, select an Alert reading from the
Status column to switch to the Alerts view. A list of alerts reported by the component is displayed. To
include alerts that occurred in the past 24 hours but that have been resolved, check Include Returned to
Normal Alerts in the Alerts View. Select Back to return to the Sensor Data view.
For additional Alert details, select any of the alerts listed in the Alerts View. Select Back to return to the
Alerts view.
Viewing camera images. To display the images captured by a camera, select the camera pod or the
appliance from the Navigation pane, and select the camera link from the Sensor Data view. By default, a
camera image in 160x120 mode is displayed. To change the display mode, select a new setting from the
Mode drop-down list. To change the rate at which the image is updated, select a new setting from the
Rate drop-down list. Select Back to return to the Sensor Data view.

8NetBotz Appliance User’s Guide
Configuring your appliance. From the Navigation pane, select the appliance, pod, or other device to
configure. In the Sensor Data pane for that device, select Setup. The configurable settings are displayed
in the Configuration pane. For example:
• Configure and label external sensors connected to certain sensor ports on an appliance, sensor
pod, or 4-20 mA Sensor Pod
• Configure and label devices monitored using Scanners
• Specify output types and labels for each relay on output control devices connected to your
appliance
Select Back to return to the Sensor Data view.
Launching Advanced View
If you wish to switch to the Advanced View application, click on the Launch Advanced View link in the
Action/Information Pane. This launches Advanced View if it is installed on your system. If Advanced
View is not installed on your machine, the link opens a web page where you can download and install the
program.
Note: You must have at least the 1.6.0_12 version of the JRE installed to run Advanced
View.

9NetBotz Appliance User’s Guide
Basic View: Monitoring Your
Environment
Basic View provides an appliance monitoring interface that does not require the Advanced View
application and Java Runtime Environment. Use Basic View to view sensor readings, view camera
images, graph collected sensor data, and view active and resolved alert conditions.
Viewing sensor readings and status in Basic View
Basic View provides readings and the alert status for all sensors that are part of your NetBotz security
and environmental system. To view sensor readings, select a device that includes sensors from the
Navigation pane. The Sensor Data pane automatically updates with sensor information for the device
you selected. Any sensors with an alert status have a background color of red.
If the device has a large number of sensors, the sensors are divided into sensor sets. If the sensors are
divided into sets, you have the following options:
• To display all of the sensors for the selected device, select All Sensors from the Set drop-down
list.
• To view only the sensors in a sensor set, select the sensor set from the Set drop-down list.
Note: For an air flow sensor, data must be accumulated for 15 to 30 minutes before accurate
air flow readings are available. After power is applied to the device, air flow sensor data
appears as N/A until enough data is collected.
To view a graph of all data collected by a sensor in the last 60 minutes, click the sensor value in
the Sensor Data pane. The Action/Information pane displays a graph of the data.
If you selected an integrated camera, camera pod, or Closed Circuit TV (CCTV) adapter pod from the
Navigation pane, you can view the most recent image captured by that camera by clicking View Camera
in the Sensor Data pane. The Action/Information pane displays the selected camera pod image.
Viewing live video in Basic View
Click the Cameras button in the Action/Information pane to view live video captured by the appliance,
cameras connected to the appliance, or cameras on your network that are shared through the appliance.
Video images appear in a column. Controls are applied to the top-most camera image. Click an image to
change its position to the top. Use controls as follows.
For more information, see “Viewing Live Video” on page 22.
• To change the size of the image, from the Mode drop-down list, choose dimensions (resolution)
for the image. The dimensions 640x480, for example, mean 640 pixels wide by 480 pixels high.
• To change the frame rate (that is, the frequency that the video image is updated) make a selection
from the Rate drop-down list.

10NetBotz Appliance User’s Guide
Viewing alerts
To view alert conditions reported by an appliance, pods, or sensors:
1. Click the Alerts button from the Action/Information pane.
2. Select the appliance, pod, or other device from the Pods drop-down list to check for active alert
conditions. The appliance is selected by default.
– To view active alert conditions for the appliance and all connected pods, select All from the
Pods drop-down list.
– To view resolved alert conditions, select Include Resolved Alerts. Resolved alerts are stored
on the appliance for up to 24 hours. The period of time for which resolved alerts are available
is configured using Advanced View.
Active and resolved alerts are displayed in a table on the Alerts panel. Alert-specific data for resolved
alerts is shown in italics. The following information is available for each resolved or active alert
condition:
– Time: The time at which the alert occurred. If the alert is resolved, a second time stamp
indicates the time the alert was resolved.
– Severity: The severity of the alert. The severity values, from most severe to least severe, are
Failure, Critical, Error, Warning, and Information.
– Sensor/Device: The device or sensor reporting the alert or the resolved alert.
– Alert Type: A brief description of the alert.
– Description: A detailed description of the conditions that caused the alert.
To view detailed information about an alert, click the description of the alert. To return to the Alerts
view, select the View Alerts link in the upper-right corner of the Alert Details view.
Alert-specific data is stored on the appliance so you can evaluate the cause and resolution of alert
conditions. The data that is stored depends on the space available on the appliance. If additional alert-
specific data is available, it appears on the Alert Details view as a series of links in an Available Captured
Data table. To view the captured data, click the description of the data. To return to the Alert Details
view, click the Return to Alert Details link in the upper right-hand corner of the Additional Captured
Data view.
Saving picture sequences to your system. If an alert includes a picture sequence, you can save the
picture sequence to your system as an M-JPEG AVI or as a digitally signed M-JPEG AVI file. M-JPEG
AVI files are motion picture files that can be played using standard media player software such as
Windows Media
®
Player. Signed files provide proof that the generated images have not been tampered
with or altered in any way.
To save a picture sequence as an M-JPEG AVI or as a signed M-JPEG AVI, select an alert from the
Alerts view, select the picture sequence from the Available Captured Data list for the alert, and click
either Get M-JPEG AVI or Get Signed M-JPEG AVI.
For information on how to verify that signed AVI files have not been tampered with, see
“Verifying Signed M-JPEG AVI Files” on page 125.

11NetBotz Appliance User’s Guide
Viewing maps
Use the Map View to view user-created maps that show the location of your NetBotz appliances, pods,
and sensors. The status of all devices shown on the Map view is indicated by a red background for an
alert status and a green background for a status of OK.
Note: You can use Basic View to view existing maps. Use Advanced View to create, edit, or
delete a map.
To view a map using Basic View, click the Maps button in the Action/Information pane. If more than
one map is stored on the appliance, you can select additional map views from the Maps drop-down list.
To view sensor readings for a device in the Map view, select the device. The Sensor Data pane displays
the sensor readings and the alert status for each sensor.
Viewing graphs
To view a graph of the data collected by a sensor:
1. Click the Graphs button in the Action/Information pane.
2. From the Pods drop-down list, select the pod or other device that includes the sensor to view.
3. From the Set drop-down list, select the sensor set that includes the sensor to graph.
4. Select the sensor from the Sensors drop-down list.
5. Select the Start Time and End Time for the graph. By default, all data available from the past 60
minutes is graphed. Up to 8 hours of data can be graphed, depending on sensor configuration.
Generating relay outputs
If you have output relay pods or output control devices connected to your appliance, generate an output
action:
1. From the Navigation pane, select an output control device.
2. Activate the relay by clicking the button for the relay in the list of relays in the Sensor Readings
pane.

12NetBotz Appliance User’s Guide
Basic View: Setup
Basic View displays sensor data, camera images, and alert conditions reported by an appliance and by
pods or sensors connected to the appliance. Most appliance, pod, and sensor configuration is performed
using the Advanced View interface. Basic View provides limited setup capabilities using the Setup
button in the Actions/Information pane.
Appliance setup
1. Click the Setup button from the Actions/Information pane.
2. Select an appliance from the Pods drop-down list.
3. Type a label for the device in the Pod Label field.
4. Specify the Device Type Installed.
5. Enter a Port Label for the serial port.
6. Click Update.
Sensor setup
To specify the type of sensor connected to your sensor pod, and to specify a label for each sensor:
1. Click the Setup button from the Actions/Information pane.
2. Select the sensor from the Pods drop-down list.
3. In the Pod Label field, type a label for the device.
4. If ports are available, for each port:
a. Select the sensor type installed.
b. Enter a port label.
5. Click Update.
Camera pod setup
To specify settings for your camera pod:
1. Click the Setup button from the Actions/Information pane.
2. Select the camera pod from the Pods drop-down list.
3. In the Pod Label field, type a label for the device.
4. Enter your contact information under Port Settings.
5. Click Update.
/