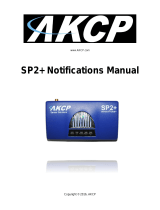10NetBotz Appliance User’s Guide
Viewing alerts
To view alert conditions reported by an appliance, pods, or sensors:
1. Click the Alerts button from the Action/Information pane.
2. Select the appliance, pod, or other device from the Pods drop-down list to check for active alert
conditions. The appliance is selected by default.
– To view active alert conditions for the appliance and all connected pods, select All from the
Pods drop-down list.
– To view resolved alert conditions, select Include Resolved Alerts. Resolved alerts are stored
on the appliance for up to 24 hours. The period of time for which resolved alerts are available
is configured using Advanced View.
Active and resolved alerts are displayed in a table on the Alerts panel. Alert-specific data for resolved
alerts is shown in italics. The following information is available for each resolved or active alert
condition:
– Time: The time at which the alert occurred. If the alert is resolved, a second time stamp
indicates the time the alert was resolved.
– Severity: The severity of the alert. The severity values, from most severe to least severe, are
Failure, Critical, Error, Warning, and Information.
– Sensor/Device: The device or sensor reporting the alert or the resolved alert.
– Alert Type: A brief description of the alert.
– Description: A detailed description of the conditions that caused the alert.
To view detailed information about an alert, click the description of the alert. To return to the Alerts
view, select the View Alerts link in the upper-right corner of the Alert Details view.
Alert-specific data is stored on the appliance so you can evaluate the cause and resolution of alert
conditions. The data that is stored depends on the space available on the appliance. If additional alert-
specific data is available, it appears on the Alert Details view as a series of links in an Available Captured
Data table. To view the captured data, click the description of the data. To return to the Alert Details
view, click the Return to Alert Details link in the upper right-hand corner of the Additional Captured
Data view.
Saving picture sequences to your system. If an alert includes a picture sequence, you can save the
picture sequence to your system as an M-JPEG AVI or as a digitally signed M-JPEG AVI file. M-JPEG
AVI files are motion picture files that can be played using standard media player software such as
Windows Media
®
Player. Signed files provide proof that the generated images have not been tampered
with or altered in any way.
To save a picture sequence as an M-JPEG AVI or as a signed M-JPEG AVI, select an alert from the
Alerts view, select the picture sequence from the Available Captured Data list for the alert, and click
either Get M-JPEG AVI or Get Signed M-JPEG AVI.
For information on how to verify that signed AVI files have not been tampered with, see
“Verifying Signed M-JPEG AVI Files” on page 143.