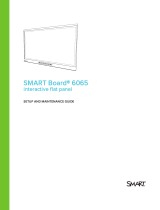Page is loading ...

SMARTBoard® 4000 series
Interactive flat panels
SETUP AND MAINTENANCE GUIDE
FOR MODELS SPNL-4055 AND SPNL-4065

smarttech.com/kb/170800
Product registration
If you register your SMART product, we’ll notify you of new features and software upgrades.
Register online at smarttech.com/registration.
Keep the following information available in case you need to contact SMARTSupport.
Serial number:
Date of purchase:
Licenses
The terms HDMI and HDMI High-Definition Multimedia Interface, and the HDMI logo are trademarks or registered trademarks of HDMI Licensing LLC in the United
States and other countries
FCC warning
This equipment has been tested and found to comply with the limits for a Class A digital device, pursuant to Part 15 of the FCC Rules. These limits are designed to
provide reasonable protection against harmful interference when the equipment is operated in a commercial environment. This equipment generates, uses and
can radiate radio frequency energy and, if not installed and used in accordance with the manufacturer’s instructions, may cause harmful interference to radio
communications. Operation of this equipment in a residential area is likely to cause harmful interference in which case the user will be required to correct the
interference at his own expense.
Trademark notice
SMARTBoard, SMARTNotebook, smarttech, the SMART logo and all SMART taglines are trademarks or registered trademarks of SMARTTechnologiesULC in
the U.S. and/or other countries. Windows is either a registered trademark or a trademark of Microsoft Corporation in the U.S. and/or other countries. All other
third-party product and company names may be trademarks of their respective owners.
Copyright notice
© 2013–2015SMARTTechnologiesULC. All rights reserved. No part of this publication may be reproduced, transmitted, transcribed, stored in a retrieval system
or translated into any language in any form by any means without the prior written consent of SMARTTechnologiesULC. Information in this manual is subject to
change without notice and does not represent a commitment on the part of SMART.
This product and/or use thereof covered by one or more of the following U.S. patents.
www.smarttech.com/patents
03/2015

i smarttech.com/kb/170800
Important information
WARNING
lFailure to follow the installation instructions shipped with theSMART product could result in
personal injury and product damage which may not be covered by the warranty.
lDo not open or disassemble the SMART product. You risk electrical shock from the high
voltage inside the casing. Opening the casing also voids the warranty.
lDo not stand (or allow children to stand) on a chair to touch the surface of the SMART
product. Rather, mount the product at the appropriate height.
lTo reduce the risk of fire or electric shock, do not expose the SMART product to rain or
moisture.
lIf the SMART product requires replacement parts, make sure the service technician uses
replacement parts specified by SMARTTechnologies or parts with the same characteristics
as the original.
lEnsure that any cables that cross the floor to the SMART product are properly bundled and
marked to avoid a trip hazard.
lUseonly extension cords and outlets that can fully accommodate this product’s polarized
plug.
lUse the power cable provided with this product. If a power cable is not supplied with this
product, please contact your supplier. Use only power cables that match the AC voltage of
the power outlet and that comply with your country’s safety standards.
lIf the glass is broken, do not touch the liquid crystal. To prevent injury, handle glass
fragments with care when disposing of them.
lUse only VESA®-approved mounting hardware.
lDo not insert objects inside the cabinet ventilation holes, because they could touch
dangerous voltage points and cause electric shock, fire or product damage which may not
be covered by the warranty.
lDo not place any heavy objects on the power cable. Damage to the cable could cause
shock, fire or product damage which may not be covered by the warranty.

IMPORTANT INFORMATION
ii smarttech.com/kb/170800
lDisconnect all the interactive flat panel's power cables from the wall outlet and seek
assistance from qualified service personnel if any of the following occurs:
oThe power cable or plug is damaged
oLiquid is spilled into the interactive flat panel
oObjects fall into the interactive flat panel
oThe interactive flat panel is dropped
oStructural damage, such as cracking, occurs
oThe interactive flat panel behaves unexpectedly when you follow operating
instructions

iii smarttech.com/kb/170800
Contents
Important information i
Chapter 1: About your interactive flat panel 1
SMARTBoard 4055 interactive flat panel feature highlights 1
SMARTBoard 4065 interactive flat panel feature highlights 2
Included accessories 2
Other documentation and resources 3
Chapter 2: Mounting your interactive flat panel 5
Before mounting the interactive flat panel 5
Choosing a mounting location 7
Choosing a mounting height 7
Chapter 3: Connecting power and devices 9
Connecting your interactive flat panel 9
Cable management 11
Configuring touch and display settings for your interactive flat panel 11
Configuring your computer’s screen resolution 12
Setting up multiple displays 14
MacOSX operating system software 15
Chapter 4: Using your interactive flat panel 17
Using the control panel 18
Using the remote control 18
On-screen display menu 21
Multi Media mode 22
Chapter 5: Troubleshooting your interactive flat panel 25
Locating the serial number 25
Resolving common touch control and resolution issues with Windows and Mac operating
systems 26
Resolving image issues 29
Appendix A: Calibrating your interactive flat panel 31
Calibrating your interactive flat panel with Windows 7 or 8 31
Calibrating your interactive flat panel with Mac operating system software 32
Appendix B: Hardware environmental compliance 33
Waste Electrical and Electronic Equipment and Battery regulations (WEEE and
BatteryDirectives) 33

Chapter 1
1 smarttech.com/kb/170800
Chapter 1: About your interactive flat panel
SMARTBoard 4055 interactive flat panel feature highlights 1
SMARTBoard 4065 interactive flat panel feature highlights 2
Included accessories 2
Pen and pen tray 2
Remote control 3
Included cables 3
Other documentation and resources 3
Specifications 3
Installation instructions 4
Training 4
Knowledge base 4
This chapter describes the features of your SMARTBoard® 4000 series interactive flat panel and
provides information about product parts and accessories.
SMARTBoard 4055 interactive flat panel feature
highlights
Designed for classrooms, the SMARTBoard® 4055
interactive flat panel combines a premium touch
experience with the power of SMARTNotebook®
collaborative learning software on a 55" (139.7 cm)
display.

CHAPTER 1
ABOUT YOUR INTERACTIVE FLAT PANEL
2 smarttech.com/kb/170800
The high-definition LED display features low friction coated glass that enables fingers to glide
smoothly over the surface, creating a natural touch experience. The interactive flat panel virtually
eliminates glare and provides an optimal view from any angle in the classroom. It delivers an
unparalleled viewing and writing experience and offers the best value for classrooms. With eight
simultaneous touch points for Windows, multiple students can use gestures, like zoom, rotate and
flip, at the same time.
SMARTBoard 4065 interactive flat panel feature
highlights
Designed specifically for classrooms, the
SMARTBoard® 4065 interactive flat panel combines
a premium touch experience with the power of
SMARTNotebook® collaborative learning software
on a 65" (164.5 cm) display.
The high-definition LED display features low-friction
coated glass that lets fingers glide smoothly over the
surface, creating a natural touch experience. The
SMARTBoard 4065 interactive flat panel virtually
eliminates glare and provides an optimal view from
any angle in the classroom. It delivers an unparalleled
viewing and writing experience, and offers the best
value for classrooms. With eight simultaneous touch
points for Windows, multiple students can use gestures, like zoom, rotate and flip, at the same time.
Included accessories
The following accessories are included with your interactive flat panel:
Pen and pen tray
Two pens are included with your interactive flat panel.

CHAPTER 1
ABOUT YOUR INTERACTIVE FLAT PANEL
3 smarttech.com/kb/170800
Remote control
The remote control enables you to access the on-screen menus and to change the display and
input settings.
Included cables
VGA - RGB video input
Power cable - AU/NZ, NA, UK and EU
USB cable - touch interface
Other documentation and resources
In addition to this guide, SMARTprovides a variety of resources for people who install, maintain
and use interactive flat panels.
Specifications
Your interactive flat panel’s specifications list the product’s dimensions, weight, recommended
operating and storage temperatures, power requirements and consumption and other important
information for installation and maintenance.

CHAPTER 1
ABOUT YOUR INTERACTIVE FLAT PANEL
4 smarttech.com/kb/170800
Model Specifications
SPNL-4055 smarttech.com/kb/170809
SPNL-4065 smarttech.com/kb/170802
Installation instructions
The interactive flat panel comes with installation instructions. These installation instructions explain
how to unpack, assemble and mount the interactive flat panel and how to connect it to computers
and other devices. If you misplaced these installation instructions, you can download a PDFversion
from smarttech.com/kb/170799.
Training
The SMART training website (smarttech.com/training) includes an extensive library of training
resources you can refer to when first learning to set up or use the interactive flat panel.
Knowledge base
The Support center (smarttech.com/support) includes a knowledge base that you can refer to
while maintaining or troubleshooting your interactive flat panel.

Chapter 2
5 smarttech.com/kb/170800
Chapter 2: Mounting your interactive flat panel
Before mounting the interactive flat panel 5
Choosing a mounting location 7
Choosing a mounting height 7
To mount your interactive flat panel on a wall, you require a team of professional installers.
This chapter is intended for installers. Installers should read this chapter along with the installation
instructions included with the interactive flat panel before they mount the interactive flat panel.
WARNING
Improper mounting of the interactive flat panel can result in personal injury and product damage.
Before mounting the interactive flat panel
Perform these tasks before mounting your interactive flat panel:
lReview the environmental requirements in the interactive flat panel’s specifications (see
Specifications
on page3).
lSave all product packaging so that it’s available if you need to transport the interactive flat
panel. If the original packaging isn’t available, you can purchase new product packaging from
your authorized SMART reseller (smarttech.com/where).
lRefer to local building codes to ensure the wall can support the weight of the interactive flat
panel and mounting equipment.
Model Weight (lb.) Weight (kg)
SPNL-4055 116 lb 13 oz 53 kg
SPNL-4065 153 lb 69.4 kg

CHAPTER 2
MOUNTING YOUR INTERACTIVE FLAT PANEL
6 smarttech.com/kb/170800
lUse a standard VESAmounting plate (not included) to mount the interactive flat panel on a
wall.
Model Mounting plate
SPNL-4055 600 mm × 400 mm
SPNL-4065 600 mm × 400 mm
lUse M8 screws to fasten the wall bracket.
CAUTION
Do not over-tighten the screws.
Model Screw length Fasten force
SPNL-
4055
25 mm where the total wall mount bracket and washer
thickness is less than 7 mm.
97.36–177.01 in-lb.
(11–20 N·m)
SPNL-
4065
30 mm where the total wall mount bracket and washer
thickness is less than 7 mm.
97.36–177.01 in-lb.
(11–20 N·m)
lBecause the receptacles might not be easily accessible after the installers mount the
interactive flat panel, consider connecting cables for power, computers and other devices
while the interactive flat panel is still in its packaging (see
Connecting power and devices
on
page9).

CHAPTER 2
MOUNTING YOUR INTERACTIVE FLAT PANEL
7 smarttech.com/kb/170800
Choosing a mounting location
Consider the following when you select a location for the interactive flat panel:
lThe wall must be strong enough to support the interactive flat panel and the mounting
equipment. The SMARTBoard 4065 interactive flat panel weighs 153 lb (69.4 kg) and the
SMARTBoard 4055 interactive flat panel weighs 116 lb (53 kg).
lSelect a wall with a flat, regular surface and sufficient clearance to accommodate your
interactive flat panel. Mount the interactive flat panel in a location that’s central to your
audience’s viewing direction.
lChoose a location for the interactive flat panel that’s far from bright light sources, such as
windows and strong overhead lighting. IR lighting can cause issues with the performance of
the cameras and can lead to unintentional or missed touches.
For mobile or adjustable installation options, contact your authorized SMART reseller
(smarttech.com/where).
Choosing a mounting height
Consider the general height of the user community when you choose the height for the interactive
flat panel.
The flat panel height is based on the midpoint between the reach of the students and the teacher.


CHAPTER 3
CONNECTING POWER AND DEVICES
9 smarttech.com/kb/170800
Chapter 3: Connecting power and devices
Connecting your interactive flat panel 9
Cable management 11
Configuring touch and display settings for your interactive flat panel 11
Graphics card configuration 12
Panel settings 12
Configuring your computer’s screen resolution 12
Recommended computer screen resolution 12
Windows 7 and Windows 8 operating systems 13
MacOSX operating system software 14
Setting up multiple displays 14
Windows XP operating system 14
Windows 7 or 8 operating system 14
MacOSX operating system software 15
This chapter describes how to connect the interactive flat panel to power, computers and other
devices.
Connecting your interactive flat panel
The connector panel is at the bottom of the interactive flat panel.
NOTE
The power, PC-RGB (VGA) and USB cable are included with your interactive flat panel.

CHAPTER 3
CONNECTING POWER AND DEVICES
10 smarttech.com/kb/170800
No. Connector Details
1 AC power AC power pass-through
2 USB B receptacle Computer to interactive flat
panel touch interface
3 Video in Component video receptacle
4Service port WARNING
Do not use this connector.
This service connector for
the interactive flat panel
must be used only by a
qualified technician.
5 USBA Media port (see Multi media
mode)
6 Video in Composite video receptacle
7 Video in PC-RGB (VGA)

CHAPTER 3
CONNECTING POWER AND DEVICES
11 smarttech.com/kb/170800
No. Connector Details
IMPORTANT
If the display flickers or is not sized correctly, press the Auto
button to resolve the issue. Ensure that you use the
recommended resolution for best performance.
8 Audio in Stereo 3.5 mm connector (from
computer)
9 Video in HDMI®
Cable management
When you connect cables to the interactive flat panel from a computer and other peripheral
devices, ensure that the cables aren’t a trip hazard. Use channels and raceways to safely secure
and hide cables. Contact your authorized SMART reseller for these accessories.
IMPORTANT
Do not connect the power cable to a power outlet until you have connected all cables to the
interactive flat panel.
Configuring touch and display settings for your
interactive flat panel
lIf you're using multiple displays or a laptop connected to the interactive flat panel, ensure that
they are set up correctly (See Setting up multiple displays).
lCheck the graphics card configuration (see Graphics card configuration).
lCheck the panel settings (see Panel settings).
lCalibrate or clear previously set calibration data (see
Configuring touch and display settings
for your interactive flat panel
above).

CHAPTER 3
CONNECTING POWER AND DEVICES
12 smarttech.com/kb/170800
Graphics card configuration
If you’re using an unsupported graphics card configuration, you may experience display problems
or issues with touch accuracy. For example, you may experience issues if your graphics card
scaling option is set to something other than full-screen.
IMPORTANT
If you're using an ATI video card, go to the ATI Catalyst Control panel's , Flat Panel menu, select
Pixel Format and change it to RGB 4:4:4 timing.
Panel settings
Ensure that you set Screen Mode to 16:9 or Full, and that you select the correct input source.
To select input
Press Input on the interactive flat panel's side panel or remote control, and then use the
arrows to select the correct input source.
To set Screen Mode
1. Press Menu on the remote control or on the side panel.
The on-screen display menu appears.
2. Press the up and down buttons and select Setup.
3. Press the right button on the remote control or VOL- to select Screen Mode.
4. Select 16:9 if not already selected.
Configuring your computer’s screen resolution
When you connect a computer to the interactive flat panel, you may have to adjust the computer’s
screen resolution to achieve the best image quality and touch performance.
Recommended computer screen resolution
NOTE
SMARTrecommends using 1920 × 1080 or 1280 × 720 screen resolutions for best image quality
and touch performance.

CHAPTER 3
CONNECTING POWER AND DEVICES
13 smarttech.com/kb/170800
The table below lists the recommended computer screen resolutions for your interactive flat
panel:
1920 × 1080 *1280 × 768
1600 × 1200 1280 × 720 *
1280 × 1024 1024 × 768
1360 × 768 800 × 600
1280 × 960 640 × 480
The resolutions marked with an asterisk (*) are recommended for best image quality and touch
performance.
Windows 7 and Windows 8 operating systems
To configure your computer’s screen resolution
NOTE
This procedure varies depending on your version of the Windows operating system and your
system preferences.
1. Right-click the desktop and then select Screen Resolution.
2. From the
Display
drop-down menu, select your interactive flat panel.
3. From the
Resolution
drop-down menu, select a screen resolution. See
Recommended
computer screen resolution
on the previous page for more information.
4. Click OK.
Your computer applies the new screen resolution

CHAPTER 3
CONNECTING POWER AND DEVICES
14 smarttech.com/kb/170800
MacOSX operating system software
To configure your Mac computer’s screen resolution
1. Select the Apple ( ) menu > System Preferences.
The
System Preferences
dialog box appears.
2. Click Displays.
3. Select a screen resolution from the list. Refer to
Recommended computer screen resolution
on page12 for more information.
Your computer applies the new screen resolution.
Setting up multiple displays
When you use your interactive flat panel with multiple displays (your computer has an additional
monitor or a built-in display), you must ensure that your display settings are configured properly for
your operating system.
Windows XP operating system
Ensure that:
lYour computer’s display is mirrored
OR
lThe interactive flat panel is the primary display
Windows 7 or 8 operating system
To set up the interactive flat panel as your touch screen
NOTES
lEnsure that the display resolution has been set to recommended settings before calibration.
lCalibration may not be required. See
Calibrating your interactive flat panel
on page31 for
more information.
1. Click Start > Control Panel > Tablet PC Settings.
The
Tablet PC Settings
dialog box appears.
2. In the
Display
tab, select your interactive flat panel from the display drop-down menu.
/