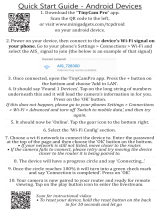Page is loading ...

APP User Guide
Screen shots displayed in this user's guide of the "UBOX" app may appear differently
than those currently featured in your app as frequent updates and improvements.
The user guide is for reference only

In-App Setup
App Installation
(1). Scan the following QR codes or search for "UBox" from
the App Store(for iOS devices) or Google Play Store (for
Android smart phones) to download and install the app.
App Registration
(1). Open the app then input your E-mail
address then press "Register". Check
and select to agree the agreement then
your E-mail box will get an verification
mail. ( For better user's experience, please
allow to open all permissions to avoid
missing any notifications from the app.)
(2). Set the login password and confirm the
login password.Then press "Register" to
next step. (For your password safety, the
password requires more than 8 charac-
ters plus combination of letters).
(3). We will send a verification email to you,
please go to your email box and click the
link to complete the verification.
(Please check your email spam box if you
cannot find the verification code email).
(4). Enter your E-mail address, and password,
click login. (APP will auto fill the account
information).
UBox
Page 01

Set up the installed location
Click "Add family" and then input your desired family name, click "next step" and then input
required information, and then click "finished" to save it. please pay attention to choose your
right "Country/Region" so that you can connect the camera smoothly later and get proper
notifications from your correct region server.
Pairing the camera using the Ubox App
(1). Press "Add a device" to add a smart
device
(2). Connect the device to power, and make
sure your mobile phone is connected to an
available Wi-Fi. Then press "Setup WiFi
device".
(3). After the power on the device, you will
hear the voice prompt "The camera
is now ready to begin pairing" and
wait for the device's blue LED to
blinking which indicate your device is
now in pairing mode.
Page 02

(5). Set the device name and select the device
location before setup. (you have to choose
one or you cannot connect the camera to
the app).
(6). The app will input the Wi-Fi name automati-
cally, and please input the correct Wi-Fi
Password. Then you can choose between
either the "QR code configuration' or 'Sound
wave configuration". (PS: An Incorrect wifi
password will mean the camera cannot
connect to your phone through the Server.
Click the eye icon to double confirm the
password you entered is correct. The
device will be added to the device list
automatically. Setup success! The device is
ready to use.
QR code configuration: Click the "QR code configuration", hold the QR code screenshot
on the mobile phone in front of the camera lens, and then you will hear the message
"Pairing Information Received". (Note: The QR codes on the user manual or box is only
for downloading the Ubox app.)
(4). If the device blue LEDs are not blinking,
please press the RESET button until the
blue indicator to light up and then release.
The device will reboot and enter the pairing
state.
QR code configuration
Page 03

(1.) Make sure your phone is connected to 2.4GHz Wi-Fi. When your 2.4g Wi-Fi connected correctly to
your phone, your Wi-Fi name will be recognized by the camera and pop-up on the Wi-Fi selection
page automatically.
(2.) Allow your phone to forget your current 5G Wi-Fi connection from your phone's Wi-Fi menu to
disable auto-connection.
(3.) Adjust your phone to moderate brightness (not too light or too dark) so that the camera can read
the QR code clearly without reflections.
(4.) Put your phone, camera and router within 1.5ft to get a strong Wi-Fi signal strength.
(5.) If you choose to use the sound wave (audio pairing) method, please make sure your phone volume
is adjusted to maximum output and your router ID + password is no more than 32 digits.
If you're unable to pair the camera, please check the following suggestions below:
. Sound wave configuration: In the "search device" page, adjust your phone's speaker
volume to Maximum to optimal output, and once paired successfully you will hear the
message: "Pairing Information Received".
Page 04

Detailed App Instructions
"Device" Page
(6.) Switch on your router's DHCP option and set
your router to dynamic IP addressing to avoid
conflict with your other wireless devices for one
static IP address.
(7.) Reboot your router to reallocate your IP address
and refresh your network.
(8.) Please press and hold on the reset button for 4-5
seconds to reset the device.Once you hear
"system reset" you can release the button and
see the blue lights is coming on.
System Reset Button
Page 05
Enter to select your family or smart device location.
. Turn on/off the push notification.
ON OFF
. Settings: Share Permissions, Cloud storage,
Delete the device.
. Press to add a smart device
. Press to enter the preview section.
If push notifications are turned off, you will not be
able to receive any notifications on your phone.
Note: Even if you have switched the notification setting
to off, the motion triggered events will keep recording
to cloud or micro SD card as you set.

Settings:
Once the camera is functioning properly, you can choose to share your camera with your friends or
family members. To start sharing, select "share permissions" and input the account you want to
share with. Choose a permissions from Administrator, family member, Visitor, Customize.
You can Customize the permissions and turn on or off every permission as you wish by clicking the
blue icon "permissions".
Share Permissions:
Please let the invited
user to register a UBOX
account using their
email first and then
start to share according
to the instructions
above.
Note:
Page 06

The motion detection video clips will be saved in the Cloud. The default video length is 10-30
seconds and will be stored free for 30 days from date of account activation. After 30 days trial period,
your account will require subscription for continued cloud services.
. Cloud storage
For your privacy, please do not forget to disconnect the security camera from your mobile App when
you plan to return the camera.
. Delete the device
Page 07

Tips: To ensure fluid live view streaming,
please make sure your camera is connected to
high speed wifi with strong signal (If necessary,
a wifi extender is recommended to be installed
beside the camera).
Tips: If your battery sign will not show correct status as
above,please remove the solar panel and then re install
it to the camera body.
. Wifi signal strength
Tips: If you have invited a second users to visit
your camera.
Please pay attention to below points:
1. You can share different permission for every one as
you wish.
2. You can Customize the permission as you wish.
3. The shared users can not change administrator's
password, the shared users are limited to the
defined permission configurations.
. Number of users
. Click here to select the resolution
to HD(1080P) OR SD(720P).
. Battery charging sign
Click the Device,you could live viewing videos
Page 08
When camera exposed to sunlight,
the battery will keep charging in green.
During night or fully charged,the battery will stay white.
Low power indicator. Please recharge the camera
manually using the provided USB cable.

Page 09
. Setting: Tap to enter into
device settings.
The spot light will turn on to record a starlight
color video clip when there's motion detected
by the camera. You can click it to switch to
infrared LEDS " " night vision mode to
disable spot light.Camera will record motion
in black and white video mode.
This icon " " is to turn on the spot
light during night.
. Tap the icon " " to switch to full
screen playback.
. Cloud storage: Click " " " " to
switch playback videos saved in cloud
storage or micro SD card.
. Manual Recording: Click " " to
manually record and the videos will be
saved to your phone's Album.
. Two-way Talk: Click " " to speak to
visitors and hear what they say.
. Screenshot: Click " " to screen
capture and pictures will be saved to
your phone's album.
. Voice: Click " " to mute the sounds from the camera.

Click the Device Settings
Please turn on the cloud storage so that you can sync the camera time with your phone.
. SD Card Setting
You can choose Normal Rotate,Mirror or Mirror and rotate depends on.
. Image flip
Page 10

You can choose to set it as Normal, back light compensation, night IR, High light compensation or
Dynamic according to your actual light environment of installation place.
. Scene mode
You can set the PIR sensitivity as Disabled, Low, Medium and High.
*Disabled: disabled PIR detection.
*Low: delay 7 seconds once PIR detects movement.
*Medium: delay 5 seconds once PIR detects movement.
*High: delay 1 second once PIR detects movement.
. PIR Detection Sensitivity
Page 11

Notes about PIR detection:
1). When you set the PIR as Disabled, you will not record and receive any motion triggered events.
2). To capture as much footage as possible once motion is detected, we recommend setting the
PIR detection sensitivity to high.
3). Try to capture more the beginning of the triggered event,please adjust your camera angle a bit
closer to your aimed spot
4). We recommend to set sensitivity at "Low" to reduce false alerts and save the battery power in
noisy environments.
1). Select the clip duration recorded to micro SD card storage or cloud storage once motion is
detected.
2). Always: If this option is selected, the camera will not enter standby mode and will keep
recording continuously until battery or storage space runs out ( 60 seconds per file)
P.S.: When you set the active time,the spotlight will turn up with the same time length
when motion was triggered at night.
. Active time
Page 12
When you choose Enable, the Blue LED will light up to indicate when you operate the camera as it
should be. When you choose Disabled, the Blue LED will not light up to indicate the operations or
trigger motions. It is recommended to set it as the default.
. LED indicator
Active Time Cloud Video Length SD card video length
15s 10s 15s
30s 20s 30s
60s 30s 60s

"Cloud video" Page
Page 13
Click the "Calendar" icon on the right top corner , then choose the date to playback the videos from
cloud storage
Click the "Select" icon on the left top corner , then you can choose "Select all / Download / Delete" to
the videos from cloud storage.
Power frequency
Please choose 60Hz or 5OHz according to your local frequency. It's defaulted to 60Hz for united states users.
Device Name
You can set a desired name for your camera.

"Me"
Page 14
. Check "my account" name and change password;

1). Mute when viewing device: Switch to mute sound when live view camera as default.
2). Mute when playback: Switch to mute sound when playback recorded videos as default.
3). Default resolution: Click to change from SD to HD resolution as default.
4). Alarm Vibrate: Switch to enable vibrate or not when notification comes in.
. Common settings:
Page 15
. Check and subscribe to Cloud storage; Each Device will be connected with one cloud
Service and has one-month for free trial.(But not in account base).
. Check and see my friends list and permission

5). Alarm Ring: Switch to enable Ring or not when notifications comes in.
6). Talk voice change: Enable to change your voice to the camera end to scare off any intruders in case.
Note: You can turn on or off the notification alarm vibrate,alarm ring and talk voice change for any
Android devices,these functions are not compatible with iOS platform owing to the iOS system restric-
tion.
Page 16
. Frequently asked questions:Check the App version

Shenzhen Ankway Technology Co.,Ltd
www.ankway.com
support@ankway.com
/