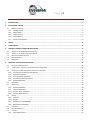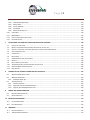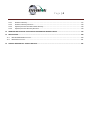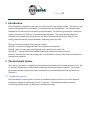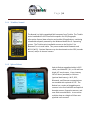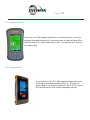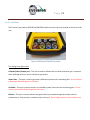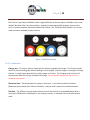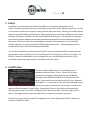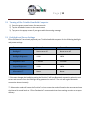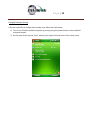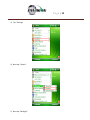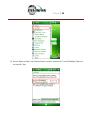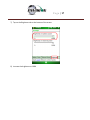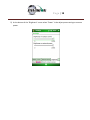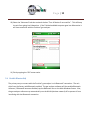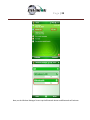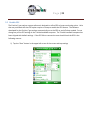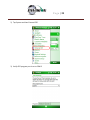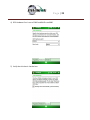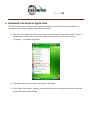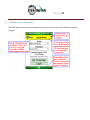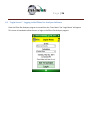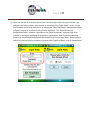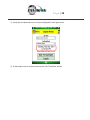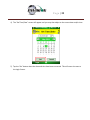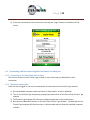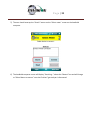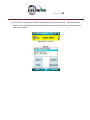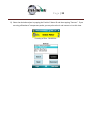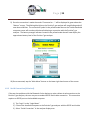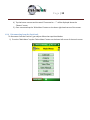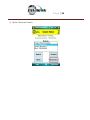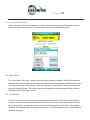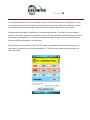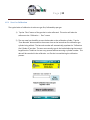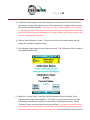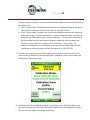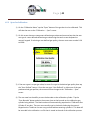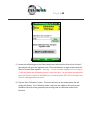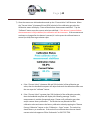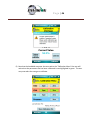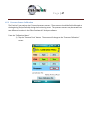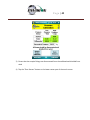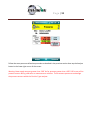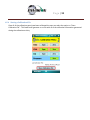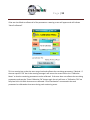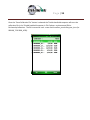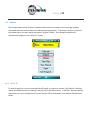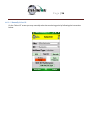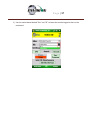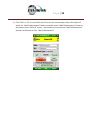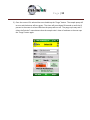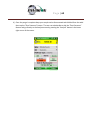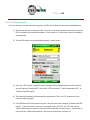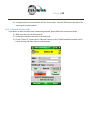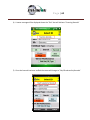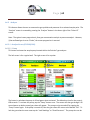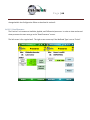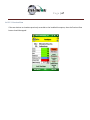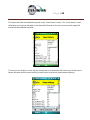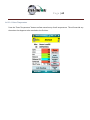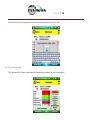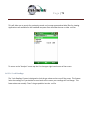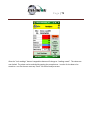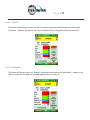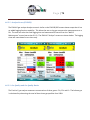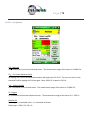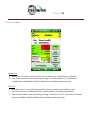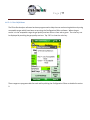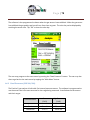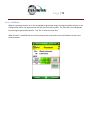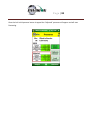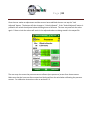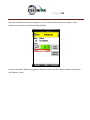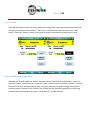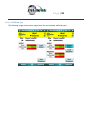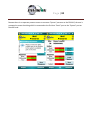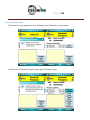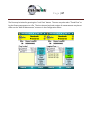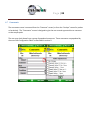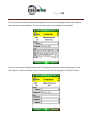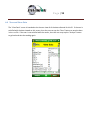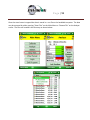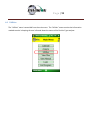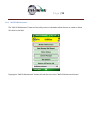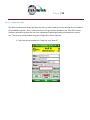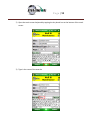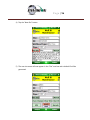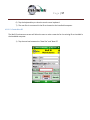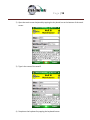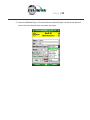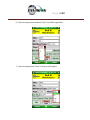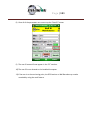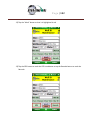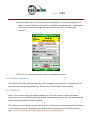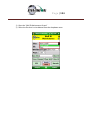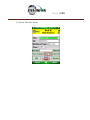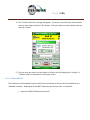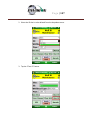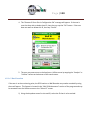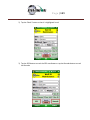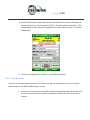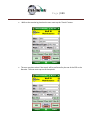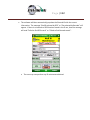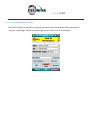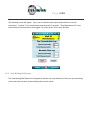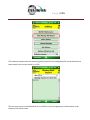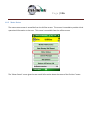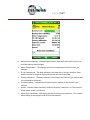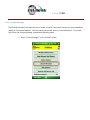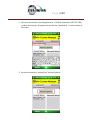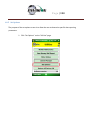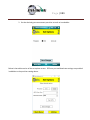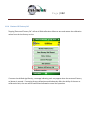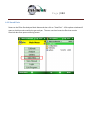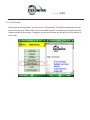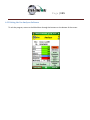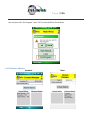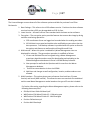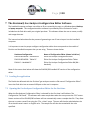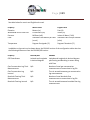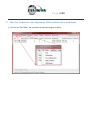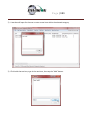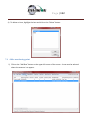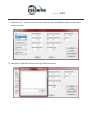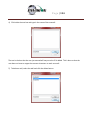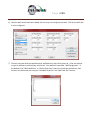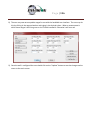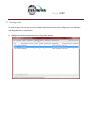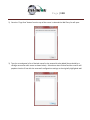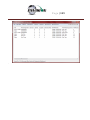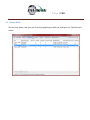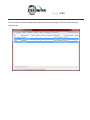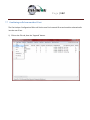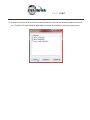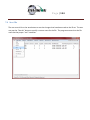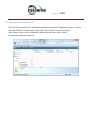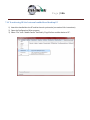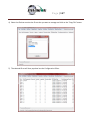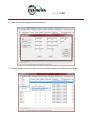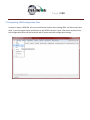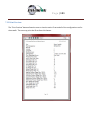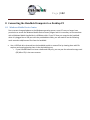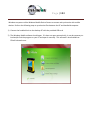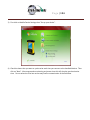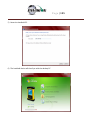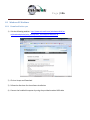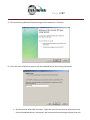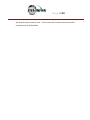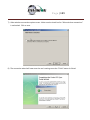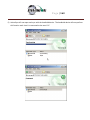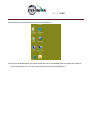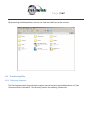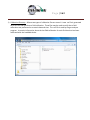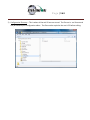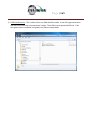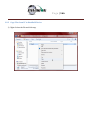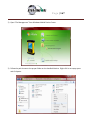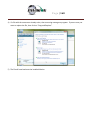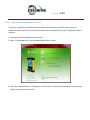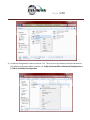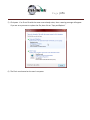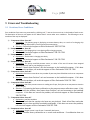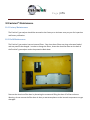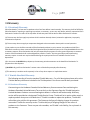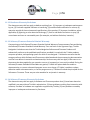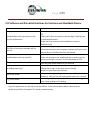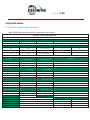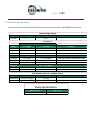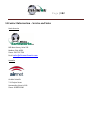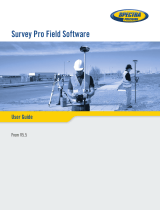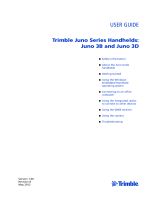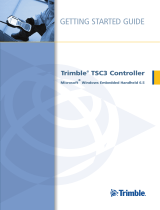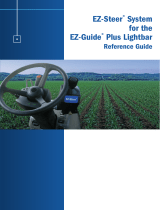865 West Liberty, Suite 220, Medina, Ohio
April 2018
Envision™ Landfill Gas Analyzer

P a g e | 2
1 INTRODUCTION ..................................................................................................................................................................... 5
2 THE ENVISION® SYSTEM ........................................................................................................................................................ 5
2.1 HANDHELD COMPUTER .............................................................................................................................................................. 5
2.1.1 Trimble
®
Nomad ............................................................................................................................................................... 6
2.1.2 Xplore Bobcat ................................................................................................................................................................... 6
2.1.3 Juniper Archer 2 ............................................................................................................................................................... 7
2.1.4 Juniper Mesa 2 ................................................................................................................................................................. 7
2.1.5 Envision® Gas Analyzer .................................................................................................................................................... 8
3 SAFETY ................................................................................................................................................................................ 11
4 CERTIFICATION .................................................................................................................................................................... 11
5 TRIMBLE® HANDHELD COMPUTER PREPARATION .............................................................................................................. 12
5.1 TURNING ON THE TRIMBLE HANDHELD COMPUTER ........................................................................................................................ 12
5.2 TURNING OFF THE TRIMBLE HANDHELD COMPUTER ....................................................................................................................... 13
5.3 BACKLIGHT AND POWER SETTINGS .............................................................................................................................................. 13
5.4 ENABLE BLUETOOTH® .............................................................................................................................................................. 19
5.5 ENABLE GPS .......................................................................................................................................................................... 21
6 ENVISION® GAS ANALYZER APPLICATION ........................................................................................................................... 24
6.1 SOFTWARE SCREEN PROPERTIES ................................................................................................................................................. 25
6.2 “LOGIN SCREEN” - LOGGING TO THE ELKINS GAS ANALYZER SOFTWARE ............................................................................................. 26
6.3 CONNECTING AND DISCONNECTING THE ENVISION® GAS ANALYZER .................................................................................................. 30
6.3.1 Connecting to the Envision® Gas Analyzer ..................................................................................................................... 30
6.3.2 Bluetooth Connection ..................................................................................................................................................... 30
6.3.3 Serial Connection (if desired) .......................................................................................................................................... 34
6.3.4 Disconnecting from the Envision® .................................................................................................................................. 35
6.3.5 Resetting Bluetooth ........................................................................................................................................................ 37
6.4 MAIN MENU .......................................................................................................................................................................... 37
6.5 CALIBRATION .......................................................................................................................................................................... 37
6.5.1 Zero Gas Calibration ....................................................................................................................................................... 39
6.5.2 Span Gas Calibration ...................................................................................................................................................... 43
6.5.3 Pressure Sensor Calibration ............................................................................................................................................ 47
6.5.4 Storing a Calibration File ................................................................................................................................................ 52
6.6 ANALYZE ................................................................................................................................................................................ 55
6.6.1 Select ID .......................................................................................................................................................................... 55
6.6.2 Analyze ........................................................................................................................................................................... 65
6.6.3 Read Pressures (ENV100/200)........................................................................................................................................ 78
6.6.4 Read Pressures (ENVAUS) .............................................................................................................................................. 83
6.7 COMMENTS............................................................................................................................................................................ 88
6.8 VIEW AND STORE DATA ............................................................................................................................................................ 90
6.9 UTILITIES ............................................................................................................................................................................... 92
6.9.1 Well ID Maintenance ...................................................................................................................................................... 93

P a g e | 3
6.9.2 View Missing Well Report ............................................................................................................................................ 114
6.9.3 Meter Status ................................................................................................................................................................. 116
6.9.4 License Manager .......................................................................................................................................................... 118
6.9.5 Set Options ................................................................................................................................................................... 120
6.9.6 Restore All Factory Cal ................................................................................................................................................. 122
6.10 STORED DATA ....................................................................................................................................................................... 123
6.11 O&M MANUAL .................................................................................................................................................................... 124
6.12 EXITING THE GAS ANALYZER SOFTWARE ..................................................................................................................................... 125
6.13 SOFTWARE OPTIONS .............................................................................................................................................................. 126
7 THE ENVISION® GAS ANALYZER CONFIGURATION EDITOR SOFTWARE ............................................................................. 128
7.1 LOADING THE APPLICATION ...................................................................................................................................................... 128
7.2 OPENING THE GAS ANALYZER CONFIGURATION EDITOR FOR THE FIRST TIME ..................................................................................... 128
7.3 ADD A SITE, TECHNICIAN, VALVE ADJUSTMENT, WELL CONDITION AND/OR WELL REPAIR ................................................................... 130
7.4 ADD A MONITORING POINT...................................................................................................................................................... 132
7.5 CLONING WELLS .................................................................................................................................................................... 137
7.6 DELETE WELLS ...................................................................................................................................................................... 140
7.7 COMBINING WELLS FROM ANOTHER ID SET................................................................................................................................. 142
7.8 SAVE FILE............................................................................................................................................................................. 144
7.9 ID SET STORED LOCATION ON PC .............................................................................................................................................. 145
7.10 TRANSFERRING ID SETS BETWEEN HANDHELD AND DESKTOP PC ..................................................................................................... 146
7.11 IMPORTING GEM CONFIGURATION FILES ................................................................................................................................... 150
7.12 PRINT PREVIEW ..................................................................................................................................................................... 151
8 CONNECTING THE HANDHELD COMPUTER TO A DESKTOP PC ........................................................................................... 152
8.1 WINDOWS MOBILE DEVICE CENTER .......................................................................................................................................... 152
8.2 WINDOWS XP MACHINES ....................................................................................................................................................... 156
8.2.1 Download Active sync .................................................................................................................................................. 156
8.3 TRANSFERRING FILES .............................................................................................................................................................. 162
8.3.1 Directory Structure ....................................................................................................................................................... 162
8.3.2 Copy Files from PC to Handheld Device ........................................................................................................................ 166
8.3.3 Copy File from Handheld Device to PC ......................................................................................................................... 169
9 ERRORS AND TROUBLESHOOTING .................................................................................................................................... 172
9.1 ENVISION
®
ERROR CONDITIONS: ............................................................................................................................................... 172
9.2 OTHER ERROR CODES ............................................................................................................................................................. 173
10 ENVISION
®
MAINTENANCE ................................................................................................................................................ 175
10.1 FACTORY MAINTENANCE ........................................................................................................................................................ 175
10.2 FIELD MAINTENANCE ............................................................................................................................................................. 175
11 WARRANTY ....................................................................................................................................................................... 177
11.1 ENVISION® WARRANTY .......................................................................................................................................................... 177
11.2 TRIMBLE HANDHELD WARRANTY .............................................................................................................................................. 177

P a g e | 4
11.2.1 Hardware Warranty ................................................................................................................................................. 177
11.2.2 Hardware Warranty Exclusions ............................................................................................................................... 178
11.2.3 Software/Firmware Extended Limited Warranty ..................................................................................................... 178
11.2.4 Software/Firmware Warranty Exclusions ................................................................................................................ 178
12 PROBLEMS AND POTENTIAL SOLUTIONS FOR ENVISION AND HANDHELD DEVICE ............................................................ 179
13 SPECIFICATIONS ................................................................................................................................................................ 180
13.1 ENV100 & ENV200 SPECIFICATIONS ...................................................................................................................................... 180
13.2 ENVAUS SPECIFICATIONS ...................................................................................................................................................... 181
14 CONTACT INFORMATION – SERVICE AND SALES ............................................................................................................... 182

P a g e | 5
1 Introduction
Elkins Earthworks® would like to welcome you to the Envision® gas analyzer system. The Envision® gas
analyzer, designed by Elkins Earthworks® is manufactured in the United States. The equipment was
designed for the field technician as well as project managers. The Envision® gas analyzer is a two-part
system, the sensor unit (Envision®) and the handheld computer. This unique pairing makes field
activities more productive by giving the user the ability to expand functionality by using GPS, bar-
coding, and other features that the Windows® operating system can offer.
There are currently 4 models of Envision gas analyzer:
ENV100 – has internal heating pads and is not certified intrinsically safe
ENV200 – does not have internal heating pads and is certified intrinsically safe
ENV200 “B” – same as ENV200 with added capability to measure barometric pressure
ENVAUS – does not have internal heating pads, is not certified intrinsically safe, and has borehole flow
measurement capability
2 The Envision® System
The Envision® gas meter is a unique field instrument utilized primarily for the measurement of CH
4
, CO
2
,
O
2
, pressure, temperature, and flow within landfill gas and bio-gas collection systems. The Envision®
gas analyzer package is comprised of two components: the handheld computer and the sensor unit
(Envision®).
2.1 Handheld Computer
Elkins Earthworks® currently offers 4 models of handheld computers that can run the Gas Analyzer
proprietary software to operate the Envision® sensor unit. The handheld computers typically
communicate with Envision® via Bluetooth® wireless technology.

P a g e | 6
2.1.1 Trimble
®
Nomad
The Nomad is a highly ruggedized field computer from Trimble. The Trimble
series handhelds are all-in-one field computers for GIS (Geographic
Information System) data collection and mobile GIS applications, combining
a handheld computer powered by the Windows Mobile 6 or 6.1 operating
system. The Trimble series handhelds connect to the Envision® via
Bluetooth® or via serial cable. They come standard with Bluetooth and
802.11 (Wi-Fi). Optional features may also be selected such as GPS, barcode
scanner, and/or an internal camera.
2.1.2 Xplore Bobcat
Xplore’s Bobcat ruggedized tablet is IP65
rated, runs Windows 7, 8.1, or 10 and has a
bright 10” touch screen. It has a battery
life of 8 hours (standard) or 14 hours
(optional dual battery). Wi-Fi, GPS,
Bluetooth, and Ethernet communications
are standard with optional 4G LTE. The
Bobcat has a variety of pluggable ports,
cameras in the front and back and optional
barcode scanner, fingerprint scanner, and
near-field communication. It can survive
multiple drops at a height of 4 feet onto
plywood over concrete.

P a g e | 7
2.1.3 Juniper Archer 2
The Archer 2 is an IP68 rugged handheld unit from Juniper Systems. It runs the
Windows Embedded Handheld 6.5.3 operating system (includes Windows Office
Mobile) and has a 4.3” high visibility touch screen. It can operate up to 20 hours
on a single charge.
2.1.4 Juniper Mesa 2
Juniper’s Mesa 2, 8.5” x 5.5”, IP68 ruggedized tablet comes with
the Windows 10 operating system and runs 8 – 10 hours on a
single charge. It has options for Bluetooth, Wi-Fi, 4G LTE, camera,
GPS, barcode scanner, RFID, and hot-swappable batteries.

P a g e | 8
2.1.5 Envision® Gas Analyzer
The Envision® gas analyzer houses the gas and pressure
sensors. The gas analyzer utilizes infrared sensors to measure CH
4
and CO
2
. The Envision® uses an electrochemical cell to measure O
2
concentration and an accurate thermistor temperature probe to
measure wellhead gas temperatures. Data generated by the
Envision® gas analyzer is relayed to the handheld PC via Bluetooth
or serial cable several times per second.

P a g e | 9
2.1.5.1 Gas Ports
The Envision® gas analyzer ENV100 and ENV200 models have four (4) ports located on the front of the
unit.
Figure 1 ENV100 and ENV200 Port Labels
Port listing from right to left:
Calibrate/Static/Sample port – This port is used to calibrate the unit with calibration gas, to measure
static wellhead pressure, and to sample for gas quality.
Impact Port – This port is used to generate a differential pressure for calculating flow. Do not connect
pressurized calibration gasses to this port.
Available – This port is used to acquire an available (system) vacuum at the monitoring port. Do not
connect pressurized calibration gasses to this port.
Exhaust – This port is used to exhaust the gasses that are pumped through the sample train for
measurement. Only connect an exhaust hose to this port. Do not apply pressure to the exhaust port.

P a g e | 10
The Envision® gas analyzer ENVAUS model is slightly different in that the yellow “Available” port is now
labeled “Borehole Flow” (see photo below). Instead of measuring available (system) vacuum at this
port, it is used to measure low-level borehole flow instead. The “Calibrate/Static/Sample” port is then
used to measure available (system) vacuum.
Figure 2 ENVAUS Port Labels
2.1.5.2 Cable Ports
Charger port – This port is used to charge the unit with the supplied wall charger. The Envision should
run a full, normal working day without needing to be recharged. Plug the charger in overnight to charge
the unit. It usually takes about 4 hours to fully charge an Envision. The charging circuit will turn off
automatically when the unit has reached a full charge. Do not plug the charger into the unit in an
explosive environment.
Thermistor Port – The wired thermistor plugs in to this port. If you have purchased a wireless
(Bluetooth) thermometer from Elkins Earthworks, it may be used in place of the wired thermistor.
PDA Port – The PDA port may be used to directly connect the Envision to a handheld device (with a
serial port) if Bluetooth is unavailable or not working correctly. A standard 9 pin serial cable may be
used.

P a g e | 11
3 Safety
Landfill gas is normally safely extracted from landfills and conveyed to appropriate control
devices. However, during the course of monitoring each extraction point, exposure may occur. As such,
it is important to follow all site-specific safety protocols when monitoring. Working at a landfill typically
requires site specific health and safety plans. While performing monitoring at a landfill, the user should
be aware of the items included in the site specific health and safety plan. It is important to know that
all personal protection equipment and safety protocols as appropriate must be used when using this
instrument. All vents on the meter are designed to exhaust to the atmosphere. Since landfill gas
contains methane, no smoking is permitted while using the instrument. Calibration gases must be
handled with utmost care and with adequate ventilation.
It is the sole responsibility of the user of the Envision® sensor unit and handheld PC to determine the
appropriate location that either unit can be utilized within as monitoring conditions may change. The
Envision® sensor unit handheld PC are not intended for use in confined space entries but for the
continuous monitoring of gasses within a landfill gas collection system.
4 Certification
Envision® model ENV200 has been UL certified for use in
hazardous locations (Class 1, Zone 1, AEx d ib IIA T4) when
connected in accordance with control drawing 1104M200.
Although models ENV100 and ENVAUS are based on a similar
design, these models have not been certified for use in explosive
atmospheres. It is important that this manual be followed closely
and that any repair to the Envision® gas analyzer is made at the
approved Elkins Earthworks® repair facility. Opening the Envision® gas analyzer and breaking the
housing warranty seals may result in voiding the unit’s warranty as well as compromising the unit’s
safety. The charger should not be connected when an explosive atmosphere is present.
The Envision® sensor unit also meets FCC regulations for a Class A Digital Device Part 15, Subpart B,
Sections 15.107b & 15.109b

P a g e | 12
5 Trimble® Handheld Computer Preparation
Note: The Trimble Nomad has traditionally been the default handheld PC used with the Envision gas
analyzer. Although other handheld units have been recently introduced, this section of the manual has
been retained for reference.
The Trimble handheld computer is the prime driver for the Envision® gas analyzer. The Trimble
handheld computer, provided with the Envision® gas analyzer package, has already been prepared for
field use. A screen protector has already been applied to your Trimble unit. An extra screen protector
has been included in the packaging.
The operational software for the Envision® Gas Analyzer has been installed at the factory. The Trimble
handheld computers operate on the Microsoft Mobile 6.0, 6.1, or 6.5 operating systems. The features
on the Trimble are similar to those on the standard Microsoft XP and Vista operating systems found on
many desktops and laptops. For general information on the features of the Trimble Nomad and
Windows Mobile 6.0, 6.1, or 6.5 please refer to the supplemental information provided in the packaging
of the Envision® Gas Analyzer.
5.1 Turning on the Trimble Handheld Computer
To turn on the Trimble handheld computer, the user must press the green power button located at the
lower left side of the Trimble keypad.

P a g e | 13
5.2 Turning off the Trimble Handheld Computer
1) Press the green power button for two seconds
2) Tap the shutdown button on the touch screen
3) Tap yes on the popup screen if you agree with the warning message
5.3 Backlight and Power Settings
Elkins Earthworks® has already adjusted your Trimble handheld computer for the following backlight
and power settings:
Parameter
Battery Power
External Power
Backlight*
Never turns off
Never turns off
Backlight Brightness
100%
100%
Keypad on Time
1 minute
1 minute
Keypad Brightness
100%
100%
Hibernation**
Never
Never
* If the user changes the backlight setting the Envision® will lose Bluetooth connection when the unit
enters and recovers from the backlight being powered on and off. The unit will regain Bluetooth
connection almost instantly.
** Hibernation mode will cause the Envision® to lose connection and will need to be reconnected once
the Nomad is turned back on. Elkins Earthworks® recommends that these settings remain as set upon
delivery.

P a g e | 14
Changing Backlight Settings
If the user would like to change these settings, then follow the steps below:
1) Turn on the Trimble handheld computer by pressing the green power button on the handheld
computer keypad.
2) On the touch screen tap the “Start” button in the upper left hand corner of the touch screen

P a g e | 15
3) Tap “Settings”
4) Next tap “System”
5) Next tap “Backlight”

P a g e | 16
6) On the “Battery Power” and “External Power” screens, uncheck the “Turn off backlight if device is
not used for” box.

P a g e | 17
7) Tap on the Brightness tab at the bottom of the screen.
8) Increase the brightness to 100%

P a g e | 18
9) At the bottom of the “Brightness” screen select “Power” in the adjust power setting to conserve
power.

P a g e | 19
10) Select the “Advanced” tab then uncheck the box “Turn off device if not used for”. This will keep
the unit from going into hibernation. If the Trimble handheld computer goes into hibernation it
will lose connection with the Envision® gas analyzer.
11) Exit by tapping the “OK” button twice.
5.4 Enable Bluetooth®
The primary way to connect with the Envision® gas analyzer is via Bluetooth® connection. The unit
ships from the factory with Bluetooth enabled. The gas analyzer software will also enable Bluetooth.
However, if Bluetooth becomes disabled, tap the Bluetooth icon on the Main Windows Screen. Also,
the gas analyzer software may automatically turn the WLAN (wireless network) off to prevent it from
interfering with the Bluetooth connection.

P a g e | 20
Next, on the Wireless Manager Screen tap the Bluetooth button and Bluetooth will activate.
Page is loading ...
Page is loading ...
Page is loading ...
Page is loading ...
Page is loading ...
Page is loading ...
Page is loading ...
Page is loading ...
Page is loading ...
Page is loading ...
Page is loading ...
Page is loading ...
Page is loading ...
Page is loading ...
Page is loading ...
Page is loading ...
Page is loading ...
Page is loading ...
Page is loading ...
Page is loading ...
Page is loading ...
Page is loading ...
Page is loading ...
Page is loading ...
Page is loading ...
Page is loading ...
Page is loading ...
Page is loading ...
Page is loading ...
Page is loading ...
Page is loading ...
Page is loading ...
Page is loading ...
Page is loading ...
Page is loading ...
Page is loading ...
Page is loading ...
Page is loading ...
Page is loading ...
Page is loading ...
Page is loading ...
Page is loading ...
Page is loading ...
Page is loading ...
Page is loading ...
Page is loading ...
Page is loading ...
Page is loading ...
Page is loading ...
Page is loading ...
Page is loading ...
Page is loading ...
Page is loading ...
Page is loading ...
Page is loading ...
Page is loading ...
Page is loading ...
Page is loading ...
Page is loading ...
Page is loading ...
Page is loading ...
Page is loading ...
Page is loading ...
Page is loading ...
Page is loading ...
Page is loading ...
Page is loading ...
Page is loading ...
Page is loading ...
Page is loading ...
Page is loading ...
Page is loading ...
Page is loading ...
Page is loading ...
Page is loading ...
Page is loading ...
Page is loading ...
Page is loading ...
Page is loading ...
Page is loading ...
Page is loading ...
Page is loading ...
Page is loading ...
Page is loading ...
Page is loading ...
Page is loading ...
Page is loading ...
Page is loading ...
Page is loading ...
Page is loading ...
Page is loading ...
Page is loading ...
Page is loading ...
Page is loading ...
Page is loading ...
Page is loading ...
Page is loading ...
Page is loading ...
Page is loading ...
Page is loading ...
Page is loading ...
Page is loading ...
Page is loading ...
Page is loading ...
Page is loading ...
Page is loading ...
Page is loading ...
Page is loading ...
Page is loading ...
Page is loading ...
Page is loading ...
Page is loading ...
Page is loading ...
Page is loading ...
Page is loading ...
Page is loading ...
Page is loading ...
Page is loading ...
Page is loading ...
Page is loading ...
Page is loading ...
Page is loading ...
Page is loading ...
Page is loading ...
Page is loading ...
Page is loading ...
Page is loading ...
Page is loading ...
Page is loading ...
Page is loading ...
Page is loading ...
Page is loading ...
Page is loading ...
Page is loading ...
Page is loading ...
Page is loading ...
Page is loading ...
Page is loading ...
Page is loading ...
Page is loading ...
Page is loading ...
Page is loading ...
Page is loading ...
Page is loading ...
Page is loading ...
Page is loading ...
Page is loading ...
Page is loading ...
Page is loading ...
Page is loading ...
Page is loading ...
Page is loading ...
Page is loading ...
Page is loading ...
Page is loading ...
Page is loading ...
Page is loading ...
Page is loading ...
Page is loading ...
Page is loading ...
Page is loading ...
Page is loading ...
-
 1
1
-
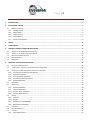 2
2
-
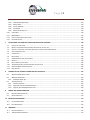 3
3
-
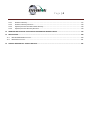 4
4
-
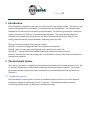 5
5
-
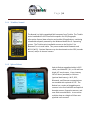 6
6
-
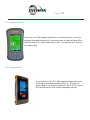 7
7
-
 8
8
-
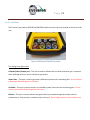 9
9
-
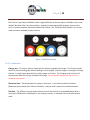 10
10
-
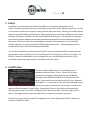 11
11
-
 12
12
-
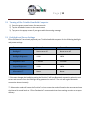 13
13
-
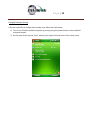 14
14
-
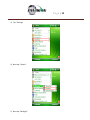 15
15
-
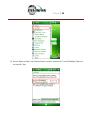 16
16
-
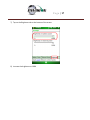 17
17
-
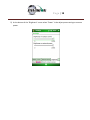 18
18
-
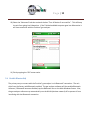 19
19
-
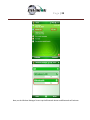 20
20
-
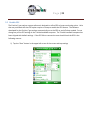 21
21
-
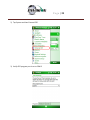 22
22
-
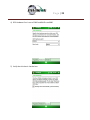 23
23
-
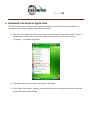 24
24
-
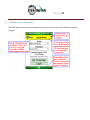 25
25
-
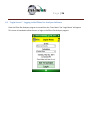 26
26
-
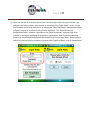 27
27
-
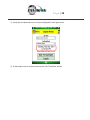 28
28
-
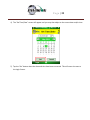 29
29
-
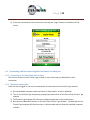 30
30
-
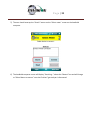 31
31
-
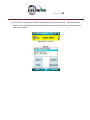 32
32
-
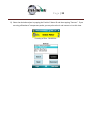 33
33
-
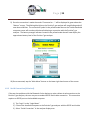 34
34
-
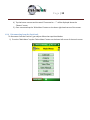 35
35
-
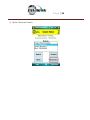 36
36
-
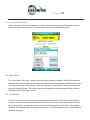 37
37
-
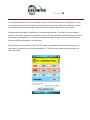 38
38
-
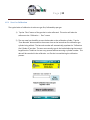 39
39
-
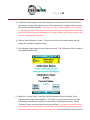 40
40
-
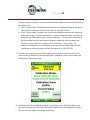 41
41
-
 42
42
-
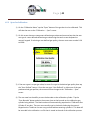 43
43
-
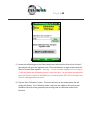 44
44
-
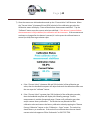 45
45
-
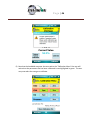 46
46
-
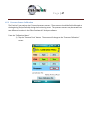 47
47
-
 48
48
-
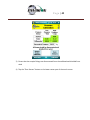 49
49
-
 50
50
-
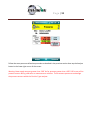 51
51
-
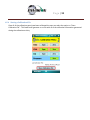 52
52
-
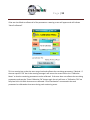 53
53
-
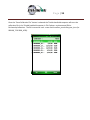 54
54
-
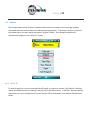 55
55
-
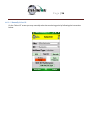 56
56
-
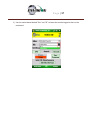 57
57
-
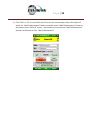 58
58
-
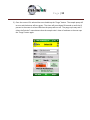 59
59
-
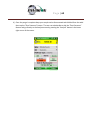 60
60
-
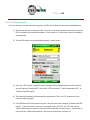 61
61
-
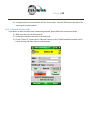 62
62
-
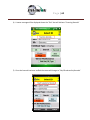 63
63
-
 64
64
-
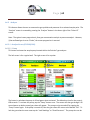 65
65
-
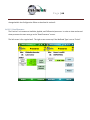 66
66
-
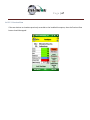 67
67
-
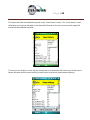 68
68
-
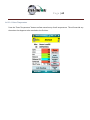 69
69
-
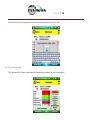 70
70
-
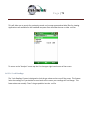 71
71
-
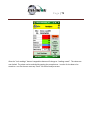 72
72
-
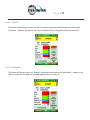 73
73
-
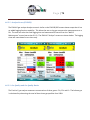 74
74
-
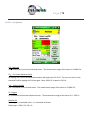 75
75
-
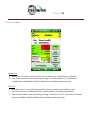 76
76
-
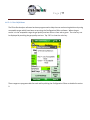 77
77
-
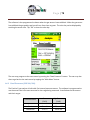 78
78
-
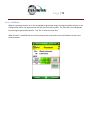 79
79
-
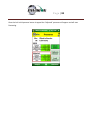 80
80
-
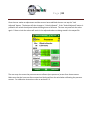 81
81
-
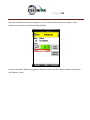 82
82
-
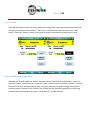 83
83
-
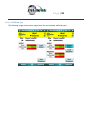 84
84
-
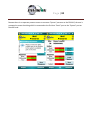 85
85
-
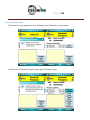 86
86
-
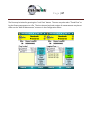 87
87
-
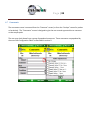 88
88
-
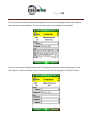 89
89
-
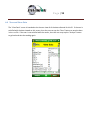 90
90
-
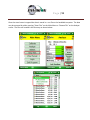 91
91
-
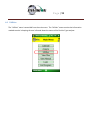 92
92
-
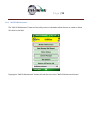 93
93
-
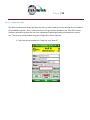 94
94
-
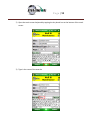 95
95
-
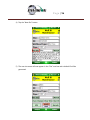 96
96
-
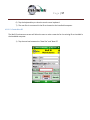 97
97
-
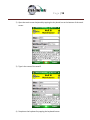 98
98
-
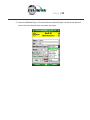 99
99
-
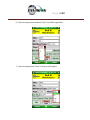 100
100
-
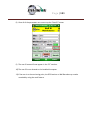 101
101
-
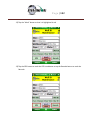 102
102
-
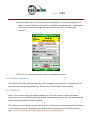 103
103
-
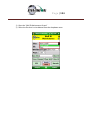 104
104
-
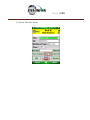 105
105
-
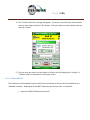 106
106
-
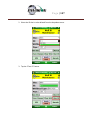 107
107
-
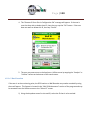 108
108
-
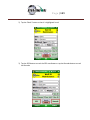 109
109
-
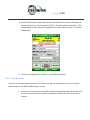 110
110
-
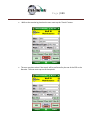 111
111
-
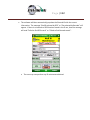 112
112
-
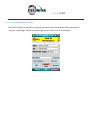 113
113
-
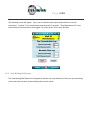 114
114
-
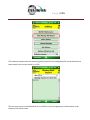 115
115
-
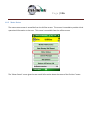 116
116
-
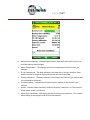 117
117
-
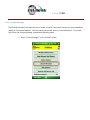 118
118
-
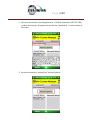 119
119
-
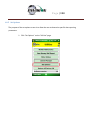 120
120
-
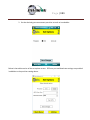 121
121
-
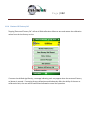 122
122
-
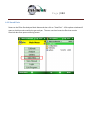 123
123
-
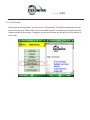 124
124
-
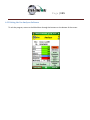 125
125
-
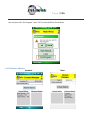 126
126
-
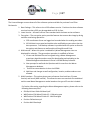 127
127
-
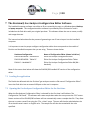 128
128
-
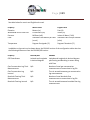 129
129
-
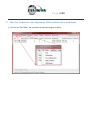 130
130
-
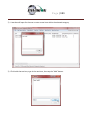 131
131
-
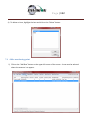 132
132
-
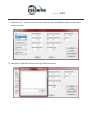 133
133
-
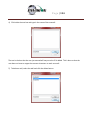 134
134
-
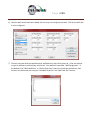 135
135
-
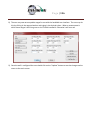 136
136
-
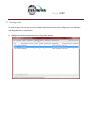 137
137
-
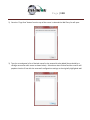 138
138
-
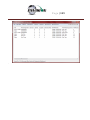 139
139
-
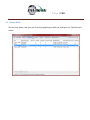 140
140
-
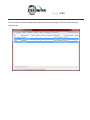 141
141
-
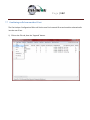 142
142
-
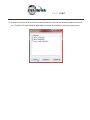 143
143
-
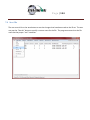 144
144
-
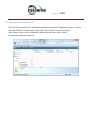 145
145
-
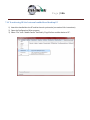 146
146
-
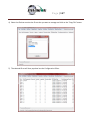 147
147
-
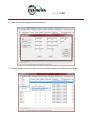 148
148
-
 149
149
-
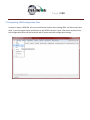 150
150
-
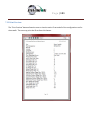 151
151
-
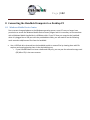 152
152
-
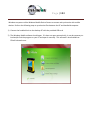 153
153
-
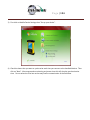 154
154
-
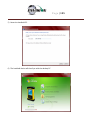 155
155
-
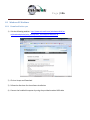 156
156
-
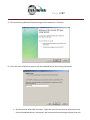 157
157
-
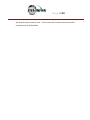 158
158
-
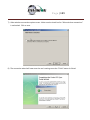 159
159
-
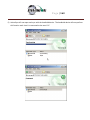 160
160
-
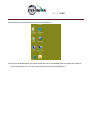 161
161
-
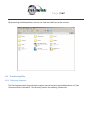 162
162
-
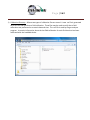 163
163
-
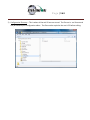 164
164
-
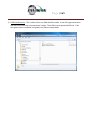 165
165
-
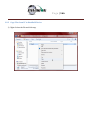 166
166
-
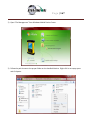 167
167
-
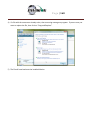 168
168
-
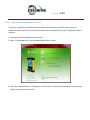 169
169
-
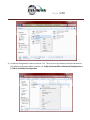 170
170
-
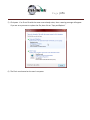 171
171
-
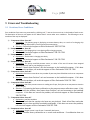 172
172
-
 173
173
-
 174
174
-
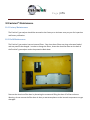 175
175
-
 176
176
-
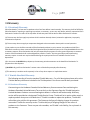 177
177
-
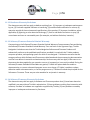 178
178
-
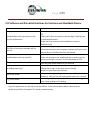 179
179
-
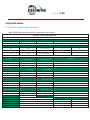 180
180
-
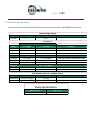 181
181
-
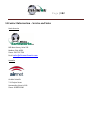 182
182
Envision ENV200 User manual
- Type
- User manual
Ask a question and I''ll find the answer in the document
Finding information in a document is now easier with AI
Related papers
-
Envision NCW09-18 Installation guide
-
Envision IM1609 08 User manual
-
Envision WebCam User manual
-
Envision Peripherals EN7410 User manual
-
Envision HHeld Digital Microscope (44300) User manual
-
Envision NCW09-18 Installation guide
-
Envision Computer Monitor EN9410 User manual
-
Envision EN7410 User manual
-
Envision Peripherals R-410A Residential User manual
-
Envision R-410A Residential Installation guide
Other documents
-
Brunton Nomad G3-Pro Owner's manual
-
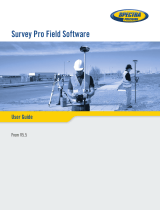 TRIMBLE SP SurveyPro User guide
TRIMBLE SP SurveyPro User guide
-
 Trimble Outdoors R7/R8 User manual
Trimble Outdoors R7/R8 User manual
-
V7 PS15.6W9A-3N Datasheet
-
V7 PS19.0SA-3N Datasheet
-
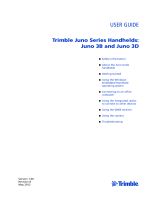 TRIMBLE Juno Series User guide
TRIMBLE Juno Series User guide
-
Alarm Lock T3e Series Addendum Overview
-
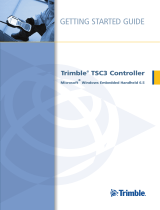 TRIMBLE TSC3 User guide
TRIMBLE TSC3 User guide
-
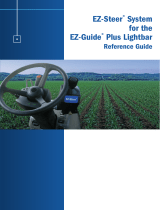 TRIMBLE EZ-Steer System User guide
TRIMBLE EZ-Steer System User guide
-
TRIMBLE X9 User guide