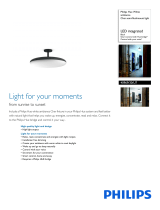Page is loading ...


3/47
Connexoon Window RTS app is a new way to control your
motorised blinds and curtains.
Enjoy the experience of controling your RTS motorised solutions from your smartphone,
and enjoy the many benefits they provide: light management, privacy and convenience.
Connexoon Window RTS
Compatible with RTS motorised blinds and curtains. Available on Android and IOS
smartphones

4/47
STAY IN CONTROL
Connexoon Window RTS, is a user friendly interface with 3 key
functions
CENTRALISATION
Open and close your all your equipment with a simple click.
TIMER
Schedule the opening and closing of your equipment at the time and
date of your choice, and simulate your presence.
AMBIANCE REPLAY
In one click, repeat a preset ambiance scenario that you have
programmed for opening and closing blinds and linking with
lights.

5/47
Connexoon window RTS is compatible with:
light
plug Philips Hue
interior
venetian blind
interior roller
blind
roman blind
cellular blind
zebra blind
curtains

6/47
CONTENTS
Connexoon
• The Pack
• The Connexoon unit
Installing Connexoon
• Registering RTS products in the Connexoon unit (prog-prog)
• Activating the Connexoon unit
• Downloading the Connexoon application
• Customising previously saved RTS products in the application from the
unit
Using Connexoon Window
• The interface
• Controlling my products
• Simplify your life: scenarios and ambiances
• My timer
Managing my installation
• Control panel
• Messaging system
• Settings
• My account
• Help
• Legal notices
Advanced functions of the installation
• Renaming your products in the application
• Saving your RTS products via the application
• Deleting your RTS products via the application

9/47
< Back to Contents
B. THE CONNEXOON UNIT
The PROG button enables your
motorised Somfy products to be
registered in your Connexoon
RTS unit, without an internet
connection. Connexoon (prog-prog)
The LAN socket enables the Connexoon unit
to be connected to the internet unit via an
ethernet cable.
The USB port enables the Connexoon
unit to be supplied via a power cable.
The LED indicator light shows the status of the unit,
as well as the actions in progress.
1. Start-up 2. Connection status
Internet connection
problem
Functional internet
connection
10 seconds13s
The SELECT button enables the channel
to be selected (6 available channels)

11/47
< Back to Contents
A. REGISTERING
RTS
products in the Connexoon unit (prog-prog)
If your equipment to be connected is paired to a remote control without feedback
(Smoove, Keygo, Situo):
Pairing may be carried out without an internet connection and without having activated the account, using the following simplified procedure.
Switch on Connexoon
Press the equipment's individual control point Prog button
for 2 seconds
Select the channel on which you wish to register the
product (channel 1 to channel 6) by briefly pressing the
SEL button. The LED on the side of the unit indicates
which channel you are on.
Press the PROG (PRG) button on the Connexoon unit for
0.5 of a second.
Once the product has been saved it will then perform an
up and down movement.
Tip: to remove a product that has already been registered,
you just need to select the channel on which it has been
registered and follow the procedure (points 2 to 3.2)
described below.
4
Registering your products may be carried out without an internet connection and without
having activated the account, using the following simplified procedure.
PROG 0,5s
< 5s
@6
SEL
@5
SEL
@4
SEL
@3
SEL
SEL
@2
SEL
@1
< 5s
PROG 2s
LED

12/47
< Back to Contents
Select the channel on which you wish to carry out the
register test
Press the PROG and SEL buttons simultaneously for 0.5
of a second.
The registered product then performs a movement.
To stop this movement, press the PROG and SEL buttons
again briefly.
To make the movement in the reverse direction, press the
PROG and SEL buttons a third time, etc.
=> see process described opposite
To test that products have been correctly registered in your
Connexoon unit:
A. R
EGISTER
RTS
products in the Connexoon unit (prog-prog)
PROG + SEL
STOP
PROG + SEL
PROG + SEL
PROG + SEL
STOP
< 5s
PROG + SELECT
< 5s
@6
SEL
@5
SEL
@4
SEL
@3
SEL
SEL
@2
SEL
@1
< 5s

13/47
< Back to Contents
B. ACTIVATING THE CONNEXOON UNIT
Connect to
somfy-connect.com
Enter your PIN codeChoose your device
Enter your
information
Check that your Connexoon unit
and your internet box are correctly
connected, via the ethernet cable.
(Green LED)
Step 2Step 1 Step 3 Step 4
www.somfy-connect.com

17/47
< Back to Contents
B
Set your personal identity.
Your identity enables you to find out what actions have been performed
from your Smartphone.
You can change your identity at any time in the "settings" tab in the
menu
( see page 36, my account menu )
A
Enter the email address and password that you
have defined during the activation of your RTS
Connexoon window unit
( see page 14, Activation screen )
C. DOWNLOADING THE RTS CONNEXOON WINDOW APPLICATION

18/47
< Back to Contents
D. FIRST USE:
CUSTOMISING REGISTERED EQUIPMENT RAPIDLY VIA PROPROG
A
To complete your installation,
you need to customise the
registered equipment. Click on
the pencil positioned to the right
of the equipment to be
customised.
B.1
Click "identify" to display the
equipment concerned.
The equipment will then mak
e an
up and down movement or flash
(lights).
C
Name your equipment in the
grey field, then press "save".
Do this again to customise all of your equipment
Select the icon for your
equipment from the 20 available
icons.
Click "next"
B.2
/