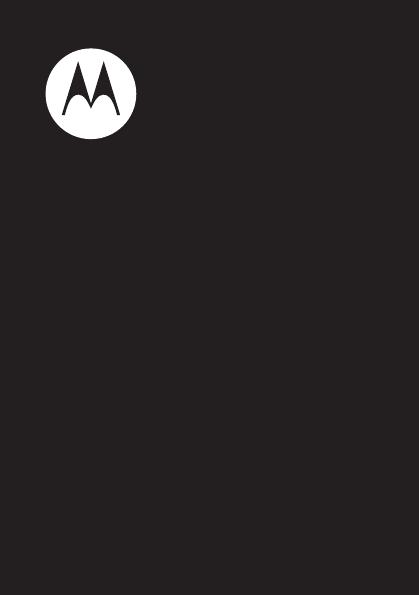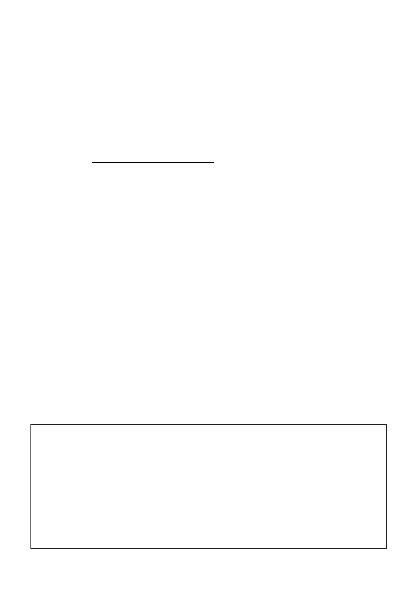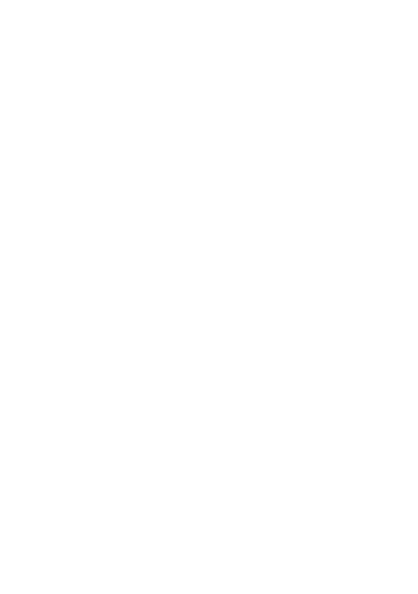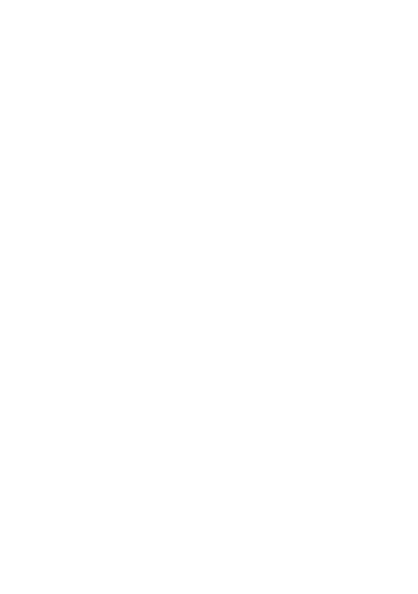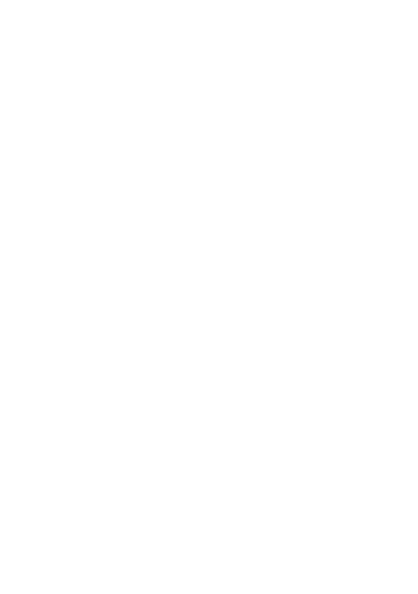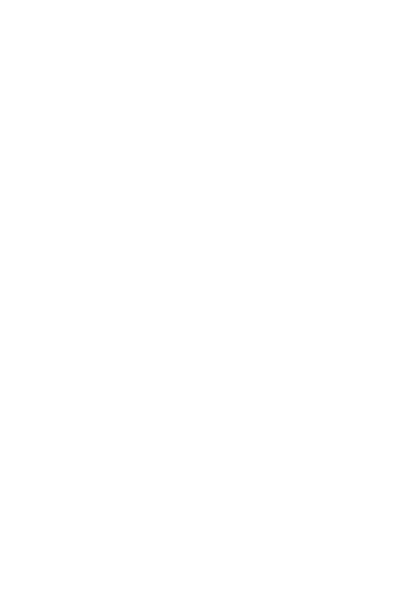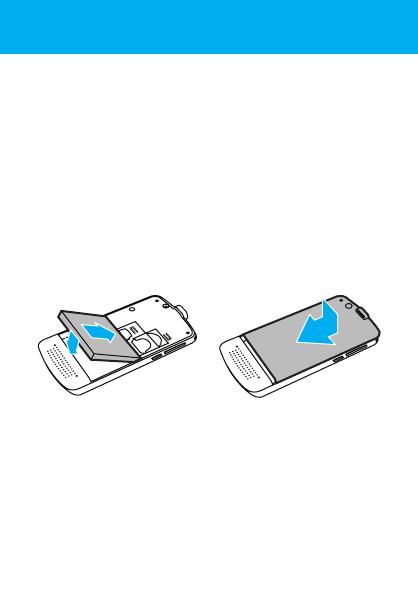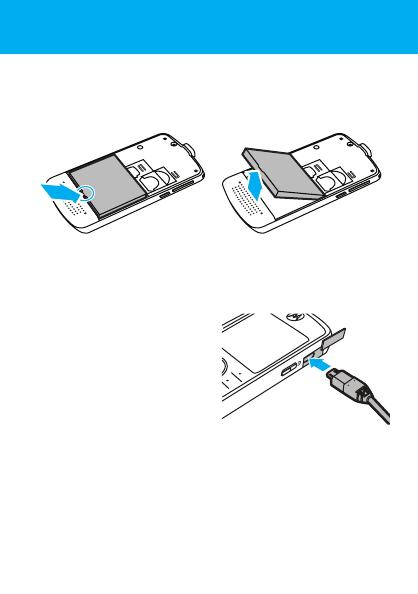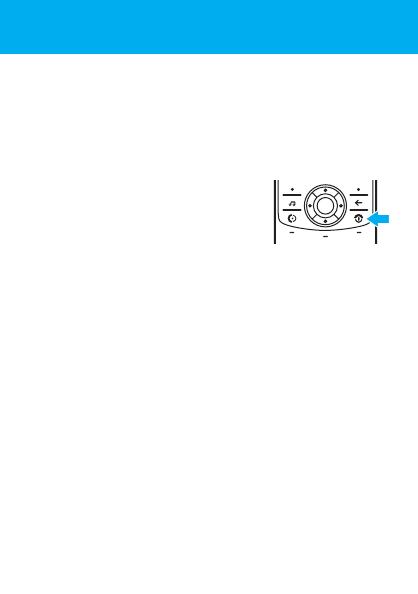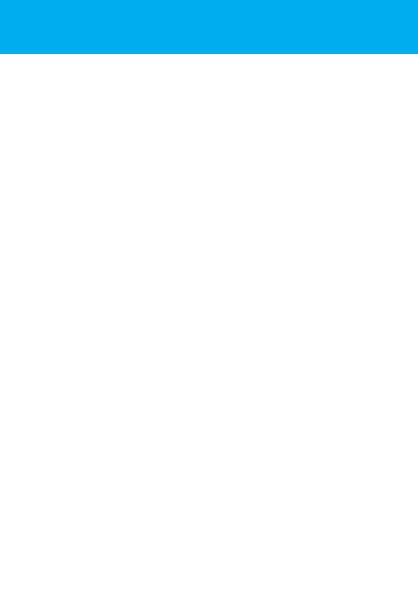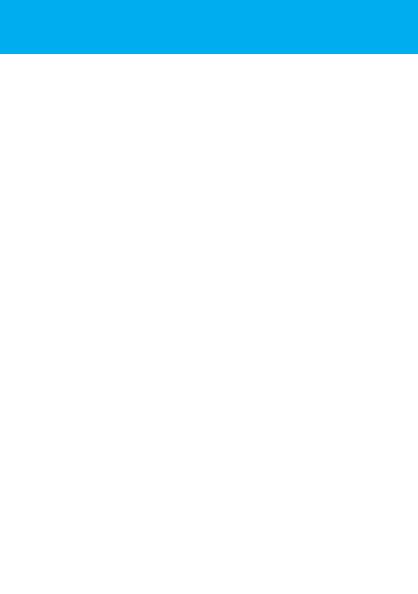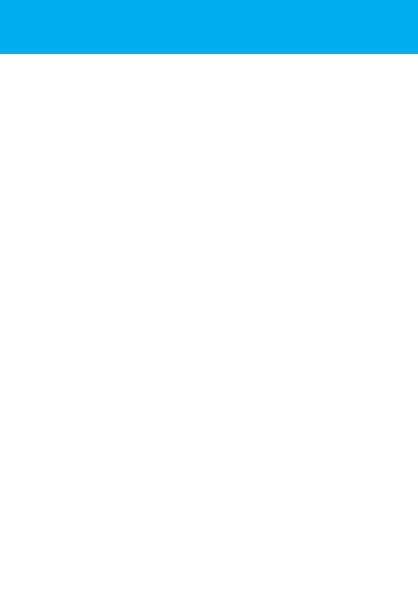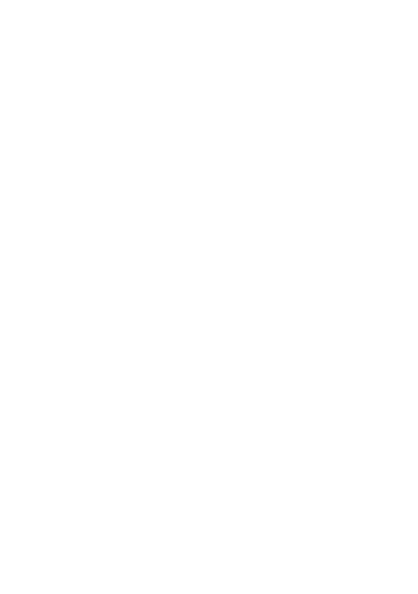
4
contents
menu map. . . . . . . . . . . . . . . . . . . . . . . . . . . . . . . . . . 6
get started. . . . . . . . . . . . . . . . . . . . . . . . . . . . . . . . . 10
insert your SIM card. . . . . . . . . . . . . . . . . . . . . . . . 10
insert a memory card . . . . . . . . . . . . . . . . . . . . . . . 10
insert the battery . . . . . . . . . . . . . . . . . . . . . . . . . . 11
remove the battery. . . . . . . . . . . . . . . . . . . . . . . . . 12
charge the battery . . . . . . . . . . . . . . . . . . . . . . . . . 12
turn the phone on & off . . . . . . . . . . . . . . . . . . . . . 14
make a call . . . . . . . . . . . . . . . . . . . . . . . . . . . . . . . 14
answer a call . . . . . . . . . . . . . . . . . . . . . . . . . . . . . 14
end a call . . . . . . . . . . . . . . . . . . . . . . . . . . . . . . . . 15
store a phone number . . . . . . . . . . . . . . . . . . . . . . 15
call a stored number. . . . . . . . . . . . . . . . . . . . . . . . 15
your phone number . . . . . . . . . . . . . . . . . . . . . . . . 16
shortcuts . . . . . . . . . . . . . . . . . . . . . . . . . . . . . . . . 17
personalize . . . . . . . . . . . . . . . . . . . . . . . . . . . . . . . . 18
home screen shortcuts . . . . . . . . . . . . . . . . . . . . . 18
main menu . . . . . . . . . . . . . . . . . . . . . . . . . . . . . . . 19
rearrange main menu. . . . . . . . . . . . . . . . . . . . . . . 19
wallpaper . . . . . . . . . . . . . . . . . . . . . . . . . . . . . . . . 19
screensaver . . . . . . . . . . . . . . . . . . . . . . . . . . . . . . 20
music . . . . . . . . . . . . . . . . . . . . . . . . . . . . . . . . . . . . . 21
introduction . . . . . . . . . . . . . . . . . . . . . . . . . . . . . . 21