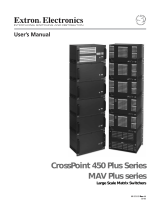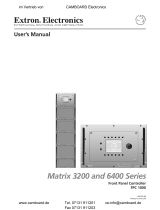Page is loading ...

1
IMPORTANT:
Go to www.extron.com for the
complete user guide and installation
instructions before connecting the
product to the power source.
www.extron.com
FPC 6000 • Setup Guide
Overview
The Extron FPC 6000 uses an Extron TLP Pro 1520M TouchLink
®
touchscreen to provide an
intuitive 15-inch front panel controller for Extron FOX
®
matrix switchers. The FPC 6000 is a
stand-alone device that does not require an external controller. This guide provides instructions
for experienced installers to mount and install the touchpanel.
Setup Checklist
The FPC 6000 touchpanel ships with a Power over Ethernet (PoE) power injector and a 7U high, 19-inch wide, rack-mountable
metal panel.
Get Ready
Obtain the following network information from your network administrator:
DHCP status — on or off. If DHCP is off, you must also obtain the following:
IP address — by default, this is 192.168.254.251
Subnet mask — by default, this is 255.255.255.0
Gateway — by default, this is 0.0.0.0
User name — by default, this is admin
Password — the factory congured passwords for all accounts on this device have been set to the device serial num-
ber. Passwords are case sensitive.
NOTES:
• If the device is reset to default settings, the password is the default password configuration. The default
password, extron.
• To change the password, use the Extron Toolbelt utility (see the Toolbelt Help File). Contact your Extron
representative about obtaining a license for Toolbelt.
• The password can also be changed via the device’s webpage.
IP address for the matrix switcher
Username is for the matrix switcher
Password is for the matrix switcher (see the user guide for your matrix switcher for information about the password).
Mount and Cable All Devices
NOTE: The FPC 6000 ships with a PoE power injector. You can use a 12 VDC 3.0 A power supply instead, but that power
supply must be purchased separately.
ATTENTION:
• Do not power on the touchpanels or control processors until you have read the Attention in the “Rear Panel Features”
section of the FPC 6000 User Guide.
• Ne branchez pas les écrans tactiles ou les contrôleurs avant d’avoir lu la mise en garde dans la section «Rear Panel
Features » du FPC 6000UserGuide.
Choose a suitable location and mount the units. When the FPC 6000 ships it is already mounted in a 7U high, 19-inch
wide, rack-mountable metal panel. Secure the panel to any standard instrument rack or console (see Mounting on the
next page).
A Power over Ethernet power injector is provided with the FPC 6000. Connect the power injector to the FPC 6000 (see
figure 4 on page 4).
Connect the power injector to the LAN and power it on (see figure 4).
MATRIX SWITCHER CONTROLLER
FPC 5500

2
FPC 6000 • Setup Guide (Continued)
Set up the FPC 6000 for
Network Communication
Use the Setup Menu (see page 4) to set the DHCP status and,
if necessary, the IP address, subnet mask, gateway, and related
settings for the touchpanel.
The FPC 6000 requires no further conguration.
Mounting
Extron recommends mounting the FPC 6000 in a rack, using the
provided rack mounting panel. However, wall mounting the FPC
6000 is another option.
ATTENTION:
• All structural steps and electrical installation
must be performed by qualified personnel in
accordance with local and national building
codes and electrical codes.
• Toute étape structurelle et installation électrique,
doit être effectuée par un personnel qualifié,
conformément aux codes du bâtiment, aux
codes incendie et sécurité, et aux codes
électriques, locaux et nationaux.
1. Decide where the FPC 6000, pre-installed in a 7U high,
19-inch wide, rack-mountable panel, will be mounted.
2. Use the four provided rack-mounting screws to secure the FPC 6000 to any standard equipment rack or control console.
Follow the instructions in the Underwriters Laboratories Guidelines for Rack Mounting (see the FPC 6000 User Guide,
available at www.extron.com) to ensure the rack is mounted safely.
e
e
FPC 6000
#10-32 screws (4)
Figure 1. Rack Mounting the FPC 6000
Wall Mounting the FPC 6000
The FPC 6000 can also be wall-mounted, either using the Extron BB 700M wall box or directly into drywall. To use the BB 700M,
see the TLP Pro 1220MG, TLP Pro 1520MG, and TLP Pro 1720MG Setup Guides, at www.extron.com.
Some local building codes require the touchpanel to be mounted in a wall box. If the wall box is not required by local building
codes, you can mount the touchpanel directly into drywall.
ATTENTION:
• Do not install the FPC 6000 in a fire resistant rated wall or partition assembly.
• Ne pas installer le FPC 6000 dans un mur résistant au feu ou une cloison.
• All structural steps and electrical installation must be performed by qualified personnel in accordance with local and
national building codes and electrical codes.
• Toute étape structurelle et installation électrique, doit être effectuée par un personnel qualifié, conformément aux codes
du bâtiment, aux codes incendie et sécurité, et aux codes électriques, locaux et nationaux.

3
FPC 6000
Back View
Hold the touchpanel at
a slight angle. Mount
the touchpanel over
the two hooks on the
mounting plate.
Align the mounting plate with
the wall and mark for screws.
Secure the mounting plate
to the wall with 4 screws.
Place the 2 provided mounting screws
with washers in the mounting screw slot
in the touchpanel.
1
Secure the touchpanel by tightening the
mounting screws against the base of the
mounting plate.
1
1
1
2
2
2
3
3
3
4
4
4
5
5
5
7
7
7
The flange at the bottom of the
mounting plate sits in a groove
in the bottom of the
touchpanel.
6
6
6
Figure 2. Wall Mounting the FPC 6000
Front Panel Features
A
A
AB
B
BC
C
CD
D
D
E
E
EE
E
EF
F
F G
G
G
Figure 3. FPC 6000 Front Panel
gure 3
A
Communication LED — Lights briefly when unit is
powered on.
B
Status Light — Lights briefly when unit is powered on.
C
Ambient Light Sensor — Monitors ambient light level
and adjusts screen brightness.
D
Capacitive Touch Screen — A 15.6 inch screen with
1366x768 resolution.
E
Speakers — Provide audible feedback from button
presses.
F
Motion Sensor — Detects motion in front of the
touchpanel.
G
Menu Button — Activates the setup menu and
calibration screen (see Setup Menu on page 4). It
is accessed from under the touchpanel. It performs the
same function as the rear panel Menu button but is
easier to reach when the touchpanel is installed.
NOTE: Extron recommends using the Settings link
on the Login Screen (see page 5) to open the
on-screen menus.
Wall Mounting Installation
1. Download the cut-out template for the TLP Pro
1520MG from www.extron.com. Print it at 100%
(no scaling).
2. Use the template to mark the wall, cut the hole, and
drill the four pilot holes (see figure 2,
1
).
The size of the cut-out hole is 8.90 inches (226 mm)
wide by 5.70 inches (145 mm) high.
3. The FPC 6000 ships, already mounted, in a
rackmountable metal panel. Remove the FPC 6000,
and unscrew the mounting plate from the panel.
4. Secure the mounting plate to the mounting
surface with four #10 screws (
2
). Use screws and
fasteners that are appropriate for the mounting
surface.
5. Run and connect cables to the back of the
touchpanel (
3
, see Rear Panel Features on the
next page).
6. Insert the two provided Phillips pan head #6-32 x
¾-inch screws with washers in the mounting screw
slot (
4
, see figure 4,
J
on the next page). Leave
a gap for the ange at the bottom of the mounting
plate to t into (
6
).
7. Hold the touchpanel at a slight angle and lower the
notches at the top of the back panel (
5
) over the
hooks of the mounting plate.
8. Swing down the bottom of the touchpanel so it lies
flat against the mounting plate. The flange at the
bottom of the mounting plate sits in a groove in the
bottom of the touchpanel (
6
).
9. Secure the touchpanel to the mounting plate with
the mounting screws (
7
).

4
FPC 6000 • Setup Guide (Continued)
Rear Panel Features
A
Reset LED — Provides feedback about the reset
status when the user presses the Reset button
(see Reset Modes: a Brief Summary on page 8.
B
Reset Button — Press the Reset button to reset
the unit in any of three different modes (see Reset
Modes: a Brief Summary).
C
Menu Button — Activates the setup menu and
calibration screen (see Setup Menu, below).
NOTE: Extron recommends using the
Settings link on the Login Screen (see
page 5) to open the on-screen menus.
D
USB Connectors — No function in FPC 6000.
E
Audio Output — No function in FPC 6000.
F
XTP/LAN/PoE Input —
NOTE: The FPC 6000 can be powered by either the provided PoE power injector or a 12 VDC, 3.0 A power supply
(which must be purchased separately). Do not remotely power the touchpanel using an XTP device.
• XTP input — Do not connect the FPC 6000 directly to an XTP source.
• LAN input — If you use the provided 12 VDC power supply, connect the FPC 6000 directly to the network using a
twisted pair cable, terminated with an RJ-45 connector.
• PoE input — If you use the provided PoE power injector, connect the FPC 6000 to the power injector output and
connect the power injector input to the LAN (see figure 5).
ATTENTION:
• Do not power on the touchpanels or control processors until you
have read the Attention in the “Rear Panel Features” section of the
FPC 6000 User Guide.
• Ne branchez pas les écrans tactiles ou les contrôleurs avant d’avoir
lu la mise en garde dans la section «Rear Panel Features » du FPC
6000 User Guide.
G
HDMI Input — No function in FPC 6000.
H
Mounting Slot (2) — Used to attach the mounting plate to the FPC 6000.
I
12 VDC Power Supply Input — If you are not using PoE, connect a 12 VDC,
3.0 A power supply to this captive screw connector. The power supply must be
purchased separately. Extron recommends the PS 1230 Limited Power Source (LPS).
J
Mounting Screw Slot (2) — Used to secure the mounting plate to the FPC 6000.
I
I
I
H
H
H
J
J
J
A
A
A
B
B
B
C
C
C
D
D
D
E
E
EF
F
FG
G
G
RESET
MENU
HDMI IN
LAN
POWER
12V
1.0A MAX
Figure 4. FPC 6000 Rear Panel
gure 4
Setup Menu
Press the Settings link on the Login screen to open
the setup menu. Select any of the ve available screens
(Status, Network, Display, Audio, and Advanced) by
pressing the appropriate button in the navigation bar at the
top of the screen (for more information, see the FPC 6000
User Guide).
The setup menu is used to congure the network settings
for the FPC 6000.
Status
Display Audio Advanced Exit
Network
Info
Model: FPC 6000
Part Number:60-1706-01
Firmware
Version:
1.00.0001-b003
Network
IP Address:
DHCP:
Host Name:
Off
192.168.254.251
FCP-6000-AB-CD-EF
Display
Resolution:
GUI Project:
Sleep Timer:
1366x768
N/A
5 Minutes
Audio
Master Vo lume:
Master Mute: Off
99
Advanced
Controller IP: N/A
Project Size: N/A
Bootloader
Version: 1.00.0000
PoE: Active
Figure 6. Setup Menu: Status Screen for FPC 6000
100-240V~50/60 Hz
1.1A MAX
INPUT OUTPUT
POWERED TLP
LAN
To Network Device
To FPC 6000
Extron PI 140
Figure 5. Connecting the PoE Power
Injector

5
FPC 6000 Web Page
1. Open a web browser on a PC connected to the
same subnet as the FPC 6000.
2. Enter the IP address of the FPC 6000 into the web
browser.
3. In the dialog box that opens, enter the touchpanel
user name (by default, this is admin) and
password.
Figure 7. FPC 6000 Web Page
NOTES:
• The factory configured passwords for all accounts on this device have been set to the device serial number. Passwords
are case sensitive.
• If the device is reset to default settings, the password is reset to - extron - the default configuration.
• To change the password, you must use the Extron Toolbelt utility (see the Toolbelt Help File). Contact your Extron
representative about obtaining a license for Toolbelt.
Operation
The FPC 6000 has a Login Screen, four tabs (Ties, Status, I/O Info, Customize) and the Disconnect button, that allow you to
control, monitor, access, and manage a range of Extron matrix switchers over a local area network.
Login Screen
When the FPC 6000 is powered on, it opens to the login
screen.
1. Press the Matrix IP Address text box. An
onscreen keyboard appears.
2. Enter the IP address of the matrix switcher. If you
have previously connected to the matrix switcher,
the IP address may already be displayed, or may be
available in the drop-down menu.
3. In the Matrix Type field, select the appropriate
type for your matrix.
4. Press the Username text box and enter the user
name of the matrix switcher.
5. Press the Password text box and enter the
password of the matrix switcher.
NOTE: See the FPC 6000 User Guide for the matrix switcher for information about device passwords.
6. Press Connect. The FPC 6000 attempts to connect to the matrix switcher.
If the connection is successful, the FPC 6000 opens to the Ties screen.
If the connection is unsuccessful, you see an error message. Check that you have the correct values for the IP address,
matrix type, username, and password before re-entering the values.
Figure 8. FPC 6000 Login Screen

6
FPC 6000 • Setup Guide (Continued)
Ties
Press the Ties menu button.
A
Menu Buttons — For navigating to the other
main screens.
B
Input Buttons — The block of numbered
buttons on the left shows 20 matrix switcher
inputs at a time. Use the scroll bar to see
more. Inputs with an active source have a blue
rectangle in the top right corner.
C
Segmented Buttons —
• Grid (Standard) - Default layout.
• Grid (Internal Audio) - Displays the Internal
Audio.
• NumPad - Provides option to
enter Input/Output in numerical format.
D
Refresh — Use this button to reload the current matrix ties.
E
Output Buttons — The block of numbered buttons on the right shows 20 matrix switcher outputs at a time. Use the scroll
bar to see more.
F
Presets — This menu allows you to save and recall Global presets and recall Room presets.
G
Signal Selection Buttons — Allows you to select a specific matrix signal or signals (Video, Audio, USB).
NOTE: FOX3 USB breakaway switching requires a Matrix LinkLicense.
H
Mute Controls — Allow you to mute audio and video on a selected output.
I
Take — Use this button to set up potential ties. For those ties to go into effect, press Take.
J
Break All Ties — Allow you to break all ties when no input is selected. When an input or output is selected, this will change
to “Select All”.
K
Clear Selection — Use this button to clear potential ties.
For complete instructions about creating and breaking ties, or saving and recalling presets, see the FPC 6000 User Guide.
TIES
I/O INFO
STATUS
DISCONNECT
CUSTOMIZE
REFRESH
OUTPUTS
PRESETS
SELECT ALL
CLEAR
SELECTION
MAT RIX TIES
INPUTS
Viewing Mode:
Grid (Standard)
Grid (Internal Audio) Numpad
Viewing Mode:
Grid (Standard)
Grid (Internal Audio) Numpad
TAKE
MUTE/
UNMUTE
VIDEO
AUDIO
VIDE
O
A
U
DI
O
USB
#
Input
#
Input
#
Input
#
Input
#
#
Input
#
Input
#
Input Input
#
Input
#
Input
#
Input
#
Input
#
#
Input
#
Input
#
Input Input
#
#
Input
#
Input
#
Input Input
#
Output
#
#
#
Output
#
Output
#
Output
#
Output
#
Output
#
Output
#
Output
#
Output
#
#
#
Output
#
Output
#
Output
#
Output
#
Output
#
Output
#
Output
#
Output
#
Output
#
Output
#
Output
#
Output
#
A
A
A
F
F
F
B
B
B
C
C
C
D
D
D
E
E
E
G
G
G
H
H
H
I
I
I
J
J
J
K
K
K
Figure 9. FPC 6000 Ties Screen
Create Ties
NOTE: One input can be tied to multiple outputs but each output can be tied to only one input.
1. Press an input button to select it. The color of the button changes to blue. If the input is already tied to one or more outputs,
those output buttons change color to orange.
2. Press one or more previously untied output buttons to select them. The selected button changes color and an orange plus
sign appears in the bottom right corner of the button. The Take button becomes activated.
3. Press Take. The tie is made.
Break Ties
1. Press an input button to select it. The color of the button changes to blue and any outputs already tied to that input change
to orange.
2. Press one or more of the previously tied output buttons to select them. An orange minus sign appears in the bottom right
corner of the button. The Take button becomes activated.
3. Press Take. The tie is broken.
Break All Ties
1. When no input is selected, press Break All Ties. The screen displays a pop-up window asking if you want to break all ties.
2. Press Yes if you want to proceed.

7
Select All
1. Press an input button to select it. The color of the button changes to blue and any outputs already tied to that input change
to orange.
2. Press Select All. All the output buttons are selected. The Take button becomes active and a new Break button is also
available.
3. Press Take to tie the selected input to all outputs, or press Break to break all existing ties to the selected input.
Save Presets (Global Presets only)
NOTE: To save rooms or room presets, use Simple Instruction Set™ commands (see the user guide for your matrix switcher).
The FPC 6000 can save global presets and recall global and room presets.
1. Press Presets to open the presets menu.
2. Press Save As.... A drop-down menu shows all the previously saved and unassigned presets.
3. Select a preset. You can overwrite an existing preset or select [unassigned] and create a new preset.
4. If you select an unassigned preset, an on-screen keyboard opens. Enter a name for the preset.
5. Press Submit on the keyboard (for a new preset) or press Save Preset to overwrite an existing preset.
Recall Presets
When you recall a preset, it overwrites the current conguration for the matrix switcher.
1. Press Presets to open the presets menu.
2. Press Recall from....
3. Select either Global or Room from the Preset Type menu.
• If you select Global, a list of global presets appears. Select a preset and press Recall Preset.
• If you select Room, a list of rooms appears. Select a room. A list of presets for that room appears. Select a preset and press
Recall Preset.
Status
Press the Status menu button.
The Status screen is read-only and provides
information about the status of the matrix switcher.
Figure 10. FPC 6000 Status Screen
I/O Info
The I/O Info screen allows you to nd complete
information about a single input or output.
1. Press I/O Info in the menu bar.
2. Select either the Inputs or Outputs tab.
• To select Inputs, press an input button.
If there are any tied outputs, they are listed
on the right of the screen.
• To select Outputs, press any output
button. If it is tied to an input, that input is
shown on the right of the screen.
Figure 11. FPC 6000 I/O Info Screen
D EVICE
FOX3-Matrix-320x-19-D8-36
Model FOX3 Matrix 320x
Part Number 60-1578-02
Firmware 1.01.0002
Firmware Date 04 Nov 2020 17:03 U
Date 17 Nov 2020
Time 14:32:17
TIES
I/O INFO
STATUS
DISCONNECT
CUSTOMIZE
SYSTEM STATUS
SYSTEM INFORMATION
TEMPERATURE
PASS
86° F / 3O° C
SERIAL PORT
Port Ty pe RS-232
Baud Rate 9600
Data Bits 8
Parity N
Stop Bits 1
Flow Control N
LINKLICENSE
POWER SUPPLY
Primary PS1 status PASS
Redundant PS2 status FAIL
+12 Volts (Primary) PASS 12.43V
+12 Volts (redundant) FAIL OV
FANS
FAN 1 PASS 2066
FAN 2 PASS 2892
FAN 3 PASS 2094
FAN 4 PASS 2064
FAN 5 PASS 2868
FAN 6 PASS 2094
FAN 7 PASS 2068
FAN 8 PASS 2870
FAN 9 PASS 2071
TIES
I/O INFO
STAT US
DISCONNECT
CUSTOMIZE
REFRESH
INPUT
Grid (Standard)
Numpad
Input 15
15
Input 13
13
Input 14
14
Input 16
16
Input 19
19
Input 20
20
Input 17
17
Input 18
18
Input 23
23
Input 24
24
Input 21
21
Input 22
22
Input 26
26
Input 28
28
Input 25
25
Input 27
27
Input 30
30
Input 32
32
Input 29
29
Input 31
31
I/O INFORMATION
Viewing Mode:
Inputs
Outputs
1
2
3
4
5
6
7
8
9
Output 1
Output 2
Output 3
Output 4
Output 5
Output 6
Output 7
Output 8
Output 9
31
Input 31
Tied Outputs:
Selected Input:
SFP Module Status FINI
Board Config Type Slot 4, Non-reclocking Singlem
Laser Status 1 (Enable)
Re-clocker status 5 (10.0 Gbps)

8
68-3259-50 Rev. C
01 21
For information on safety guidelines, regulatory compliances, EMI/EMF compatibility, accessibility, and related topics, see the
Extron Safety and Regulatory Compliance Guide on the Extron website.
© 2018-2020 Extron — All rights reserved. www.extron.com
All trademarks mentioned are the property of their respective owners.
Worldwide Headquarters: Extron USA West, 1025 E. Ball Road, Anaheim, CA 92805, 800.633.9876
FPC 6000 • Setup Guide (Continued)
Customize
The Customize screen allows you to alter the
appearance of the graphical user interface.
Press Customize in the menu bar.
1. Select one of the three options:
• Dark (default)
• Medium
• Light
The selected option is highlighted in blue.
2. Press Save Changes to save the selection.
Figure 12. FPC 6000 Customize Screen
NOTE: You can also access the settings of the panel by clicking on the settings.
Reset Modes: a Brief Summary
The FPC 6000 offers the following reset modes (see the FPC 6000 User Guide for complete information):
• Use Factory Firmware — With the unit powered off, press and hold the Reset button (see figure 4,
B
on page 4) while
reapplying power to the unit.
• Reset All IP Settings — Press and hold the Reset button for 6 seconds. After the Reset LED (
A
) blinks twice, release and
momentarily press the Reset button. Use this mode to reset all network settings to factory defaults without affecting
user-loaded files.
• Reset to Factory Defaults — Press and hold the Reset button for 9 seconds. After the Reset LED blinks three times,
release and momentarily press the Reset button. Use this mode to return the touchpanel to factory default settings.
CUSTOMIZE
SAVE CHANGES
TIES
I/O INFO
STATUS
DISCONNECT
CUSTOMIZE
REFRESH
OUTPUTS
PRESETS
SELECT ALL
CLEAR
SELECTION
MATRIX TIES
INPUTS
Viewing Mode:
Grid (Standard)
Grid (Internal Audio) Numpad
Viewing Mode:
Grid (Standard)
Grid (Internal Audio) Numpad
Input 183
183
Input 181
181
Input 182
182
Input 184
184
Input 187
187
Input 188
188
Input 185
185
Input 186
186
Input 191
191
Input 192
192
Input 189
189
Input 190
190
Input 194
194
Input 196
196
Input 193
193
Input 195
195
Input 198
198
Input 200
200
Input 197
197
Input 199
199
Output 111
111
Output 109
109
Output 112
112
Output 115
115
Output 116
116
Output 113
113
Output 114
114
Output 119
119
Output 120
120
Output 117
117
Output 118
118
Output 123
123
Output 124
124
Output 126
126
Output 128
128
Output 125
125
Output 127
127
Output 110
110
Output 122
122
Output 121
121
Dark Theme
DEFAULT COLOR SETTINGS
TIES
I/O INFO
STATUS
DISCONNECT
CUSTOMIZE
REFRESH
OUTPUTS
PRESETS
SELECT ALL
CLEAR
SELECTION
MATRIX TIES
INPUTS
Viewing Mode:
Grid (Standard)
Grid (Internal Audio) Numpad
Viewing Mode:
Grid (Standard)
Grid (Internal Audio) Numpad
Input 183
183
Input 181
181
Input 182
182
Input 184
184
Input 187
187
Input 188
188
Input 185
185
Input 186
186
Input 191
191
Input 192
192
Input 189
189
Input 190
190
Input 194
194
Input 196
196
Input 193
193
Input 195
195
Input 198
198
Input 200
200
Input 197
197
Input 199
199
Output 111
111
Output 109
109
Output 112
112
Output 115
115
Output 116
116
Output 113
113
Output 114
114
Output 119
119
Output 120
120
Output 117
117
Output 118
118
Output 123
123
Output 124
124
Output 126
126
Output 128
128
Output 125
125
Output 127
127
Output 110
110
Output 122
122
Output 121
121
Medium Theme
TIES
I/O INFO
STATUS
DISCONNECT
CUSTOMIZE
REFRESH
OUTPUTS
PRESETS
SELECT ALL
CLEAR
SELECTION
MATRIX TIES
INPUTS
Viewing Mode:
Grid (Standard)
Grid (Internal Audio) Numpad
Viewing Mode:
Grid (Standard)
Grid (Internal Audio) Numpad
Input 183
183
Input 181
181
Input 182
182
Input 184
184
Input 187
187
Input 188
188
Input 185
185
Input 186
186
Input 191
191
Input 192
192
Input 189
189
Input 190
190
Input 194
194
Input 196
196
Input 193
193
Input 195
195
Input 198
198
Input 200
200
Input 197
197
Input 199
199
Output 111
111
Output 109
109
Output 112
112
Output 115
115
Output 116
116
Output 113
113
Output 114
114
Output 119
119
Output 120
120
Output 117
117
Output 118
118
Output 123
123
Output 124
124
Output 126
126
Output 128
128
Output 125
125
Output 127
127
Output 110
110
Output 122
122
Output 121
121
Light Theme
TAKE
MUTE/
UNMUTE
VIDEO
AUDIO
Output116
VIDE
O
A
U
DI
O
USB
TAKE
MUTE/
UNMUTE
VIDEO
AUDIO
VIDE
O
A
U
DI
O
USB
TAKE
MUTE/
UNMUTE
VIDEO
AUDIO
V
IDE
O
AU
DI
O
USB
TIES
I/O INFO
STATUS
DISCONNECT
CUSTOMIZE
/