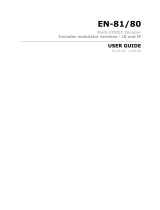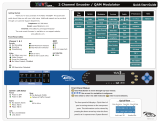ZvPro 600i-EU Configuration Guide
|
Page 15
WARRANTY
HDbridge 2000 Series
and ZvPro Product Lines
ZeeVee, Inc. January 1, 2014
LIMITED FIVE YEAR WARRANTY
ZeeVee warrants your ZeeVee Equipment (dened
to include only HDbridge Series and ZvPro Series
of equipment) against defects in materials and
workmanship for a period of ve years from the date
of purchase. ZeeVee’s limited warranty extends only
to the original end user purchaser or any person
receiving the ZeeVee Equipment as a gift from the
original end user purchaser and to no other purchaser
or transferee. All warranties implied by law, including
any implied warranties of merchantability and tness
for a particular purpose, are expressly limited to
the duration of this express limited warranty. Some
countries or states of the U.S. do not allow limitations
on how long an implied warranty lasts, so the above
limitation may not apply to you.
EXCLUSIVE REMEDY FOR ZEEVEE EQUIPMENT
At the option of ZeeVee, the ZeeVee Equipment
will be repaired or replaced with a new, repaired or
refurbished product (whichever ZeeVee deems as
necessary) if it becomes defective or inoperative.
If ZeeVee cannot reasonably repair or replace the
ZeeVee Equipment then ZeeVee may, at its sole
discretion, refund the original purchase price or
the current retail price of the ZeeVee Equipment.
If ZeeVee chooses to repair or replace the ZeeVee
Equipment, or to refund the purchase price, this will
be the exclusive remedy. With the exception of any
warranties implied by the law of any country or state
of the U.S., this express limited warranty is exclusive
and in lieu of all other warranties, guarantees,
agreements and similar obligations of ZeeVee.
THE ABOVE WARRANTIES ARE SUBJECT TO THE
FOLLOWING CONDITIONS
• You must have proof of purchase from an
authorized ZeeVee dealer to receive warranty
service. A sales receipt or other document
showing that you purchased the ZeeVee
Equipment is considered proof of purchase.
• Warranty coverage begins the day the original end
user purchaser or any person receiving the ZeeVee
Equipment as a gift from the original end user
purchaser purchased the ZeeVee Equipment.
• All ZeeVee Equipment, including replacement
products, are covered only for the original
warranty period. When the warranty on the original
product expires, the warranty on the replacement
product also expires.
• If we determine that the problem is not covered
under the limited warranty, we will notify you and
inform you of service or replacement alternatives
that are available to you on a fee basis.
• In the case of a paid repair: at the option of
ZeeVee, the ZeeVee Equipment will be repaired
or replaced with a new, repaired, refurbished, or
comparable product (whichever ZeeVee deems as
necessary).
• ZeeVee Equipment must be purchased through an
authorized ZeeVee distribution partner and dealer/
reseller. Check zeevee.com for a list of authorized
distributors and a list of any expressly excluded
dealer/resellers. ZeeVee does not warrant
equipment purchased through grey market
resellers or certain internet resellers.
WHAT THESE WARRANTIES EXCLUDE
Your warranties do NOT cover:
•Labor charges for installation or set-up of the
ZeeVee Equipment.
• Repairs or replacement due to misuse, accident,
lightning damage, unauthorized repair, power
surges, or other causes not within the control of
ZeeVee.
• Any modications or other changes to the ZeeVee
Equipment, including but not limited to software
or hardware modication in any way other than
as expressly authorized by ZeeVee, will void these
limited warranties. Except in the case of hardware
or software provided by ZeeVee, installing
modications, “hacks,” or utilizing service access
or “back doors” will void these limited warranties.
• Reception or transmission problems caused by
signal conditions, Internet connection problems,
or any other communication systems outside the
unit.
•Expendable accessories included in ZeeVee
Equipment such as batteries.
• Any ZeeVee Equipment that has been modied
or adapted to enable it to operate in any country
other than the country for which it was designed,
manufactured, approved, and/or authorized.
• Any ZeeVee Equipment that has altered or missing
serial numbers.
• Any ZeeVee Equipment that has been opened or
otherwise tampered with.
• Problems that are directly caused as a result
of using any third party accessories, parts or
components.
MATERIALS REQUIRED FOR WARRANTY
Please keep your sales receipt and any other
documentation showing proof of purchase. Also,
keep the original box and packaging material in case
you need to return your ZeeVee Equipment.
TO GET WARRANTY SERVICE
Warranty service will be provided by ZeeVee. If
you believe you need service for your ZeeVee
Equipment, please contact ZeeVee by calling our
customer care center at (877)-4ZeeVee; (877)-493-
3833. If it is determined that the product needs to
be returned for service or exchange, you will receive
a Return Material Authorization (RMA) number. Our
agents will help you through the process through
which you can return the product. ZeeVee is not
responsible for customer products received without
an RMA number and may reject such products.
TO GET OUT-OF-WARRANTY SERVICE
To obtain out-of-warranty service for your ZeeVee
Equipment, please contact ZeeVee by calling our
customer care center at (877)-4ZeeVee; (877)-493-
3833 for information on the possibility of and any
costs for repair or replacement of out-of-warranty
products. No agent, company, dealer, distributor, or
person is authorized to change, modify, or extend
the terms of these warranties in any manner.
LIMITATION OF LIABILITY
In no event will ZeeVee be liable for any amount
greater than the retail price of the ZeeVee
Equipment. ZeeVee shall not be liable for any
incidental or consequential damages (including
lost prots) for breach of any express or implied
warranty on the ZeeVee Equipment. Some countries
and states of the U.S. do not allow the exclusion or
limitation of incidental or consequential damages,
so the above limitation or exclusion may not apply
to you. This warranty gives you specic legal rights
and you may also have other rights, which vary from
country to country and state to state.
Place
Postcard
Stamp
Here
Send to:
ZeeVee, Inc.
ATTN: REGISTRATION
1 Monarch Drive
Littleton, MA 01460
USA
North American Sales:
+1.347.851.7364
EMEA Sales:
+44.1494.956677
Technical Support:
+1.877.4ZEEVEE (1.877.493.3833)
BOSTON | DENVER | LONDON
Fill out the form, attach a stamp,
and mail to ZeeVee
Maestro .....
Mobile ........
Online ........
Email ..........
Mail ............
Send an email with all card info (below)
Click on “ZeeVee Website” in the Support
Tab when you begin your conguration
Click on the QR code with your
mobile device’s code reader app
Go to zeevee.com/register
Year Warranty
Ways to Register
5