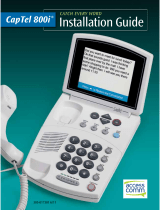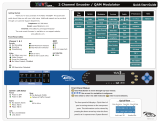Page is loading ...

ZvPro 800i
CONFIGURATION GUIDE
NA
ZvPro810i • ZvPro820i
i-SERIES

Page 2
|
ZvPro 800i Configuration Guide www.zeevee.com
Important Safety Instructions. Save These Instructions.
WARNING: When using electronic products, basic precautions should always be followed, including:
1. Keep these instructions.
2. Heed all warnings.
3. Follow all instructions.
4. Do not use this apparatus near water.
5. Clean only with dry cloth.
6. Do not block any ventilation openings. Install in accordance with the
manufacturer’s instructions.
7. Do not install near any heat sources such as radiators, heat registers,
stoves, or other apparatus (including
ampliers) that produce heat.
8. Do not defeat the safety purpose of the polarized or grounding-type
plug. A polarized plug has two blades with one wider than the other.
A grounding type plug has two blades and a third grounding prong.
The wide blade or the third prong is provided for your safety. If the
provided plug does not t into your outlet, consult an electrician for
replacement of the obsolete outlet.
9. Power cord must be accessible to allow for the removal of power
from the unit.
10. Protect the power cord from being walked on or pinched, particularly
at plugs, convenience receptacles, and the point where they exit from
the apparatus.
11. Unplug the apparatus during lightning storms or when unused for
long periods of time.
12. Only use attachments/accessories specied by the manufacturer.
13. Refer all servicing to qualied service personnel. Servicing is required
when the apparatus has been damaged in any way, such as power-
supply cord or plug is damaged, liquid has been spilled or objects
have fallen into the apparatus, the apparatus has been exposed to
rain or moisture, does not operate normally, or has been dropped.
14. WARNING: To reduce the risk of re or electric shock do not
place this apparatus in a position where it is exposed to dripping
or splashing liquids, rain, moisture, or excessively high humidity.
Objects containing liquid shall not be placed in proximity to the unit
such that they present a risk of spillage onto the apparatus.
The lightning ash with arrowhead symbol, within an
equilateral triangle, is intended to alert the user to the
presence of uninsulated “dangerous voltage” with-
in the product’s enclosure that may be of sufcient
magnitude to constitute a risk to persons.
The exclamation point within an equilateral triangle is
intended to alert the user to the presence of important
operating and maintenance (servicing) instructions in
the literature accompanying the product.
CAUTION: TO REDUCE THE RISK OF ELECTRIC SHOCK
DO NOT REMOVE THE COVER (OR BACK).
NO USER SERVICABLE PARTS INSIDE.
REFER SERVICING TO QUALIFIED SERVICE PERSONNEL.
FCC Statement
FCC Compliance and Advisory Statement: This hardware device complies with Part 15 of the FCC rules.
Operation is subject to the following two conditions: 1) this device may not cause harmful interfer-
ence, and 2) this device must accept any interference received including interference that may cause
undesired operation. This equipment has been tested and found to comply with the limits for a Class
A digital device, pursuant to Part 15 of the FCC Rules. These limits are designed to provide reasonable
protection against harmful interference in a commercial installation. This equipment generates, uses,
and can radiate radio frequency energy and, if not installed or used in accordance with the instructions,
may cause harmful interference to radio communications. However there is no guarantee that inter-
ference will not occur in a particular installation. If this equipment does cause harmful interference to
radio or television reception, which can be determined by turning the equipment off and on, the user is
encouraged to try to correct the interference by one or more of the following measures: 1) reorient or
relocate the receiving antenna; 2) increase the separation between the equipment and the receiver; 3)
connect the equipment to an outlet on a circuit different from that to which the receiver is connected;
4) consult the dealer or an experienced radio/TV technician for help. Any changes or modications not
expressly approved by the party responsible for compliance could void the user’s authority to operate
the equipment. Where shielded interface cables have been provided with the product or specied ad-
ditional components or accessories elsewhere dened to be used with the installation of the product,
they must be used in order to ensure compliance with FCC regulations.
INSTRUCTIONS PERTAINING TO A RISK OF FIRE, ELECTRIC SHOCK, OR INJURY TO PERSONS

ZvPro 800i Configuration Guide
|
Page 3
Welcome to ZeeVee.
ZeeVee products convert your video and audio source to a
digital cable channel and broadcast it over coax to all your
HDTVs and also allows for the same video signal to be sent
out as an IP stream. This guide walks you through basic and
more enhanced setup for ZeeVee’s ZvPro 800i modulators.
If you run into problems during setup, feel free to contact
Technical Support at +1(877) 4-ZEEVEE (1.877.493.3833).
ZeeVee Modulator
Table of Contents
Front and Back Panels ..........4
Basic RF Installation ............5
Beginning setup ..............5
Tuning your channel at
the HDTV (Auto Scan) ..........5
Front Panel Conguration ..... 6-7
Setting the RF broadcast
channels or power ............6
Cable TV Channels vs RF
Frequency (MHz) Map .........7
Maestro Conguration ....... 8-11
Connecting with Maestro .......8
Conguring RF numbers
and virtual channels ...........8
Labeling channels with channel
and content information ........8
Conguring IP streaming .......9
Using other Maestro tabs ... 10-11
Troubleshooting ........... 12-13
Warranty .....................15
Contact ZeeVee ...............16
What’s in the Box
Here’s what you can expect to nd when you open the package:
Available Separately
HDMI Cables
Power Brick and Cord

Page 4
|
ZvPro 800i Configuration Guide www.zeevee.com
Front and Back Panels
Model Number Name and description of unit
Color Display Conguration and system status
5-Way Control Navigate options on front panel display
Coax Output One channel or one channel pair, frequency-agile QAM RF CATV output
channels for up to 2 video sources. Output power can be set between +45 to
+25 dBmV using the Maestro web interface or the front panel.
Audio/Video Inputs Digital Audio/Video: Unencrypted HDMI
Closed Caption: Composite
Analog Audio: 3.5mm Audio
Delay Matched
Audio Output
For matching audio to external audio system (rst port only, requires analog
audio as input)
10/100 LAN Port One Ethernet port for conguration, remote management, and IP streaming
DC Power Input +12 Volts

ZvPro 800i Configuration Guide
|
Page 5
Factory default settings allow ZvPro 800i modulators
to broadcast up to two unencrypted HDMI sources on
RF channels 2 and 3 for reception at connected HDTVs.
We recommend using the most updated version of
rmware. You can nd the latest version on the Support
section of our website.
Beginning setup
1. Apply power.
2. Connect an HDMI video source to the HDMI input port of
the ZvPro 800i, using an HDMI cable (which is available
separately). For Closed Captioning, connect a composite
(yellow) cable from the video source to the Caption port.
3. Optional – Connect the Analog Audio if the digital audio is
not present on HDMI or to implement the delay matched
audio feature.
Tuning your channel at the HDTV (Auto Scan)
1. Connect the Coaxial Output of the ZvPro to your RF network.
If the RF power for your network is too high, you will
observe video breakup.
2. Specify Cable (not Air or Antenna) setting in your TV menu.
3. Enter the RF number to tune directly to the channel. For
default channel lineup information, refer to the Default
Channel Lineup table.
If you cannot tune directly to
the channel at this point, it is
because most TVs will require
you to run a full Auto Scan.
4. Run the Auto Scan through
the menu system of your
HDTV to nd the channels.
DEFAULT CHANNEL LINEUP
AV Input RF
#
HDTV
Channel
AV Input 1 2 2.1
AV Input 2 3 3.1
Basic RF Installation
Back of Zvp820i Modulator
Ethernet to network or
directly to computer
Optional Delay
Matched Analog
Audio Output to
audio system
Composite
Video
Unencrypted
HDMI Out
Analog
Audio
for Closed
Caption only
Coax cable connects
to coax network
Video Source
Unencrypted HDMI
Video Source
RF Output
+25 dBmV

Page 6
|
ZvPro 800i Configuration Guide www.zeevee.com
Front Panel Conguration
SETUP SCREEN
CONFIGURATION SCREEN
ACTIVE CONFIGURATION SCREEN
You can set the RF broadcast channels or
implement delay matched audio using the front
panel controls. In many cases, your ZeeVee
modulator will require only these congurations.
Setting the RF broadcast channel,
RF power or audio delay
1. Unlock the panel by pressing/holding together
the left and right arrow buttons ( ) until
“Setup” lights up.
2. Press “OK” to enter the Conguration screen.
3. Use the arrow buttons ( ) to go to
each item you want to congure (such as
RF Number, RF Power or Audio Delay), then
press “OK” to edit the highlighted eld. Use
the up and down () arrow buttons to
scroll through the options for that eld.
4. Once you’ve made changes, press “OK” to
accept. You can then select the next item for
conguration.
5. When nished making changes, use the
arrow buttons to scroll down and select
“Apply,” then click “OK” to save your changes.
Note: The front panel locks automatically after
a few seconds. To make more changes, press/
hold the left and right arrow buttons again to
re-enter the setup screen.
To update rmware:
• If unit is connected to the
internet and can communicate
with our servers, select Update
Firmware from the Setup screen
and press “OK”.
To reset IP address:
• When using DCHP, select Reset
IP Address to force a release/
renew of your IP address, and
press “OK”.
To restore factory defaults or
revert rmware:
1. Power down the unit.
2. Hold the left and right arrows
down and reapply power. You
will be prompted to a screen:
• Press up arrow to reset to
defaults;
• Press down arrow to revert
rmware.
Shows audio/video being encoded
Green — Both audio and video are detected
Yellow — Video, but no audio detected
Red — No video detected

ZvPro 800i Configuration Guide
|
Page 7
Cable TV Channels vs RF Frequency (MHz) Map
RF Ch. Band (MHz) RF Ch. Band (MHz) RF Ch. Band (MHz) RF Ch. Band (MHz) RF Ch. Band (MHz)
2 54-60 27 240-246 57 420-426 87 600-606 122 780-786
3 60-66 28 246-252 58 426-432 88 606-612 123 786-792
4 66-72 29 252-258 59 432-438 89 612-618 124 792-798
5 76-82 30 258-264 60 438-444 90 618-624 125 798-804
6 82-88 31 264-270 61 444-450 91 624-630 126 804-810
95 90-96 32 270-276 62 450-456 92 630-636 127 810-816
96 96-102 33 276-282 63 456-462 93 636-642 128 816-822
97 102-108 34 282-288 64 462-468 94 642-648 129 822-828
98 108-114 35 288-294 65 468-474 100 648-654 130 828-834
99 114-120 36 294-300 66 474-480 101 654-660 131 834-840
14 120-126 37 300-306 67 480-486 102 660-666 132 840-846
15 126-132 38 306-312 68 486-492 103 666-672 133 846-852
16 132-138 39 312-318 69 492-498 104 672-678 134 852-858
17 138-144 40 318-324 70 498-504 105 678-684 135 858-864
18 144-150 41 324-330 71 504-510 106 684-690
HRC Frequencies =
Standard
Frequencies
minus 1.25 MHz
Except for:
Channel 5,
Video = 78.0 MHz
Channel 6,
Video = 84.0 MHz
IRC Frequencies =
Same as Standard
Frequencies
Except for:
Channel 5, Video =
79.25 MHz
Channel 6, Video =
85.25 MHz
19 150-156 42 330-336 72 510-516 107 690-696
20 156-162 43 336-342 73 516-522 108 696-702
21 162-168 44 342-348 74 522-528 109 702-708
22 168-174 45 348-354 75 528-534 110 708-714
7 174-180 46 354-360 76 534-540 111 714-720
8 180-186 47 360-366 77 540-546 112 720-726
9 186-192 48 366-372 78 546-552 113 726-732
10 192-198 49 372-378 79 552-558 114 732-738
11 198-204 50 378-384 80 558-564 115 738-744
12 204-210 51 384-390 81 564-570 116 744-750
13 210-216 52 390-396 82 570-576 117 750-756
23 216-222 53 396-402 83 576-582 118 756-762
24 222-228 54 402-408 84 582-588 119 762-768
25 228-234 55 408-414 85 588-594 120 768-774
26 234-240 56 414-420 86 594-600 121 774-780
The highlighted areas in the frequency map show the RF numbers that can be paired together but are not numerically sequential.
Map for conguring RF
numbers and virtual channels
The Cable TV Channels vs RF
Frequency (MHz) Map shows how
the RF channels are paired and
matched with RF frequency.
You will need to refer to this map
when conguring RF numbers and
virtual channels.
IMPORTANT NOTES
• RF numbers are applied in
pairs based on the frequency
map. For instance, if you
enter RF # “2,” then RF #“3”
automatically populates.
• RF numbers “4” and “5” cannot
be paired together because of
a gap in the frequencies (MHz).
• The RF numbers are not always
paired in numerical sequence
(as with RF # 6, which pairs
with 95, and RF # 99 which
pairs with 14 and so on).
• ZV channels can be set directly
adjacent to any other well-
formed channel and will not
cause interference. No channel
spacing is required.

Page 8
|
ZvPro 800i Configuration Guide www.zeevee.com
Maestro Conguration
Maestro is a conguration tool that you use optionally to
customize your system beyond what is allowed in the front
panel. For example, using Maestro you can assign a channel
number (virtual channel) independent of the RF number and
label the channels. You can also set up IP streaming.
Connecting with Maestro
1. Connect your computer directly to the ZeeVee modulator
using a standard Ethernet cable (not a cross-over cable) or
connect the unit and your computer to any LAN that has a
DHCP server.
2. After a few moments,
an IP address will
appear at the top of
the front panel display.
3. Using any web browser
(Chrome or Firefox
preferred), enter the IP address to launch Maestro.
4. You will be directed to a login page.
Your user name is always “admin.”
The default password is “admin”
but you can change the password.
Login is case-sensitive.
5. After you log in, the Maestro Status tab appears. Here you
can see the general information status.
Conguring RF numbers and virtual channels
1. Click on the RF Channel Plan tab.
2. Click in the RF # eld and enter the RF number as you
choose from the RF Frequency Map (on page 7). Make sure
you’ve reviewed the RF Frequency Map Important Notes before
completing this task.
3. Click in the Channel # eld and enter a channel number
(virtual channel). The channel number is what the TV
displays. You can congure a channel number two ways:
• As a dotted number — Enter the number with a “.”
following it, for example, “5.1”. This is the default display.
• As a dotless number — Enter the number with a “#”
preceding it, for example, “#5”.
Note that you can choose a channel number that is different
from the RF#. For instance, if your RF# is 3, you can choose a
channel number of 10.1 or #10.
4. Click Apply to save changes. Your unit stores congurations
so they are not lost on power-down.
5. Run Auto Scan at TV (see Tuning your channel at the HDTV,
page 5) when you have saved conguration changes.
Labeling channels with channel and content information
1. In the RF Channel Plan tab, click in the Name eld and enter
the channel short name (up to 7 characters).
2. Click in the Long Name eld and enter the long or more
descriptive channel name (up to 63 characters). The TV
displays these names and descriptions when the channel is
changed or info guide information is requested.
3. Click Apply to save changes.
IP address

ZvPro 800i Configuration Guide
|
Page 9
1. Click on the IP Channel Plan tab.
2. Click in the IP Address eld and enter the destination address to direct
the stream. If you enter a valid IP multicast address (range 224.0.0.0 to
239.255.255.255), any endpoint registered with that multicast receives the
stream. If you enter a valid IP unicast address, only that specic address
receives the stream.
3. Click in the IP Port eld and set the IP port number for the stream to be sent.
This IP port number must be a valid one and one that does not conict with
well-known IP protocols already existing on the wire. Selection of an appropriate
IP port is the task of the IT administrator on the destination network.
Each IP stream from a ZeeVee unit on the Ethernet network should have a unique IP
address and port number combination. For example, you can congure two streams
with the same IP address, but they must have different ports. Or you can congure
two streams with the same port, as long as they are using different IP addresses.
4. Click Enabled and then click Apply to save changes.
Deployment Considerations
(IP Streaming only)
To receive and display an IP stream,
you must employ a decoder capable
of receiving UDP video streams and
rendering them to a video device --
such decoders include:
IP SET TOP BOX – This purpose-built
device registers and receives an IP
transport stream and renders it to a
video port that is attached to a display.
COMPUTER OR SERVER – If you want
secondary processing of the stream,
the stream can be sent to a server or
servers. In such a case, UDP unicast
addressing is typically used to avoid
congestion issues on the Ethernet
network.
PC OR LAPTOP – With suitable display
software (the open source program
VLC is commonly used), the computer
can receive and render the IP stream.
Conguring IP streaming
You can congure the ZvPro800i to output either UDP unicast or UDP multicast IP-streams concurrently with the channels being
generated out its RF-port.
ZvPro streams MPEG2 IP output at the same video resolution that arrives on the input port. For example, if an HDMI source is
connected at 720p60, the output stream will arrive at 720p60.
The IP stream generated is an exact copy of the broadcast-grade transport stream over the RF ports. The bandwidth required
for the MPEG2 format is high for Ethernet – so you should take this into account before deployment to avoid overwhelming the
Ethernet switching infrastructure.
Current generation ZeeVee products generate IP streams appropriate for bulk distribution of high quality video over dedicated switching
infrastructures. Without any modications to the stream parameters, a typical 1080 resolution stream will be around 20Mbps. The ZvPro
originated stream is not intended for Internet distribution and will quickly overwhelm most Internet infrastructures. Similarly, unless the
scope of WiFi distribution is managed correctly and sparingly, the distribution of the ZeeVee IP stream will also overwhelm most local
Ethernet WiFi distribution schemes.

Page 10
|
ZvPro 800i Configuration Guide www.zeevee.com
THE RF TAB
Allows you to change the
RF power output.
THE AV SOURCE TAB
Allows for specifying audio
and video inputs and adjusting
settings such as Delayed
Audio Out (for matching audio
to external audio systems --
rst port only).
Using the Maestro tabs
Click on the Maestro tabs to congure your unit as needed. We provide brief information here.
Please click on the Help button on each tab or refer to the Support section of our website for
further detail on conguration options.
Manage All allows you
to view and congure all
units on your network.
Group Action bar allows you to set
conguration for all selected units
actively managed on your network.

ZvPro 800i Configuration Guide
|
Page 11
THE DEVICE TAB
Allows you to change the
device password and update
rmware as well as congure
Emergency Alerts System
(EAS). You can nd detailed
information on EAS in the
Support section of the website.
THE NETWORK TAB
Allows you to assign a static
IP address.
THE SUPPORT TAB
Provides technical support
contact information and
allows you to send logs for
troubleshooting.

Page 12
|
ZvPro 800i Configuration Guide www.zeevee.com
Unable to
Connect
to Maestro
If unable to connect, try one of the following:
If you are getting a page not found error when directly connected to a PC, try disabling WIFI. If that does
not correct it, make sure your PC is not using a static IP address. The PC and the ZvPro unit must be on the
same IP subnet for them to communicate. For details on how to check for a static IP address, please see the
FAQ section of our website.
If the page loads, but all you see is a purple background and the ZeeVee logo (and are not prompted
to log in) please try a different web browser. We have found some older versions of Internet Explorer are not
compatible with the Maestro tool. Updating IE or using Firefox or Chrome should correct the issue.
No picture or
channel found
at TV
Verify the HDTV has a QAM (digital cable) tuner. Verify that you have performed a full channel scan on the HDTV
with “cable mode” selected. Lower the power on the unit, then verify that the modulator is not conicting with
any other channel by connecting the unit directly to the HDTV.
Idle Screen
(bouncing
logo)
One reason this may happen is when the unit does not detect video input. Verify the source is on and
producing a video signal, then verify the source is outputting a supported resolution. If the HDMI video input is
encrypted (HDCP), the idle screen will also display an error message that reads: “Encrypted video detected –
unsupported.” The ZeeVee unit will only support unencrypted video sources.
Image
Breakup
Image or video break up is often caused by an issue in the RF/coax network. You may have chosen a channel
number that is not completely vacant.
If you are combining with other modulators, be sure the RF# selected on the unit does not conict with any
other channels, keep in mind that some analog modulators may spill over to adjacent channels and cause
unexpected interference.
If you are combining with a cable service, keep in mind that they sometimes have extra signals that a TV will not
display and can cause interference.
There may also be an RF power balance issue. Verify that the RF power of the unit is balanced with signals from
other modulators and from the cable company. As a test, try removing all other signals (cable, other modulators,
etc) and see if you still see similar issues.
Some TVs will also show video issues if the signal strength is too high. Try lowering the RF power on the unit to
ensure you are not overdriving the HDTV tuner.
VGA or HDMI
video does
not ll HDTV
screen
The unit is broadcasting in “compatibility mode.” This means it’s receiving a resolution from your VGA/HDMI
source that doesn’t match standard 1280x720 or 1920x1080 HDTV picture resolutions. When that happens,
the unit ts the incoming picture inside either a 720 or 1080 window and pads the outside area with black.
To resolve the issue, set your VGA source to output 1280x720 or 1920x1080 resolution. For more detailed
information about setting up VGA and HDMI resolutions, see the FAQ section of our website.
Troubleshooting
continued next page

ZvPro 800i Configuration Guide
|
Page 13
Audio and
video are not
synchronized
If both the audio and video are being sent through the unit to the TV, be sure your rmware is fully updated, later
versions of rmware may have lip sync corrections.
If you are feeding the audio directly from the source into a distributed (whole house) audio system and not
through the ZeeVee unit, it will arrive to the speakers before the video arrives to the HDTV. This happens
because the video is being encoded into a digital signal, modulated by the unit and then demodulated at the
HDTV. Each of these steps adds latency that will not be reected in the audio because it is traveling a shorter
path.
To work around the issue, you can try one of the following:
Use an audio delay device that allows you to add a delay to the audio stream before it reaches the sound
system.
Feed the audio to the ZeeVee unit and send it to the HDTV with the video. Then take the audio out from an
HDTV or external QAM tuner (such as the ZvSync) and connect it to your audio system. The audio should have a
similar amount of delay since it has gone through the encoding and decoding process just as the video did.
IP Stream not
received and
displayed at
television
Check conguration parameters in Maestro. Check network parameters to make sure Ethernet switches are set
to locally forward multicast trafc (if employed). As a debug step, try connecting a PC running VLC directly to
the ZvPro Ethernet port and congure it to receive the stream.

(intentionally blank)

WARRANTY
HDbridge 2000 Series
and ZvPro Product Lines
ZeeVee, Inc. January 1, 2014
LIMITED FIVE YEAR WARRANTY
ZeeVee warrants your ZeeVee Equipment (dened
to include only HDbridge Series and ZvPro Series
of equipment) against defects in materials and
workmanship for a period of ve years from the date
of purchase. ZeeVee’s limited warranty extends only
to the original end user purchaser or any person
receiving the ZeeVee Equipment as a gift from the
original end user purchaser and to no other purchaser
or transferee. All warranties implied by law, including
any implied warranties of merchantability and tness
for a particular purpose, are expressly limited to
the duration of this express limited warranty. Some
countries or states of the U.S. do not allow limitations
on how long an implied warranty lasts, so the above
limitation may not apply to you.
EXCLUSIVE REMEDY FOR ZEEVEE EQUIPMENT
At the option of ZeeVee, the ZeeVee Equipment
will be repaired or replaced with a new, repaired or
refurbished product (whichever ZeeVee deems as
necessary) if it becomes defective or inoperative.
If ZeeVee cannot reasonably repair or replace the
ZeeVee Equipment then ZeeVee may, at its sole
discretion, refund the original purchase price or
the current retail price of the ZeeVee Equipment.
If ZeeVee chooses to repair or replace the ZeeVee
Equipment, or to refund the purchase price, this will
be the exclusive remedy. With the exception of any
warranties implied by the law of any country or state
of the U.S., this express limited warranty is exclusive
and in lieu of all other warranties, guarantees,
agreements and similar obligations of ZeeVee.
THE ABOVE WARRANTIES ARE SUBJECT TO THE
FOLLOWING CONDITIONS
• You must have proof of purchase from an
authorized ZeeVee dealer to receive warranty
service. A sales receipt or other document
showing that you purchased the ZeeVee
Equipment is considered proof of purchase.
• Warranty coverage begins the day the original end
user purchaser or any person receiving the ZeeVee
Equipment as a gift from the original end user
purchaser purchased the ZeeVee Equipment.
• All ZeeVee Equipment, including replacement
products, are covered only for the original
warranty period. When the warranty on the original
product expires, the warranty on the replacement
product also expires.
• If we determine that the problem is not covered
under the limited warranty, we will notify you and
inform you of service or replacement alternatives
that are available to you on a fee basis.
• In the case of a paid repair: at the option of
ZeeVee, the ZeeVee Equipment will be repaired
or replaced with a new, repaired, refurbished, or
comparable product (whichever ZeeVee deems as
necessary).
• ZeeVee Equipment must be purchased through an
authorized ZeeVee distribution partner and dealer/
reseller. Check zeevee.com for a list of authorized
distributors and a list of any expressly excluded
dealer/resellers. ZeeVee does not warrant
equipment purchased through grey market
resellers or certain internet resellers.
WHAT THESE WARRANTIES EXCLUDE
Your warranties do NOT cover:
•Labor charges for installation or set-up of the
ZeeVee Equipment.
• Repairs or replacement due to misuse, accident,
lightning damage, unauthorized repair, power
surges, or other causes not within the control of
ZeeVee.
• Any modications or other changes to the ZeeVee
Equipment, including but not limited to software
or hardware modication in any way other than
as expressly authorized by ZeeVee, will void these
limited warranties. Except in the case of hardware
or software provided by ZeeVee, installing
modications, “hacks,” or utilizing service access
or “back doors” will void these limited warranties.
• Reception or transmission problems caused by
signal conditions, Internet connection problems,
or any other communication systems outside the
unit.
•Expendable accessories included in ZeeVee
Equipment such as batteries.
• Any ZeeVee Equipment that has been modied
or adapted to enable it to operate in any country
other than the country for which it was designed,
manufactured, approved, and/or authorized.
• Any ZeeVee Equipment that has altered or missing
serial numbers.
• Any ZeeVee Equipment that has been opened or
otherwise tampered with.
• Problems that are directly caused as a result
of using any third party accessories, parts or
components.
MATERIALS REQUIRED FOR WARRANTY
Please keep your sales receipt and any other
documentation showing proof of purchase. Also,
keep the original box and packaging material in case
you need to return your ZeeVee Equipment.
TO GET WARRANTY SERVICE
Warranty service will be provided by ZeeVee. If
you believe you need service for your ZeeVee
Equipment, please contact ZeeVee by calling our
customer care center at (877)-4ZeeVee; (877)-493-
3833. If it is determined that the product needs to
be returned for service or exchange, you will receive
a Return Material Authorization (RMA) number. Our
agents will help you through the process through
which you can return the product. ZeeVee is not
responsible for customer products received without
an RMA number and may reject such products.
TO GET OUT-OF-WARRANTY SERVICE
To obtain out-of-warranty service for your ZeeVee
Equipment, please contact ZeeVee by calling our
customer care center at (877)-4ZeeVee; (877)-493-
3833 for information on the possibility of and any
costs for repair or replacement of out-of-warranty
products. No agent, company, dealer, distributor, or
person is authorized to change, modify, or extend
the terms of these warranties in any manner.
LIMITATION OF LIABILITY
In no event will ZeeVee be liable for any amount
greater than the retail price of the ZeeVee
Equipment. ZeeVee shall not be liable for any
incidental or consequential damages (including
lost prots) for breach of any express or implied
warranty on the ZeeVee Equipment. Some countries
and states of the U.S. do not allow the exclusion or
limitation of incidental or consequential damages,
so the above limitation or exclusion may not apply
to you. This warranty gives you specic legal rights
and you may also have other rights, which vary from
country to country and state to state.
Place
Postcard
Stamp
Here
Send to:
ZeeVee, Inc.
ATTN: REGISTRATION
1 Monarch Drive
Littleton, MA 01460
USA
North American Sales:
+1.347.851.7364
EMEA Sales:
+44.1494.956677
Technical Support:
+1.877.4ZEEVEE (1.877.493.3833)
BOSTON | DENVER | LONDON
Fill out the form, attach a stamp,
and mail to ZeeVee
Maestro .....
Mobile ........
Online ........
Email ..........
Mail ............
Send an email with all card info (below)
Click on “ZeeVee Website” in the Support
Tab when you begin your conguration
Click on the QR code with your
mobile device’s code reader app
Go to zeevee.com/register
Contact +1.877.493.3833 or [email protected] with any questions.
Year Warranty
Ways to Register
5
ZvPro 800i Configuration Guide
|
Page 15

Contact ZeeVee
Support
Contact us for installation and technical support, repairs, and warranty service:
+1 (877) 4-ZEEVEE (1.877.493.3833)
Representatives are available from 9:00 AM to 6:00 PM, Monday through Friday (Eastern Time).
Sales
North America:
+1 (347) 851-7364 Phone
EMEA:
+44 1494 956677 Phone
70-00061-00_ZvPro800i-NA_Guide_RevA 2015-09
Proudly designed and built in the USA
NA
If you choose to register by mail, complete the form below and mail to ZeeVee at the
address on the back. Be sure to PRINT CLEARLY and attach a postcard stamp.
Customer Details Product Details
End User Company Name Serial Number (an 11 or 12 digit number)
End User Address 1 Model Number
End User Address 2 Date of Purchase/Installation
State / Province (if US or Canada) Invoice or PO Number
Country Dealer / Installer Company Name
Telephone Telephone
Email Email
Contact Name Contact Name
Fill out the form, attach a stamp,
and mail to ZeeVee
Maestro .....
Mobile ........
Online ........
Email ..........
Mail ............
Send an email with all card info (below)
Click on “ZeeVee Website” in the Support
Tab when you begin your conguration
Click on the QR code with your
mobile device’s code reader app
Go to zeevee.com/register
Contact +1.877.493.3833 or [email protected] with any questions.
Year Warranty
Ways to Register
5
/