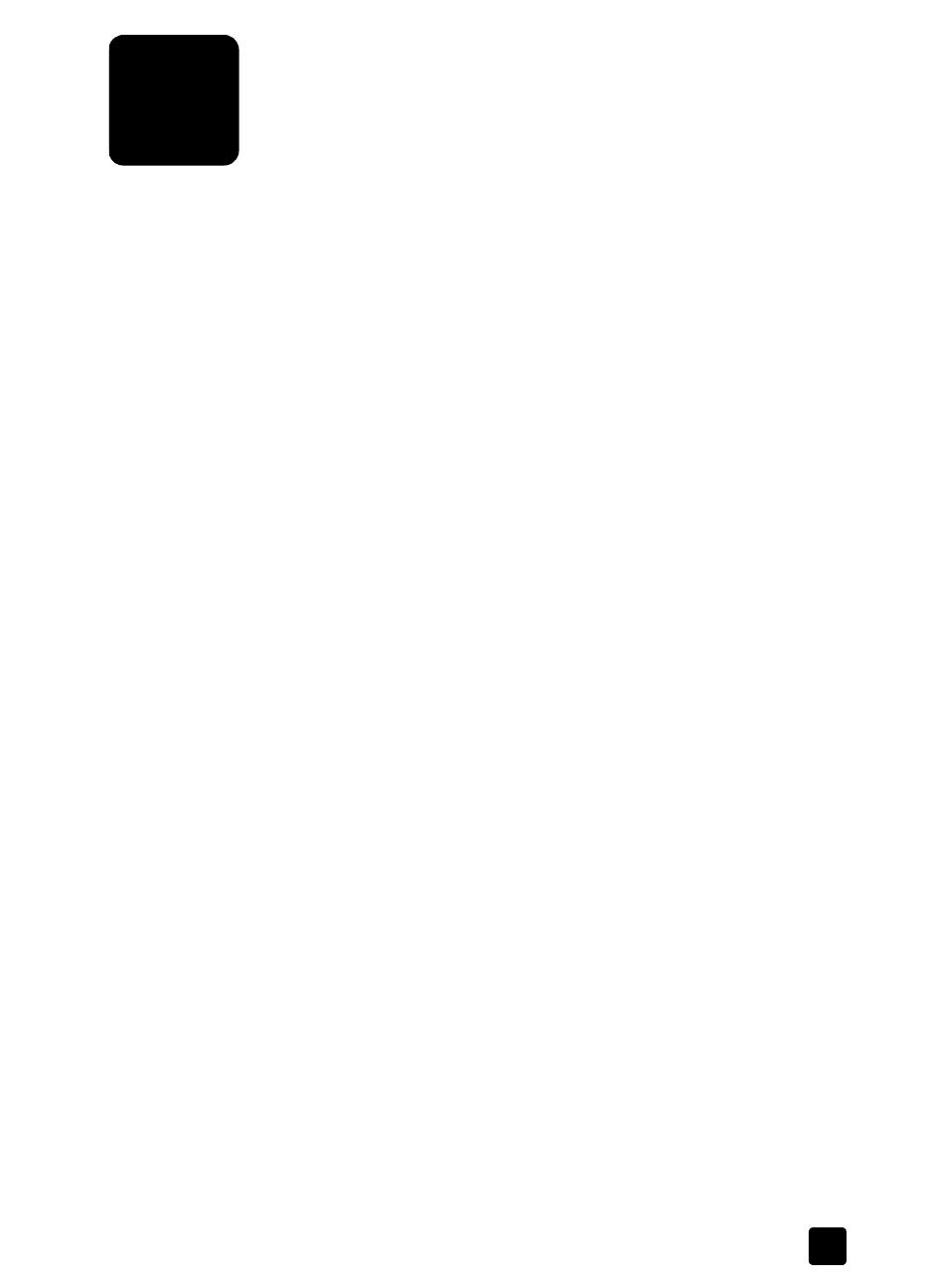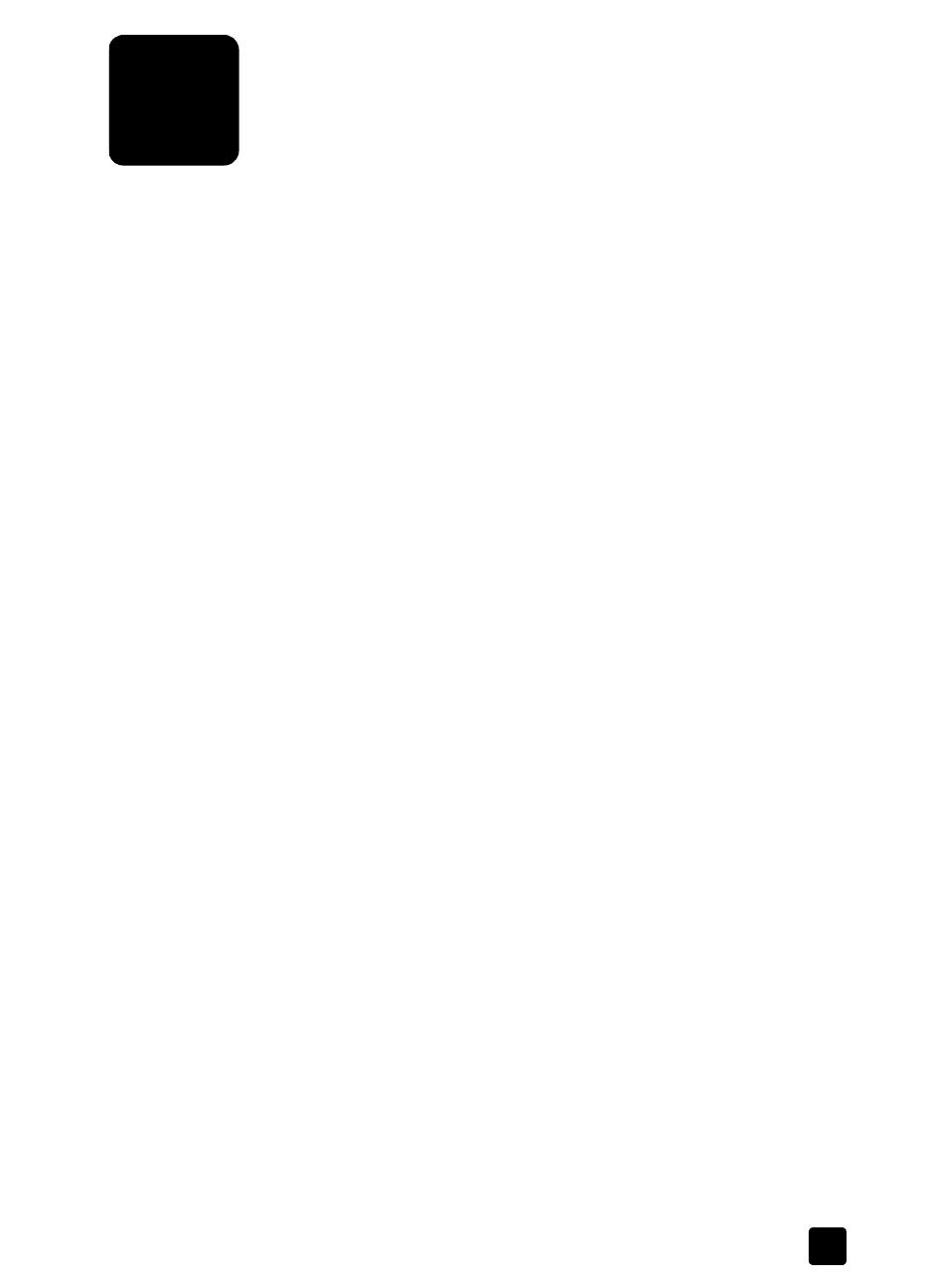
3
contents
1 get started . . . . . . . . . . . . . . . . . . . . . . . . . . . . . . . . . . . . . . . . . 5
computer-powered and battery-powered scanning . . . . . . . . . . . . . . . . 6
computer-powered. . . . . . . . . . . . . . . . . . . . . . . . . . . . . . . . . . . . 6
battery-powered . . . . . . . . . . . . . . . . . . . . . . . . . . . . . . . . . . . . . 6
combined use . . . . . . . . . . . . . . . . . . . . . . . . . . . . . . . . . . . . . . . 6
check the box contents . . . . . . . . . . . . . . . . . . . . . . . . . . . . . . . . . . . 7
scanner parts . . . . . . . . . . . . . . . . . . . . . . . . . . . . . . . . . . . . . . . . . 8
2 set up the scanner. . . . . . . . . . . . . . . . . . . . . . . . . . . . . . . . . . . 11
set up as computer-powered . . . . . . . . . . . . . . . . . . . . . . . . . . . . . . 11
system requirements. . . . . . . . . . . . . . . . . . . . . . . . . . . . . . . . . . 11
install the software. . . . . . . . . . . . . . . . . . . . . . . . . . . . . . . . . . . 11
connect the scanner to the computer . . . . . . . . . . . . . . . . . . . . . . 12
turn on scanner power . . . . . . . . . . . . . . . . . . . . . . . . . . . . . . . . 13
scan a photo . . . . . . . . . . . . . . . . . . . . . . . . . . . . . . . . . . . . . . 13
to disconnect the scanner . . . . . . . . . . . . . . . . . . . . . . . . . . . . . . 13
set up as battery-powered . . . . . . . . . . . . . . . . . . . . . . . . . . . . . . . . 14
insert the batteries . . . . . . . . . . . . . . . . . . . . . . . . . . . . . . . . . . . 14
insert the memory card . . . . . . . . . . . . . . . . . . . . . . . . . . . . . . . 14
turn on scanner power . . . . . . . . . . . . . . . . . . . . . . . . . . . . . . . . 14
scan a photo . . . . . . . . . . . . . . . . . . . . . . . . . . . . . . . . . . . . . . 14
3 set the scan options. . . . . . . . . . . . . . . . . . . . . . . . . . . . . . . . . . 15
position the photo on the scanner . . . . . . . . . . . . . . . . . . . . . . . . . . 15
change the image quality . . . . . . . . . . . . . . . . . . . . . . . . . . . . . . . . 15
print with the print share feature. . . . . . . . . . . . . . . . . . . . . . . . . . . . 16
set the image unload options. . . . . . . . . . . . . . . . . . . . . . . . . . . . . . 16
4 scan photos (computer-powered) . . . . . . . . . . . . . . . . . . . . . . . . 17
scan photos (Windows) . . . . . . . . . . . . . . . . . . . . . . . . . . . . . . . . . 17
scan photos (Macintosh) . . . . . . . . . . . . . . . . . . . . . . . . . . . . . . . . . 18
scan photos without hp photo & imaging software . . . . . . . . . . . . . . . 18
5 scan photos (battery-powered) . . . . . . . . . . . . . . . . . . . . . . . . . 19
scan photos . . . . . . . . . . . . . . . . . . . . . . . . . . . . . . . . . . . . . . . . . 19
unload images to a computer (Windows) . . . . . . . . . . . . . . . . . . . . . 19
unload images to a computer (Macintosh). . . . . . . . . . . . . . . . . . . . . 20
6 share images (print, e-mail, web) . . . . . . . . . . . . . . . . . . . . . . . 21
use hp photo & imaging gallery . . . . . . . . . . . . . . . . . . . . . . . . . . . 21
print an image. . . . . . . . . . . . . . . . . . . . . . . . . . . . . . . . . . . . . . . . 21
print with print share . . . . . . . . . . . . . . . . . . . . . . . . . . . . . . . . . 22
print with hp photo & imaging gallery . . . . . . . . . . . . . . . . . . . . . 22
send an image in e-mail . . . . . . . . . . . . . . . . . . . . . . . . . . . . . . . . . 22